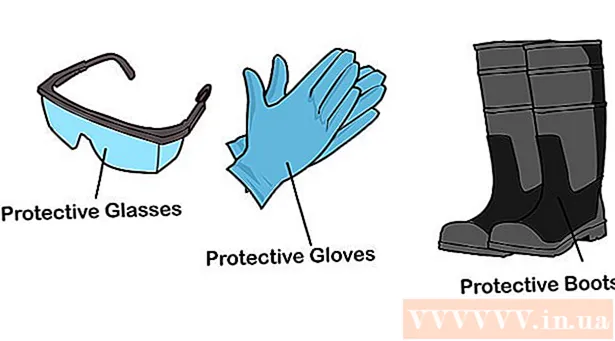Författare:
Eugene Taylor
Skapelsedatum:
8 Augusti 2021
Uppdatera Datum:
1 Juli 2024

Innehåll
Denna wikiHow lär dig hur du ställer in ett Microsoft Word-dokument som ska skrivas ut som ett häfte. Det enklaste sättet att göra detta är att formatera ett dokument med "Booklet" -layouten, eller så kan du välja och ändra en befintlig mall.
Att gå
Del 1 av 2: Organisera häftet
 Öppna Microsoft Word. Gå till det Startmeny (PC) eller mapp Program (Mac) och leta efter en blå ikon med en vit "W" i.
Öppna Microsoft Word. Gå till det Startmeny (PC) eller mapp Program (Mac) och leta efter en blå ikon med en vit "W" i. - Om du inte vill anpassa ditt eget häfte kan du börja med en av häftmallarna som finns i Word. Klicka på menyn Fil, Välj Ny, typ häfte i sökfältet, tryck på Stiga på, välj en broschyrmall och klicka sedan på knappen Skapa för att ställa in din mall.
 Klicka på fliken Layout. Detta ger flera alternativ för sidlayouten i ditt Word-dokument för korrekt utskriftsresultat.
Klicka på fliken Layout. Detta ger flera alternativ för sidlayouten i ditt Word-dokument för korrekt utskriftsresultat.  Klicka på nedåtpilen vid Flera sidor. Detta visas i det nedre högra hörnet av dialogrutan Utskriftsformat under fliken Layout.
Klicka på nedåtpilen vid Flera sidor. Detta visas i det nedre högra hörnet av dialogrutan Utskriftsformat under fliken Layout.  Välj Häfte i sidmenyn. Detta ändrar layouten till liggande (bred) läge med en delning i mitten.
Välj Häfte i sidmenyn. Detta ändrar layouten till liggande (bred) läge med en delning i mitten.  Välj antalet sidor för häftet. Sidalternativen visas i menyn.
Välj antalet sidor för häftet. Sidalternativen visas i menyn. - Observera att om du väljer ett sidnummer som är för litet för att skriva ut all din text måste du ändra markeringen till Allt för att göra allt innehåll synligt på din datorskärm.
 Justera rännan. Menyn "Gutter", som finns längst upp till vänster i fönstret, avgör hur mycket utrymme som är tillgängligt där häftet ska vikas. Om du ökar eller minskar rännan uppdateras förhandsgranskningsbilden längst ner för att visa resultaten.
Justera rännan. Menyn "Gutter", som finns längst upp till vänster i fönstret, avgör hur mycket utrymme som är tillgängligt där häftet ska vikas. Om du ökar eller minskar rännan uppdateras förhandsgranskningsbilden längst ner för att visa resultaten.  Klicka på OK för att spara dina ändringar. Den här knappen finns längst ner i fönstret.
Klicka på OK för att spara dina ändringar. Den här knappen finns längst ner i fönstret.  Lägg till innehåll i ditt häfte. Nu när ditt dokument är formaterat som ett häfte kan du lägga till din egen text, bilder och anpassad formatering.
Lägg till innehåll i ditt häfte. Nu när ditt dokument är formaterat som ett häfte kan du lägga till din egen text, bilder och anpassad formatering. - Om du inte känner till Microsoft Word, läs artikeln "Formatera ett Word-dokument" för att lära dig hur du redigerar din text, lägger till bilder och placerar innehåll hur du vill.
- Om du använder en mall, se "Använda mallar i Word" för att lära dig hur du anpassar det förformaterade innehållet. Vanligtvis vill du redigera exempelinformationen enligt principen.
 Spara ditt häfte. Gör detta på följande sätt:
Spara ditt häfte. Gör detta på följande sätt: - Klicka på menyn Fil i det övre vänstra hörnet.
- Välj Spara som.
- Välj en lagringsplats.
- Om du vill spara den här filen som en mall som du kan redigera för framtida projekt, välj alternativet Mall från rullgardinslistan "Spara som typ" eller "Format". Annars håller du bara standardinställningen (.docx) vald.
- Namnge filen och klicka Spara.
Del 2 av 2: Skriva ut häftet
 Klicka på fliken Layout. Detta visar alternativ för att konfigurera hur ditt häfte kommer att se ut när det skrivs ut.
Klicka på fliken Layout. Detta visar alternativ för att konfigurera hur ditt häfte kommer att se ut när det skrivs ut.  Klicka på menyn Marginaler. Du hittar detta ungefär i det övre vänstra hörnet av Word. Flera alternativ visas.
Klicka på menyn Marginaler. Du hittar detta ungefär i det övre vänstra hörnet av Word. Flera alternativ visas.  Välj Smal från menyn. Du kan ställa in marginalerna till valfri storlek, men Smalalternativet säkerställer att storleken på din text och bilder inte minskas för mycket.
Välj Smal från menyn. Du kan ställa in marginalerna till valfri storlek, men Smalalternativet säkerställer att storleken på din text och bilder inte minskas för mycket.  Ta bort extra vitt utrymme och andra formateringsproblem. Extra vitt utrymme kan tas bort med bindestreck eller genom att justera utrymmet mellan ord. Skanna igenom dokumentet för att se till att texten ser ut som du vill och åtgärda eventuella brister.
Ta bort extra vitt utrymme och andra formateringsproblem. Extra vitt utrymme kan tas bort med bindestreck eller genom att justera utrymmet mellan ord. Skanna igenom dokumentet för att se till att texten ser ut som du vill och åtgärda eventuella brister.  Klicka på menyn Fil. Du hittar det här alternativet i det övre vänstra hörnet.
Klicka på menyn Fil. Du hittar det här alternativet i det övre vänstra hörnet.  Klicka på Skriva ut. Det finns i menyn till vänster på skärmen. En förhandsgranskning av ditt häfte visas.
Klicka på Skriva ut. Det finns i menyn till vänster på skärmen. En förhandsgranskning av ditt häfte visas.  Ställ in häftet så att det skrivs ut på båda sidor. Om det här alternativet är tillåtet av din skrivare, välj alternativet Dubbelsidig utskrift i rullgardinsmenyn "Sidor". Se till att välja alternativet "Vänd sidor längs kortsidan" så att baksidan inte vänds.
Ställ in häftet så att det skrivs ut på båda sidor. Om det här alternativet är tillåtet av din skrivare, välj alternativet Dubbelsidig utskrift i rullgardinsmenyn "Sidor". Se till att välja alternativet "Vänd sidor längs kortsidan" så att baksidan inte vänds. - Om din skrivare inte stöder automatisk dubbelsidig utskrift (båda sidor) väljer du Manuell duplexutskrift.
 Välj pappersstorlek. Standardpappersstorleken är A4, vilket är ett standardark papperspapper. Om du använder en annan pappersstorlek väljer du pappersstorleken.
Välj pappersstorlek. Standardpappersstorleken är A4, vilket är ett standardark papperspapper. Om du använder en annan pappersstorlek väljer du pappersstorleken.  Kolla in exemplet. Förhandsgranskningen av utskriften visas i den högra rutan. Du kan använda pilarna längst ner på panelen för att bläddra igenom häftet och se till att det ser bra ut.
Kolla in exemplet. Förhandsgranskningen av utskriften visas i den högra rutan. Du kan använda pilarna längst ner på panelen för att bläddra igenom häftet och se till att det ser bra ut.  Klicka på Skriva ut. Dessa knappar finns nära toppen av fönstret. Utskriften för häftet skickas till skrivaren.
Klicka på Skriva ut. Dessa knappar finns nära toppen av fönstret. Utskriften för häftet skickas till skrivaren.