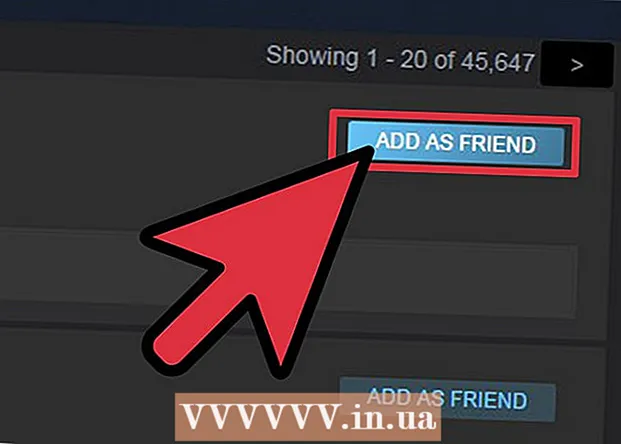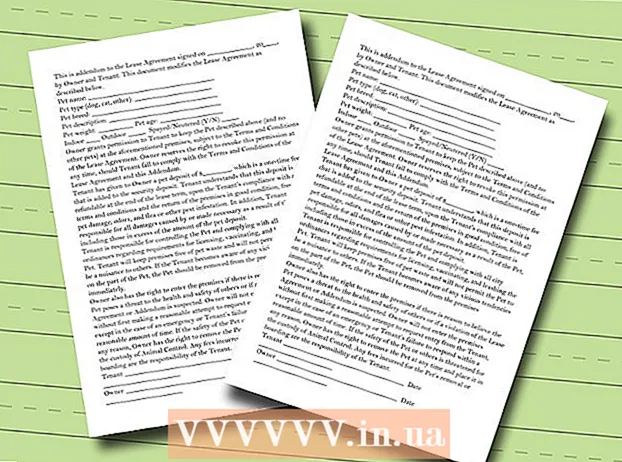Författare:
Judy Howell
Skapelsedatum:
25 Juli 2021
Uppdatera Datum:
22 Juni 2024
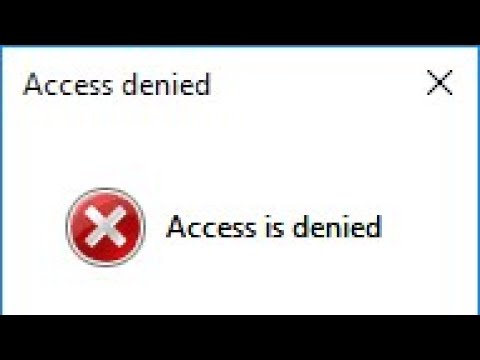
Innehåll
- Att gå
- Metod 1 av 3: Stäng öppna filer
- Metod 2 av 3: Använda specialprogramvara
- Metod 3 av 3: Använd kommandotolken
- Tips
- Varningar
Du kanske upptäcker att du försöker ta bort en fil och du får följande fel: Burk filnamn> ta inte bort: Åtkomst nekad "(eller åtkomst nekad).Kontrollera om disken är full eller skrivskyddad eller om filen för närvarande används ". Det finns ett antal olika metoder som du kan använda för att permanent ta bort en sådan fil, men innan du går igenom alla dessa steg är det viktigt att se till att filen du försöker ta bort inte används för närvarande. Om inte finns det gratis program från tredje part och enkla kommandofönsterverktyg som du kan använda för att tvinga bort en fil eller mapp.
Att gå
Metod 1 av 3: Stäng öppna filer
 Stäng alla öppna program. Den vanligaste orsaken till detta fel är ett program som använder filen du försöker ta bort. Detta är till exempel fallet om du försöker ta bort ett dokument som redan är öppet i Word eller ett musikspår som spelas.
Stäng alla öppna program. Den vanligaste orsaken till detta fel är ett program som använder filen du försöker ta bort. Detta är till exempel fallet om du försöker ta bort ett dokument som redan är öppet i Word eller ett musikspår som spelas.  Öppna "Aktivitetshanteraren". Tryck Ctrl+Alt+Del och välj "Aktivitetshanteraren" från menyn. Klicka på fliken "Användare" och hitta posterna för ditt användarnamn. De flesta av dessa program kan stoppas utan att systemet kraschar.
Öppna "Aktivitetshanteraren". Tryck Ctrl+Alt+Del och välj "Aktivitetshanteraren" från menyn. Klicka på fliken "Användare" och hitta posterna för ditt användarnamn. De flesta av dessa program kan stoppas utan att systemet kraschar.  Stäng de program du känner igen. Du kan göra detta genom att välja dem och klicka på "Avsluta process".
Stäng de program du känner igen. Du kan göra detta genom att välja dem och klicka på "Avsluta process". - Om du stänger ett program som gör systemet instabilt startar du om datorn för att återställa det.
 Starta om din dator. Om du startar om datorn ofta kommer länken mellan ett visst program och en fil inte längre att finnas. Försök att ta bort filen efter att datorn har startat om och innan du startar några andra program. Om filen fortfarande ger samma fel, gå vidare till nästa metod.
Starta om din dator. Om du startar om datorn ofta kommer länken mellan ett visst program och en fil inte längre att finnas. Försök att ta bort filen efter att datorn har startat om och innan du startar några andra program. Om filen fortfarande ger samma fel, gå vidare till nästa metod.
Metod 2 av 3: Använda specialprogramvara
 Leta efter ett program för att hantera processer. Populära alternativ inkluderar Process Explorer, LockHunter och Unlocker eller Lock-UnMatic och Mac OS File Unlocker för Mac. Alla dessa program är gratis och integreras i ditt Windows-gränssnitt. Om du väljer att använda Unlocker, var noga med att navigera på deras webbplats eftersom det finns flera lömska annonser som kan leda till att skadlig programvara kommer in på din dator.
Leta efter ett program för att hantera processer. Populära alternativ inkluderar Process Explorer, LockHunter och Unlocker eller Lock-UnMatic och Mac OS File Unlocker för Mac. Alla dessa program är gratis och integreras i ditt Windows-gränssnitt. Om du väljer att använda Unlocker, var noga med att navigera på deras webbplats eftersom det finns flera lömska annonser som kan leda till att skadlig programvara kommer in på din dator.  Installera programmet. Alla dessa program är ganska enkla att installera. Extrahera filen om det behövs och öppna installations- eller installationsfilen. Standardinstallationsinställningarna fungerar för de flesta användare.
Installera programmet. Alla dessa program är ganska enkla att installera. Extrahera filen om det behövs och öppna installations- eller installationsfilen. Standardinstallationsinställningarna fungerar för de flesta användare. - Vissa program kan försöka installera webbläsarens verktygsfält under installationen. Se till att du avmarkerar detta om du inte vill ha några nya verktygsfält.
 Högerklicka på filen du vill ta bort. Välj det nyligen installerade verktyget från menyn. Detta öppnar ett nytt fönster. En lista över alla program som för närvarande använder filen visas.
Högerklicka på filen du vill ta bort. Välj det nyligen installerade verktyget från menyn. Detta öppnar ett nytt fönster. En lista över alla program som för närvarande använder filen visas.  Avsluta programmen. Välj det program du vill avsluta och klicka på knappen "Kill Process". När alla blockerande program äntligen är stängda kommer du att kunna ta bort filen utan ytterligare problem.
Avsluta programmen. Välj det program du vill avsluta och klicka på knappen "Kill Process". När alla blockerande program äntligen är stängda kommer du att kunna ta bort filen utan ytterligare problem.
Metod 3 av 3: Använd kommandotolken
 Hitta filen som är lagrad på din hårddisk. Om du inte hittar filen, använd sökfunktionen. Klicka på "Start-menyn" och skriv filnamnet i sökfältet. I Windows 8 kan du börja skriva filnamnet när du är i Start-fönstret.
Hitta filen som är lagrad på din hårddisk. Om du inte hittar filen, använd sökfunktionen. Klicka på "Start-menyn" och skriv filnamnet i sökfältet. I Windows 8 kan du börja skriva filnamnet när du är i Start-fönstret.  Högerklicka på filen och välj "Egenskaper". Ta bort (genom att markera) alla attribut från filen eller mappen.
Högerklicka på filen och välj "Egenskaper". Ta bort (genom att markera) alla attribut från filen eller mappen.  Anteckna filplatsen. Du måste sätta detta någon annanstans när du tvingar bort det via kommandotolken.
Anteckna filplatsen. Du måste sätta detta någon annanstans när du tvingar bort det via kommandotolken.  Öppna ett kommandofönster. Gör detta genom att klicka på Start och skriva "cmd" i sökfältet utan citattecken.
Öppna ett kommandofönster. Gör detta genom att klicka på Start och skriva "cmd" i sökfältet utan citattecken.  Stäng alla öppna program. Lämna kommandofönstret öppet, men stäng annars alla andra öppna program.
Stäng alla öppna program. Lämna kommandofönstret öppet, men stäng annars alla andra öppna program.  Öppna Aktivitetshanteraren. Du kan göra detta genom att trycka på Ctrl+Alt+Del och välja "Aktivitetshanteraren" från menyn, eller genom att gå till Start-menyn, trycka på "Kör" och sedan ange "TASKMGR.EXE".
Öppna Aktivitetshanteraren. Du kan göra detta genom att trycka på Ctrl+Alt+Del och välja "Aktivitetshanteraren" från menyn, eller genom att gå till Start-menyn, trycka på "Kör" och sedan ange "TASKMGR.EXE".  Klicka på fliken "Processer" i fönstret Aktivitetshanteraren. Hitta processen som heter "explorer.exe". Välj det och klicka på "Avsluta process". Minimera, men stänger inte Aktivitetshanteraren.
Klicka på fliken "Processer" i fönstret Aktivitetshanteraren. Hitta processen som heter "explorer.exe". Välj det och klicka på "Avsluta process". Minimera, men stänger inte Aktivitetshanteraren.  Gå tillbaka till kommandofönstret. Här kan du tvinga bort en fil eller mapp med enkla kommandon. Medan filer och mappar kan raderas på ungefär samma sätt finns det subtila skillnader i kommandot du kommer att använda.
Gå tillbaka till kommandofönstret. Här kan du tvinga bort en fil eller mapp med enkla kommandon. Medan filer och mappar kan raderas på ungefär samma sätt finns det subtila skillnader i kommandot du kommer att använda.  Hitta vägen: C: Dokument och inställningar Ditt användarnamn>. Du kan se detta vid prompten i kommandofönstret.
Hitta vägen: C: Dokument och inställningar Ditt användarnamn>. Du kan se detta vid prompten i kommandofönstret.  Kör kommandot. I kommandofönstret anger du cd Mina dokument efter ditt användarnamn.
Kör kommandot. I kommandofönstret anger du cd Mina dokument efter ditt användarnamn.  Ta bort din fil. Efter "Mina dokument" anger du kommandot Ta bort följt av namnet på filen du vill radera. Till exempel "del unwanted file.exe".
Ta bort din fil. Efter "Mina dokument" anger du kommandot Ta bort följt av namnet på filen du vill radera. Till exempel "del unwanted file.exe".  Använd DEL-kommandot för att ta bort den motstridiga filen från kommandofönstret. Hela kommandot ska nu se ut så här: C: Documents and Settings Ditt användarnamn Mina dokument> del unwantedfile.exe
Använd DEL-kommandot för att ta bort den motstridiga filen från kommandofönstret. Hela kommandot ska nu se ut så här: C: Documents and Settings Ditt användarnamn Mina dokument> del unwantedfile.exe  Ta bort en mapp. Om du vill radera en katalog istället för en fil, använd kommandot "RMDIR / S / Q" istället för "del" -kommandot. Detta kommer att se ut så här: C: Documents and Settings Ditt användarnamn> rmdir / s / q "C: Documents and Settings Ditt användarnamn My Documents Junk Folder"
Ta bort en mapp. Om du vill radera en katalog istället för en fil, använd kommandot "RMDIR / S / Q" istället för "del" -kommandot. Detta kommer att se ut så här: C: Documents and Settings Ditt användarnamn> rmdir / s / q "C: Documents and Settings Ditt användarnamn My Documents Junk Folder"  Tryck på ALT + TABB. Detta tar dig tillbaka till Aktivitetshanteraren där du är Fil > Ny uppgift Klicka på och ange sedan "EXPLORER.EXE" för att starta om Windows-gränssnittet.
Tryck på ALT + TABB. Detta tar dig tillbaka till Aktivitetshanteraren där du är Fil > Ny uppgift Klicka på och ange sedan "EXPLORER.EXE" för att starta om Windows-gränssnittet.  Stäng Aktivitetshanteraren. Filen ska nu raderas, men du kan kontrollera den genom att söka efter den från Start-menyn och ange termen i sökfältet.
Stäng Aktivitetshanteraren. Filen ska nu raderas, men du kan kontrollera den genom att söka efter den från Start-menyn och ange termen i sökfältet.
Tips
- För mer information om DOS-kommandon, skriv HJÄLP vid uppmaningen i kommandofönstret eller sök online.
- För att återgå till föregående katalog i kommandofönstret kan du använda följande kommando:
’CD.'.
Varningar
- Detta trick fungerar inte om filen du vill ta bort används av ett annat program. Precis som en MP3-fil som spelas medan du vill ta bort den. I så fall stänger du mediaspelaren som spelar upp filen och tar sedan bort den.
- Stoppa inte någon process förutom "EXPLORER.EXE". Om du gör det kan det få oönskade konsekvenser inklusive dataförlust, systeminstabilitet och krasch eller korruption av operativsystemet.