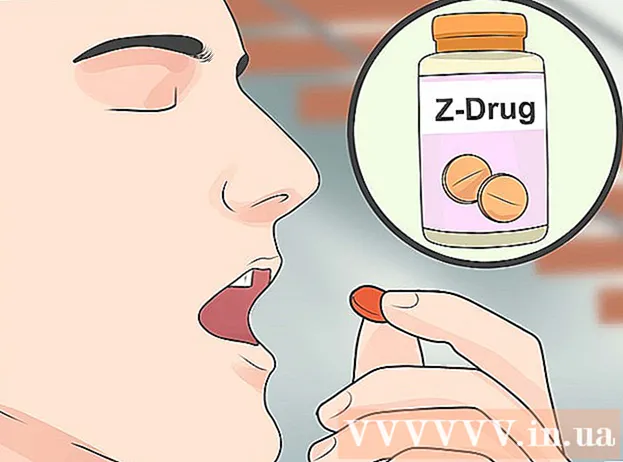Författare:
Tamara Smith
Skapelsedatum:
22 Januari 2021
Uppdatera Datum:
29 Juni 2024

Innehåll
- Att gå
- Metod 1 av 2: Skapa en enkel animerad GIF med hjälp av onlineverktyg
- Metod 2 av 2: Skapa en animerad GIF i GIMP
- Tips
- Varningar
Animerade GIF-filer är enkla animationer. Om du har en serie bilder eller en kort video kan du skapa den på en minut eller två med hjälp av onlineverktyg. Om du vill kunna göra mer, som att redigera bilder och ställa in hastigheten på animeringen, ladda ner GIMP gratis och använd den inbyggda förmågan att skapa GIF-animationer.
Att gå
Metod 1 av 2: Skapa en enkel animerad GIF med hjälp av onlineverktyg
 Välj ett bildintervall eller en video. Skapa en mapp på din dator och placera det material du vill animera där. Varje bild är en separat ram i animationen. Alternativt kan du också konvertera en kort video till en animerad GIF.
Välj ett bildintervall eller en video. Skapa en mapp på din dator och placera det material du vill animera där. Varje bild är en separat ram i animationen. Alternativt kan du också konvertera en kort video till en animerad GIF.  Använd en GIF-generator online. Det finns många gratis GIF-generatorer tillgängliga online, inklusive imgflip, makeagif och gifmaker. Dessa har inte lika många funktioner som GIMP eller annat bildredigeringsprogram, men de är snabba och enkla att använda och du behöver inte ladda ner eller registrera någonting.
Använd en GIF-generator online. Det finns många gratis GIF-generatorer tillgängliga online, inklusive imgflip, makeagif och gifmaker. Dessa har inte lika många funktioner som GIMP eller annat bildredigeringsprogram, men de är snabba och enkla att använda och du behöver inte ladda ner eller registrera någonting.  Klipp ut en liten del av ett videosegment (valfritt). Om du skapar en GIF från en videofil vill du antagligen bara använda en del av videon. Du kan enkelt göra detta med det kostnadsfria programmet VLC Mediaplayer. Följ instruktionerna nedan:
Klipp ut en liten del av ett videosegment (valfritt). Om du skapar en GIF från en videofil vill du antagligen bara använda en del av videon. Du kan enkelt göra detta med det kostnadsfria programmet VLC Mediaplayer. Följ instruktionerna nedan: - Öppna VLC och klicka på Arkiv → Öppna fil ... för att öppna videofilen.
- Hitta början på det segment du vill förvandla till en GIF.
- Välj Uppspelning → Spela in från huvudmenyn.
- Spela upp videon tills det segment du vill förvandla till en GIF är klart. Tryck på Spela in igen för att stoppa inspelningen. Den nya, mindre filen sparas på samma plats som originalvideon.
 Ladda upp bilderna för GIF. Leta efter länken Ladda upp bilder. Om du vill konvertera en video letar du efter en uppladdningslänk.
Ladda upp bilderna för GIF. Leta efter länken Ladda upp bilder. Om du vill konvertera en video letar du efter en uppladdningslänk. - Det kan ta lång tid att ladda upp en video, beroende på din internetanslutning och filens storlek. Det rekommenderas att du laddar upp högst några sekunder av video.
 Redigera GIF. Onlineverktygen erbjuder vanligtvis möjligheten att ändra ordningen på bilderna för GIF, om du skickade dem i fel ordning. I vissa fall kan du också lägga till text, ändra storleken på bilderna och ställa in hastigheten på animationerna.
Redigera GIF. Onlineverktygen erbjuder vanligtvis möjligheten att ändra ordningen på bilderna för GIF, om du skickade dem i fel ordning. I vissa fall kan du också lägga till text, ändra storleken på bilderna och ställa in hastigheten på animationerna.  Skapa din GIF. Leta nu efter en knapp eller länk som låter dig skapa / generera GIF. Bilderna kommer nu att konverteras till en GIF-animation. Du ser vanligtvis också en lista med alternativ nu, inklusive länkar för att publicera GIF på forum, ladda ner animationen eller bädda in den på en HTML-sida.
Skapa din GIF. Leta nu efter en knapp eller länk som låter dig skapa / generera GIF. Bilderna kommer nu att konverteras till en GIF-animation. Du ser vanligtvis också en lista med alternativ nu, inklusive länkar för att publicera GIF på forum, ladda ner animationen eller bädda in den på en HTML-sida.
Metod 2 av 2: Skapa en animerad GIF i GIMP
 Ladda ner GIMP. GIMP står för GNU Image Manipulation Program, ett bildredigeringsprogram med öppen källkod. Ladda ner det gratis från gimp.org/downloads. Med GIMP kan du redigera varje bild i din GIF, justera hastigheten på animeringen och spara den i ett optimerat format, vilket gör att den laddas snabbare.
Ladda ner GIMP. GIMP står för GNU Image Manipulation Program, ett bildredigeringsprogram med öppen källkod. Ladda ner det gratis från gimp.org/downloads. Med GIMP kan du redigera varje bild i din GIF, justera hastigheten på animeringen och spara den i ett optimerat format, vilket gör att den laddas snabbare.  Öppna bilden du vill animera. Gå till Arkiv → Öppna i huvudmenyn och välj en bild från din dator. Om du vill designa din egen GIF från grunden väljer du Arkiv → Ny.
Öppna bilden du vill animera. Gå till Arkiv → Öppna i huvudmenyn och välj en bild från din dator. Om du vill designa din egen GIF från grunden väljer du Arkiv → Ny. - Om du använder en befintlig GIMP-fil med flera lager, använd Bild → Platta bild för att slå samman dem alla till ett lager. Detta lager är en bildram i animationen.
 Lägg till ytterligare bilder i den. Om du redan har flera bilder som du vill göra om till en GIF (till exempel en serie skärmdumpar), öppna dem via Arkiv → Öppna som lager. Om du bara har en bild och vill redigera den, använd funktionen Duplicera lager i fönstret "Lager" till höger på skärmen. Du kan göra detta genom att högerklicka på bildens ikon och välja Duplicate Layer eller genom att välja ikonen och sedan klicka på ikonen som ser ut som två foton staplade ovanpå varandra.
Lägg till ytterligare bilder i den. Om du redan har flera bilder som du vill göra om till en GIF (till exempel en serie skärmdumpar), öppna dem via Arkiv → Öppna som lager. Om du bara har en bild och vill redigera den, använd funktionen Duplicera lager i fönstret "Lager" till höger på skärmen. Du kan göra detta genom att högerklicka på bildens ikon och välja Duplicate Layer eller genom att välja ikonen och sedan klicka på ikonen som ser ut som två foton staplade ovanpå varandra. - Varje lager är en ram av GIF. Bilden längst ner i listan visas först, följt av resten av bilderna. Dra lagren för att ändra ordningen.
- Varje bild måste ha samma storlek, annars beskärs de större bilderna när GIF har sparats.
 Dölj lager så att du kan redigera lagren nedan (valfritt). Om du planerar att redigera bilderna eller lägga till text till dem måste du dölja alla lager ovanför dem, annars kommer du inte att kunna se vad du gör. Du kan göra detta på två sätt, båda finns i fönstret "Lager":
Dölj lager så att du kan redigera lagren nedan (valfritt). Om du planerar att redigera bilderna eller lägga till text till dem måste du dölja alla lager ovanför dem, annars kommer du inte att kunna se vad du gör. Du kan göra detta på två sätt, båda finns i fönstret "Lager": - Klicka på ögonikonen bredvid ett lager för att dölja det. Klicka på den igen för att göra lagret synligt igen.
- Eller välj ett lager och justera Opacitet (transparens) högst upp i lagerfönstret. En låg opacitet gör skikten mer transparenta. Detta är användbart om du vill lägga till text eller göra andra ändringar i flera ramar så att du kan justera dem ordentligt.
 Redigera bilderna (valfritt). GIMP är ett omfattande program med många möjligheter. Välj den bild du vill redigera från lagermenyn till höger och använd följande verktyg för att justera animeringen:
Redigera bilderna (valfritt). GIMP är ett omfattande program med många möjligheter. Välj den bild du vill redigera från lagermenyn till höger och använd följande verktyg för att justera animeringen: - Välj "Skalverktyg" (en liten fyrkant med en pil som pekar på en större fyrkant) från verktygspanelen (Verktygsfält) för att ändra storlek på bilden. Gör alla dina lager lika stora.
- Välj verktyget "A" och klicka på bilden för att lägga till text. Skriv in texten och använd snabbmenyerna för att justera storlek, typsnitt och färg. Välj lager → Sammanfoga ner för att slå samman texten med lagret nedan.
 Titta på animationen. När du är klar med alla redigeringar väljer du Filter → Animering → Uppspelning ... från huvudmenyn. Klicka på Play-ikonen i fönstret som visas för att visa animationen.
Titta på animationen. När du är klar med alla redigeringar väljer du Filter → Animering → Uppspelning ... från huvudmenyn. Klicka på Play-ikonen i fönstret som visas för att visa animationen.  Justera tidpunkten. Gå till lagerpanelen "Lager" och högerklicka (eller Ctrl-klicka på vissa Mac-datorer) på ett lager. Välj Redigera lagerattribut. Skriv efter namnet (XXXXms)där du ersätter X: erna med antalet millisekunder som du vill att skiktet ska visa. Gör detta med varje lager. Öppna uppspelning igen för att se den modifierade animationen och fortsätt justeringen tills du är nöjd.
Justera tidpunkten. Gå till lagerpanelen "Lager" och högerklicka (eller Ctrl-klicka på vissa Mac-datorer) på ett lager. Välj Redigera lagerattribut. Skriv efter namnet (XXXXms)där du ersätter X: erna med antalet millisekunder som du vill att skiktet ska visa. Gör detta med varje lager. Öppna uppspelning igen för att se den modifierade animationen och fortsätt justeringen tills du är nöjd. - De flesta GIF har en bildfrekvens på 10 bilder per sekund (100 ms per bild).
- Du kan hoppa över detta steg och välja en standardhastighet senare när du exporterar filen.
 Optimera animeringen för att ladda den snabbare. Välj Filter → Animering → Optimera (för en GIF). Detta skapar en kopia som är mycket mindre i filstorlek. Fortsätt med den här kopian för de återstående stegen.
Optimera animeringen för att ladda den snabbare. Välj Filter → Animering → Optimera (för en GIF). Detta skapar en kopia som är mycket mindre i filstorlek. Fortsätt med den här kopian för de återstående stegen. - Varje ram är fulladdad för optimering. Efter optimering laddas endast de delar av animationen som faktiskt ändrats.
- Du kan hoppa över detta steg och optimera även under exporten, som visas nedan.
 Exportera filen som en GIF. Klicka på Arkiv → Exportera som .... Klicka sedan på Välj filtyp längst ner i fönstret som visas. För fler alternativ, bläddra nedåt och välj "GIF". Klicka på Exportera och ett nytt fönster visas som beskrivs nedan.
Exportera filen som en GIF. Klicka på Arkiv → Exportera som .... Klicka sedan på Välj filtyp längst ner i fönstret som visas. För fler alternativ, bläddra nedåt och välj "GIF". Klicka på Exportera och ett nytt fönster visas som beskrivs nedan.  Ställ in alla alternativ efter önskemål och slutför exporten. I det nya fönstret med titeln "Exportera bild som GIF" markerar du rutan bredvid "Som animering". Fortsätt genom att klicka på Exportera eller ändra först följande alternativ:
Ställ in alla alternativ efter önskemål och slutför exporten. I det nya fönstret med titeln "Exportera bild som GIF" markerar du rutan bredvid "Som animering". Fortsätt genom att klicka på Exportera eller ändra först följande alternativ: - Inaktivera "Loop forever" om du bara vill att animationen ska spela.
- Om du hoppade över steget att justera tidpunkten kan du ändå ställa in fördröjningen här. Som standard ställer du in den på 100 ms eller 10 bilder per sekund. Minska eller öka detta antal för att justera GIF-hastigheten.
- Om du hoppade över ovanstående optimeringssteg letar du efter ett alternativ "Ramavfall" under exporten och väljer "Kumulativa lager (kombinera)."
Tips
- Äldre versioner av Adobe Photoshop levereras med Adobe ImageReady. Om du har det här programmet skapar du varje ram i Photoshop som ett separat lager och använder sedan ImageReady för att skapa en animering som liknar ovanstående metod.
- GIMP har ett antal animeringseffekter under Filter → Animering. Detta lägger till en blekande effekt mellan lager, som en krusning eller blandning.
- För mer avancerade funktioner kan du använda Gimp Animation Plugin installera (GAP) och läs självstudien. GAP fungerar inte för 64-bitarsversioner av GIMP 2.8, så du kan behöva ladda ner GIMP 2.6.
Varningar
- Animerade GIF-filer kan bli mycket stora, vilket gör att de laddas långsamt i din webbläsare. Använd inte för många färger och undvik rasteriserade bilder för att hålla filstorleken inom gränserna.