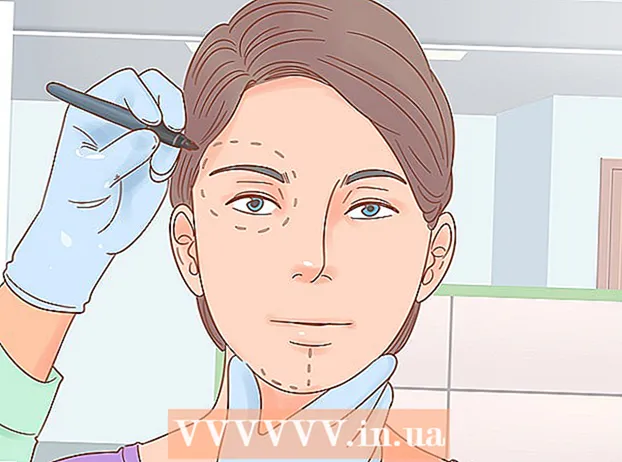Författare:
Tamara Smith
Skapelsedatum:
24 Januari 2021
Uppdatera Datum:
1 Juli 2024
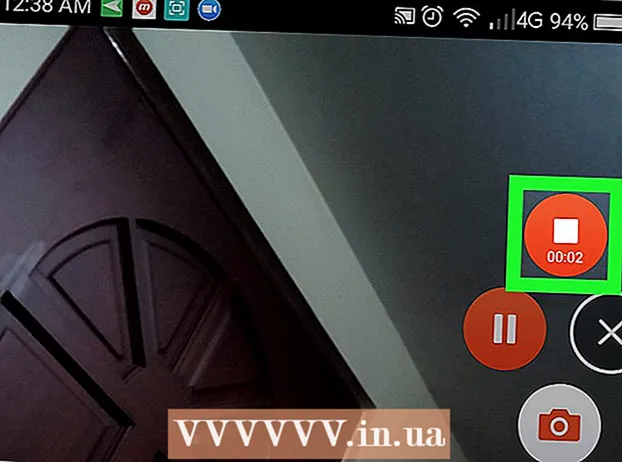
Innehåll
Den här artikeln lär dig hur du sparar ljudet och videon från ditt Zoom-möte på en Android-telefon eller surfplatta. Allt du behöver göra är att installera en app från Play Store som spelar in din skärm.
Att gå
 Installera en app för att spela in din skärm från Play Store. Några populära alternativ med positiva betyg inkluderar Mobizen, DU Recorder och Screen Recorder av Genius Recorder. Så här laddar du ner en app för att spela in din skärm:
Installera en app för att spela in din skärm från Play Store. Några populära alternativ med positiva betyg inkluderar Mobizen, DU Recorder och Screen Recorder av Genius Recorder. Så här laddar du ner en app för att spela in din skärm: - Öppna "Play Store"
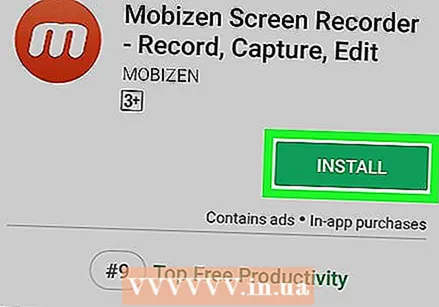 Öppna appen. Dessa steg liknar alla populära alternativ. Följ instruktionerna på skärmen för att gå igenom manuell / installationsproceduren och se till att ge de nödvändiga behörigheterna när du uppmanas att göra det.
Öppna appen. Dessa steg liknar alla populära alternativ. Följ instruktionerna på skärmen för att gå igenom manuell / installationsproceduren och se till att ge de nödvändiga behörigheterna när du uppmanas att göra det. - När appen är öppen visas en flytande ikon i kanten av skärmen. Du kan trycka på den här ikonen för att komma åt inspelningsfunktionerna.
- Den här ikonen förblir tillgänglig på skärmen så att du kan spela in i valfri app.
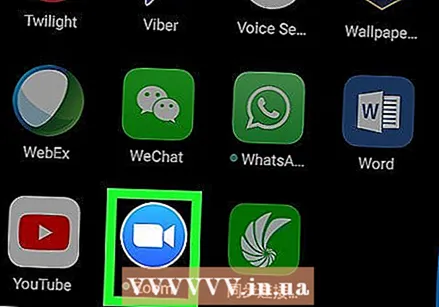 Öppna zoom. Detta är den blå ikonen med en blå och vit videokamera inuti. Det finns vanligtvis på din startskärm eller bland dina andra appar.
Öppna zoom. Detta är den blå ikonen med en blå och vit videokamera inuti. Det finns vanligtvis på din startskärm eller bland dina andra appar.  Starta ett möte. Om du går med i ett befintligt möte, hoppa direkt till nästa steg. Gör följande om du är värd för mötet:
Starta ett möte. Om du går med i ett befintligt möte, hoppa direkt till nästa steg. Gör följande om du är värd för mötet: - Logga in på ditt Zoom-konto.
- Tryck på "Start Meeting".
- Flytta skjutreglaget "Använd personligt mötes-ID" till På-position (blå).
- Dela koden nedan med andra som kommer att delta i mötet.
- Tryck på "Starta ett möte".
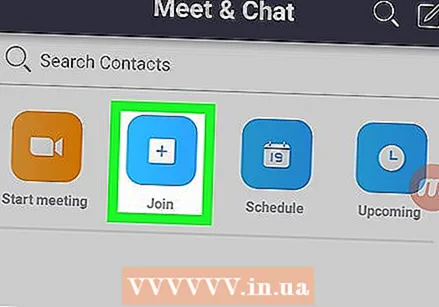 Närvara vid ett möte. Om du är värd för ett möte, gå direkt till nästa steg. I annat fall gör du följande:
Närvara vid ett möte. Om du är värd för ett möte, gå direkt till nästa steg. I annat fall gör du följande: - Tryck på "Gå med i möte".
- Ange möteskoden / ID.
- Tryck på "Gå med i möte".
 Tryck på appens flytande ikon för att spela in skärmen. Ytterligare ikoner / alternativ visas.
Tryck på appens flytande ikon för att spela in skärmen. Ytterligare ikoner / alternativ visas.  Tryck på inspelningsknappen. Den här knappen varierar beroende på appen men liknar vanligtvis en punkt- eller målikon. Detta spelar in både ljudet och videon från appen.
Tryck på inspelningsknappen. Den här knappen varierar beroende på appen men liknar vanligtvis en punkt- eller målikon. Detta spelar in både ljudet och videon från appen. - Du kan behöva ge ytterligare behörigheter innan du startar en inspelning för första gången.
- För att pausa en inspelning, tryck på pausknappen (vanligtvis två vertikala linjer) nära den flytande ikonen.
 Tryck på stoppknappen för att stoppa inspelningen när du är klar. Detta är vanligtvis en fyrkant eller cirkel. Detta inkluderar din färdiga video i din Androids galleri.
Tryck på stoppknappen för att stoppa inspelningen när du är klar. Detta är vanligtvis en fyrkant eller cirkel. Detta inkluderar din färdiga video i din Androids galleri.
- Öppna "Play Store"