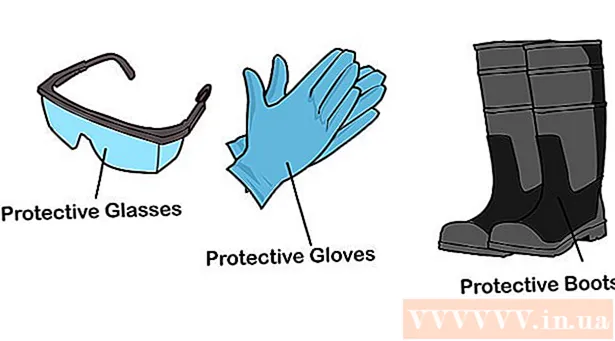Författare:
Charles Brown
Skapelsedatum:
4 Februari 2021
Uppdatera Datum:
1 Juli 2024

Innehåll
Denna wikiHow lär dig hur du konverterar en HTML-fil till ett Word-dokument. Du måste använda Microsoft Word för att utföra denna process. Lyckligtvis konverterar Word automatiskt ett HTML-dokument till webbsidans format när du öppnar det i Word.
Att gå
Metod 1 av 2: I Windows
 Konvertera din HTML-fil till vanlig text först. Om du har sparat en HTML-fil som en RTF-fil (särskilt text om du har kopierat den från Internet) kan den ha behållit en del av formateringen. I så fall kanske Word inte formaterar sidan åt dig när du öppnar HTML-filen. Så här gör du att din HTML-fil använder vanlig textformatering:
Konvertera din HTML-fil till vanlig text först. Om du har sparat en HTML-fil som en RTF-fil (särskilt text om du har kopierat den från Internet) kan den ha behållit en del av formateringen. I så fall kanske Word inte formaterar sidan åt dig när du öppnar HTML-filen. Så här gör du att din HTML-fil använder vanlig textformatering: - Öppna Anteckningar genom anteckningsblock genom att skriva i Start-menyn och sedan klicka på Anteckningsblock.
- Klistra in din kopierade HTML i Anteckningar genom att klicka Ctrl+V. att trycka.
- Klicka på Fil.
- Klicka på Spara som...
- Klicka på rullgardinsmenyn "Spara som typ".
- Klicka på Alla filer.
- Skriv ett filnamn följt av .html i rutan "Filnamn".
- Klicka på Spara.
 Öppna Microsoft Word. Klicka eller dubbelklicka på Word-appikonen (det ser ut som ett vitt "W" på en mörkblå bakgrund). Detta öppnar Microsoft Word-hemsidan.
Öppna Microsoft Word. Klicka eller dubbelklicka på Word-appikonen (det ser ut som ett vitt "W" på en mörkblå bakgrund). Detta öppnar Microsoft Word-hemsidan.  Klicka på Öppna andra dokument. Det är en länk i fönstrets nedre vänstra hörn.
Klicka på Öppna andra dokument. Det är en länk i fönstrets nedre vänstra hörn.  Klicka på Löv. Det här mappformade alternativet finns längst ner på sidan. Detta öppnar ett Explorer-fönster.
Klicka på Löv. Det här mappformade alternativet finns längst ner på sidan. Detta öppnar ett Explorer-fönster.  Välj ditt HTML-dokument. Gå till den plats där du sparade ditt HTML-dokument och klicka sedan på HTML-dokumentet.
Välj ditt HTML-dokument. Gå till den plats där du sparade ditt HTML-dokument och klicka sedan på HTML-dokumentet.  Klicka på Att öppna. Det är i det nedre högra hörnet av fönstret. Detta öppnar HTML-dokumentet i sin formaterade form i Microsoft Word.
Klicka på Att öppna. Det är i det nedre högra hörnet av fönstret. Detta öppnar HTML-dokumentet i sin formaterade form i Microsoft Word.  Gör nödvändiga ändringar. Medan Word ska formatera ditt dokument exakt som det visas på webbsidan, kan du behöva rensa upp formateringen genom att se till att rubrikerna är fetstil, bilderna är centrerade etc.
Gör nödvändiga ändringar. Medan Word ska formatera ditt dokument exakt som det visas på webbsidan, kan du behöva rensa upp formateringen genom att se till att rubrikerna är fetstil, bilderna är centrerade etc.  Klicka på Fil. Det finns i det övre vänstra hörnet av Word-fönstret.
Klicka på Fil. Det finns i det övre vänstra hörnet av Word-fönstret.  Klicka på Spara som. Du hittar det här alternativet till vänster i fönstret.
Klicka på Spara som. Du hittar det här alternativet till vänster i fönstret.  Dubbelklicka på Den här datorn. Det är mitt på sidan. Detta öppnar ett popup-fönster.
Dubbelklicka på Den här datorn. Det är mitt på sidan. Detta öppnar ett popup-fönster.  Klicka på rullgardinsmenyn "Spara som typ". Det här alternativet finns längst ner i popup-fönstret. En rullgardinsmeny öppnas.
Klicka på rullgardinsmenyn "Spara som typ". Det här alternativet finns längst ner i popup-fönstret. En rullgardinsmeny öppnas.  Klicka på Word-dokument. Det är högst upp på rullgardinsmenyn.
Klicka på Word-dokument. Det är högst upp på rullgardinsmenyn. - Du kan också ange ett nytt namn för din Word-fil i textrutan "Filnamn" om det behövs. Du kan också välja en ny sparplats (t.ex. skrivbordet) genom att klicka på en mapp i vänster sidofält.
 Klicka på Spara. Det här alternativet finns i det nedre högra hörnet av fönstret. Detta sparar en Word-kopia av din HTML-fil.
Klicka på Spara. Det här alternativet finns i det nedre högra hörnet av fönstret. Detta sparar en Word-kopia av din HTML-fil.
Metod 2 av 2: På en Mac
 Konvertera din HTML-fil till vanlig text. Om du sparade din HTML-fil som en RTF-fil (särskilt text om du har kopierat den från Internet) kan den ha behållit en del av formateringen. I så fall konverterar inte Mac-versionen av Microsoft Word filen till ett dokument. Du kan ta bort formateringen genom att göra följande:
Konvertera din HTML-fil till vanlig text. Om du sparade din HTML-fil som en RTF-fil (särskilt text om du har kopierat den från Internet) kan den ha behållit en del av formateringen. I så fall konverterar inte Mac-versionen av Microsoft Word filen till ett dokument. Du kan ta bort formateringen genom att göra följande: - Öppna TextEdit genom textedit att skriva in Spotlight och dubbelklicka Textredigera.
- Klicka på Nytt dokument när du blir ombedd.
- Klicka på Fil.
- Klicka på Skapa vanlig text. (oformatterad text)
- Klistra in texten i din HTML-fil.
- Tryck ⌘ Kommando+S..
- Välj Webbsida från rullgardinsmenyn "Filformat".
- Klicka på Spara.
 Öppna Microsoft Word. Klicka eller dubbelklicka på Word-ikonen (som ser ut som en vit "W" på en mörkblå bakgrund).
Öppna Microsoft Word. Klicka eller dubbelklicka på Word-ikonen (som ser ut som en vit "W" på en mörkblå bakgrund).  Klicka på Fil. Det är ett menyalternativ längst upp till vänster på skärmen. En rullgardinsmeny visas.
Klicka på Fil. Det är ett menyalternativ längst upp till vänster på skärmen. En rullgardinsmeny visas.  Klicka på Att öppna…. Detta finns i rullgardinsmenyn. Ett Finder-fönster öppnas.
Klicka på Att öppna…. Detta finns i rullgardinsmenyn. Ett Finder-fönster öppnas.  Välj ditt HTML-dokument. Gå till platsen där ditt HTML-dokument sparas och klicka på det en gång.
Välj ditt HTML-dokument. Gå till platsen där ditt HTML-dokument sparas och klicka på det en gång.  Klicka på Att öppna. Det är en blå knapp längst ned till höger i fönstret.
Klicka på Att öppna. Det är en blå knapp längst ned till höger i fönstret.  Gör nödvändiga ändringar. Medan Word ska formatera ditt dokument exakt som det visas på webbsidan, kan du behöva rensa upp formateringen genom att se till att rubrikerna är fetstil, bilderna är centrerade etc.
Gör nödvändiga ändringar. Medan Word ska formatera ditt dokument exakt som det visas på webbsidan, kan du behöva rensa upp formateringen genom att se till att rubrikerna är fetstil, bilderna är centrerade etc.  Klicka på Fil. Det är längst upp till vänster på skärmen. En rullgardinsmeny visas.
Klicka på Fil. Det är längst upp till vänster på skärmen. En rullgardinsmeny visas.  Klicka på Spara som…. Det här alternativet finns i rullgardinsmenyn. Detta öppnar fönstret "Spara som".
Klicka på Spara som…. Det här alternativet finns i rullgardinsmenyn. Detta öppnar fönstret "Spara som".  Klicka på rullgardinsmenyn "Filformat". Det är längst ner i fönstret. En rullgardinsmeny visas med olika filformat.
Klicka på rullgardinsmenyn "Filformat". Det är längst ner i fönstret. En rullgardinsmeny visas med olika filformat.  Klicka på Word-dokument. Du hittar det här alternativet högst upp på rullgardinsmenyn.
Klicka på Word-dokument. Du hittar det här alternativet högst upp på rullgardinsmenyn. - Du kan också byta namn på filen genom att skriva ett nytt namn i textrutan "Namn" eller välja en ny sparplats genom att klicka på en mapp till vänster i fönstret.
 Klicka på Spara. Det är längst ner i fönstret. Om du gör detta gör du en Word-kopia av ditt HTML-dokument.
Klicka på Spara. Det är längst ner i fönstret. Om du gör detta gör du en Word-kopia av ditt HTML-dokument.
Tips
- Du kanske kan hitta en HTML till Word-omvandlare online, även om de flesta online-omvandlare är mer fokuserade på att konvertera Word-dokument till HTML-kod.
Varningar
- Du kan inte klistra in kopierad HTML-text i Word för att konvertera den - HTML-filens basformat måste vara ren text och att klistra in HTML i Word resulterar i formaterad text.