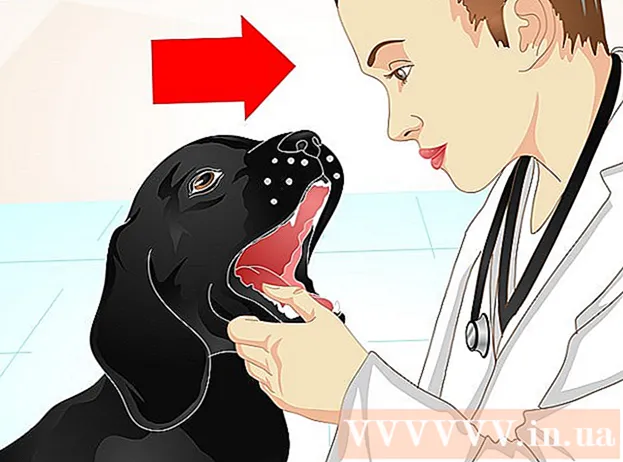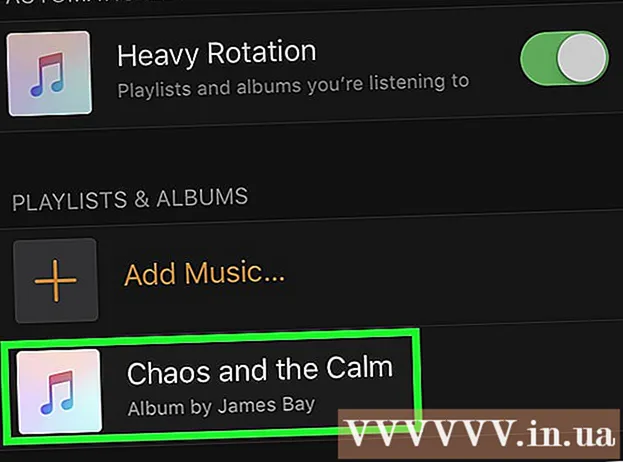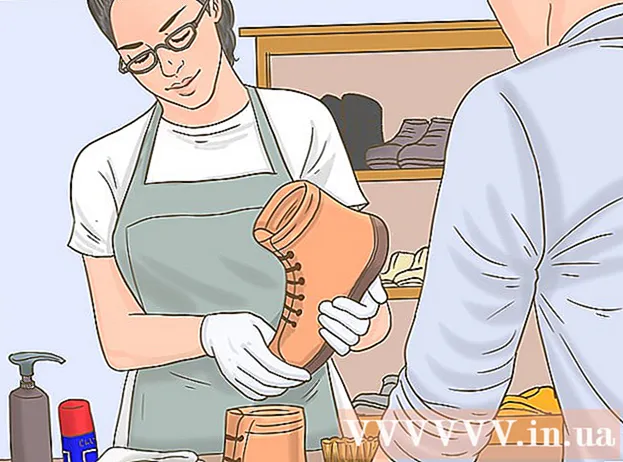Författare:
John Pratt
Skapelsedatum:
9 Februari 2021
Uppdatera Datum:
18 September 2024

Innehåll
- Att gå
- Del 1 av 4: Hitta din routers adress (Windows)
- Del 2 av 4: Hitta din routers adress (Mac)
- Del 3 av 4: Installera routeruppdateringar
- Del 4 av 4: Uppdatera en AirPort-router
Uppdatering av din routers firmware kan förbättra anslutningen och säkerheten för enheten. Det rekommenderas alltid att installera de senaste uppdateringarna för att hålla ditt nätverk säkert och effektivt. De flesta routrar har en inbyggd uppdateringskontroll, i vilket fall uppdateringen kanske eller inte är helt automatisk. Om du har en Apple AirPort-router kan du använda AirPort-verktyget för att söka efter uppdateringar.
Att gå
Del 1 av 4: Hitta din routers adress (Windows)
 Kontrollera routerns adress. Du kan komma åt routern genom att ange dess IP-adress i din webbläsare. De flesta routrar har denna IP-adress på en klistermärke längst ner på routern. Om din router inte har någon klistermärke eller om du inte har tillgång till själva routern, följ dessa instruktioner för att hitta den här adressen.
Kontrollera routerns adress. Du kan komma åt routern genom att ange dess IP-adress i din webbläsare. De flesta routrar har denna IP-adress på en klistermärke längst ner på routern. Om din router inte har någon klistermärke eller om du inte har tillgång till själva routern, följ dessa instruktioner för att hitta den här adressen. - Om du har en Mac, hoppa till nästa del av den här artikeln.
 Öppna Start-menyn eller skärmen och skriv nätverksstatus. Detta öppnar fönstret för visning av nätverksstatus och uppgifter.
Öppna Start-menyn eller skärmen och skriv nätverksstatus. Detta öppnar fönstret för visning av nätverksstatus och uppgifter. 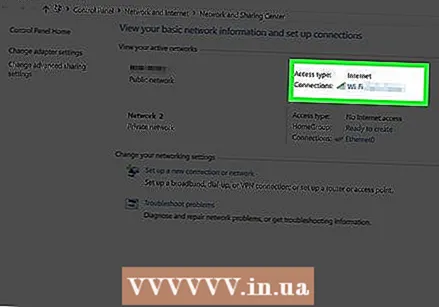 Klicka på namnet på din nuvarande anslutning längst upp till höger. Det finns en ikon med vilken typ av anslutning du använder (wifi, Ethernet, etc.)
Klicka på namnet på din nuvarande anslutning längst upp till höger. Det finns en ikon med vilken typ av anslutning du använder (wifi, Ethernet, etc.) - Se till att du är ansluten till routerns nätverk.
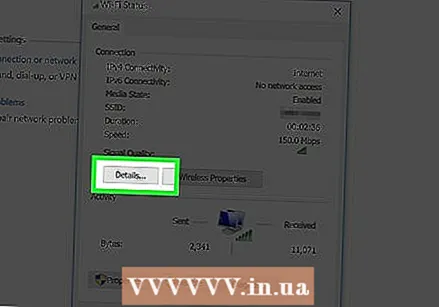 Klicka på knappen "Detaljer" i det nya fönstret som visas. En lista med data visas nu.
Klicka på knappen "Detaljer" i det nya fönstret som visas. En lista med data visas nu.  Hitta fältet IPv4-standardgateway. IP-adressen som visas är din routers. Skriv ner det och fortsätt till avsnittet "Installera routeruppdateringar" nedan.
Hitta fältet IPv4-standardgateway. IP-adressen som visas är din routers. Skriv ner det och fortsätt till avsnittet "Installera routeruppdateringar" nedan.
Del 2 av 4: Hitta din routers adress (Mac)
 Kontrollera IP-adressen som den är på din router. Du kan komma åt din routers inställningssida genom att ange routerns IP-adress i en webbläsare på din dator. De flesta routrar har denna IP-adress på en klistermärke längst ner på routern. Om din router inte har någon klistermärke eller om du inte har tillgång till själva routern, följ dessa instruktioner för att hitta den här adressen.
Kontrollera IP-adressen som den är på din router. Du kan komma åt din routers inställningssida genom att ange routerns IP-adress i en webbläsare på din dator. De flesta routrar har denna IP-adress på en klistermärke längst ner på routern. Om din router inte har någon klistermärke eller om du inte har tillgång till själva routern, följ dessa instruktioner för att hitta den här adressen. - Om du använder en Apple AirPort-router, fortsätt läsa "Uppdatera en AirPort-router" nedan.
 Klicka på Apple-menyn och välj "Systeminställningar". Detta öppnar ett nytt systeminställningsfönster.
Klicka på Apple-menyn och välj "Systeminställningar". Detta öppnar ett nytt systeminställningsfönster.  Klicka på knappen "Nätverk". Detta visar alla nätverksanslutningar.
Klicka på knappen "Nätverk". Detta visar alla nätverksanslutningar.  Välj din aktiva anslutning i den vänstra ramen. Det finns en grön indikator bredvid den med texten "Ansluten" under.
Välj din aktiva anslutning i den vänstra ramen. Det finns en grön indikator bredvid den med texten "Ansluten" under. - Se till att du är ansluten till routerns nätverk.
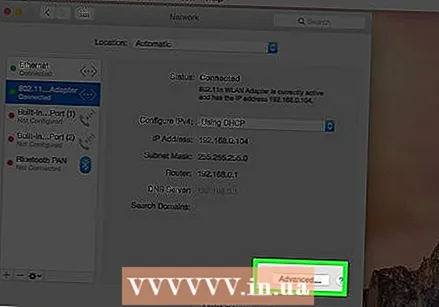 Klicka på knappen "Avancerat". Detta öppnar ett nytt fönster.
Klicka på knappen "Avancerat". Detta öppnar ett nytt fönster.  Klicka på fliken "TCP / IP" och leta efter posten "Router". Det här är IP-adressen till din router.
Klicka på fliken "TCP / IP" och leta efter posten "Router". Det här är IP-adressen till din router.
Del 3 av 4: Installera routeruppdateringar
 Anslut routern via Ethernet. Vissa routrar är konfigurerade så att du inte kan komma åt inställningssidan när du är ansluten via Wi-Fi. En anslutning via Ethernet säkerställer att du enkelt kan komma åt konfigurationsverktygen.
Anslut routern via Ethernet. Vissa routrar är konfigurerade så att du inte kan komma åt inställningssidan när du är ansluten via Wi-Fi. En anslutning via Ethernet säkerställer att du enkelt kan komma åt konfigurationsverktygen.  Ange IP-adressen till din router i adressfältet i en webbläsare. Du kan spåra denna adress genom att följa metoderna som anges ovan.
Ange IP-adressen till din router i adressfältet i en webbläsare. Du kan spåra denna adress genom att följa metoderna som anges ovan. - Ange adressen som om du besöker en webbsida.
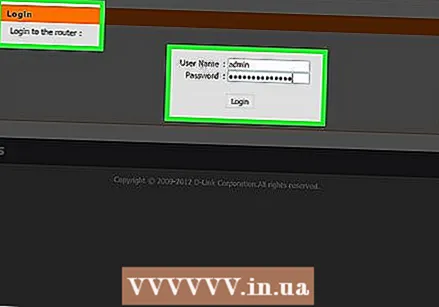 Ange dina inloggningsuppgifter. För att komma åt inställningssidan måste du ange routerns namn och lösenord. Om du inte har sparat denna information kan du prova några av följande grundläggande information:
Ange dina inloggningsuppgifter. För att komma åt inställningssidan måste du ange routerns namn och lösenord. Om du inte har sparat denna information kan du prova några av följande grundläggande information: - Lämna båda fälten tomma. Många routrar behöver inte namn och lösenord.
- Prova "admin" som användarnamn och låt lösenordet vara tomt. Om detta inte fungerar, använd också "admin" som lösenord.
- Hitta din routers modell och serienummer på routerpasswords.com. Standardinloggningsinformationen för din router visas.
- Om standarduppgifterna inte fungerar och du inte kan ta reda på hur du loggar in kan du återställa routern genom att trycka på återställningsknappen på enhetens baksida. Detta raderar alla inställningar du har gjort för din router, vilket kan störa ditt trådlösa nätverk, om du har ändrat standardinställningarna för den. Du kan sedan använda standardinloggningsuppgifterna.
 Öppna sidan "Firmware", "Router Upgrade" eller "Update". Namnet på denna sida skiljer sig åt per märke. Platsen varierar, men du hittar den vanligtvis i "Administration", "Verktyg" eller "Underhåll".
Öppna sidan "Firmware", "Router Upgrade" eller "Update". Namnet på denna sida skiljer sig åt per märke. Platsen varierar, men du hittar den vanligtvis i "Administration", "Verktyg" eller "Underhåll". 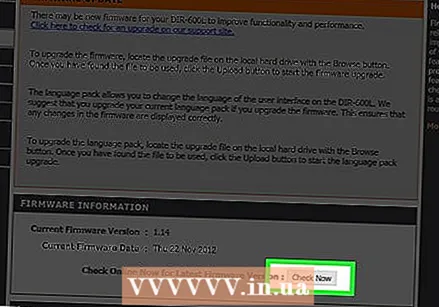 Klicka på knappen "Kontrollera" för att kontrollera om uppdateringar är tillgängliga. Många routrar har en knapp som du kan använda för att kontrollera om en ny version av firmware är tillgänglig.
Klicka på knappen "Kontrollera" för att kontrollera om uppdateringar är tillgängliga. Många routrar har en knapp som du kan använda för att kontrollera om en ny version av firmware är tillgänglig.  Ladda ner den senaste firmware om det finns en länk till den. Beroende på routern kan du få en länk till den senaste firmwareversionen eller så kan routern ladda ner den själv.
Ladda ner den senaste firmware om det finns en länk till den. Beroende på routern kan du få en länk till den senaste firmwareversionen eller så kan routern ladda ner den själv.  Om ingen länk finns, gå till tillverkarens supportwebbplats. Om en nyare version av firmware är tillgänglig, men inga länkar, måste du ladda ner firmware från tillverkaren. Du kan ladda ner dessa filer från supportsidorna på dessa webbplatser.
Om ingen länk finns, gå till tillverkarens supportwebbplats. Om en nyare version av firmware är tillgänglig, men inga länkar, måste du ladda ner firmware från tillverkaren. Du kan ladda ner dessa filer från supportsidorna på dessa webbplatser. - Sök på internet för att hitta supportwebbplatser. Sök till exempel efter "Netgear support" så får du det här länk netgear.com/support som resultat.
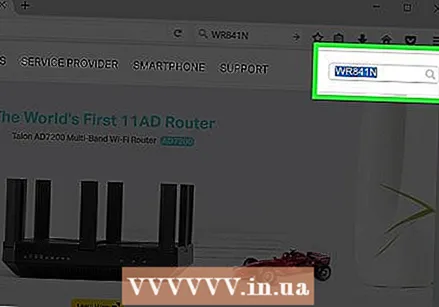 Ange din routermodell i sökfältet på supportwebbplatsen. Din routers modellnummer finns högst upp på konfigurationssidan. Ange detta modellnummer i sökfältet på tillverkarens webbplats.
Ange din routermodell i sökfältet på supportwebbplatsen. Din routers modellnummer finns högst upp på konfigurationssidan. Ange detta modellnummer i sökfältet på tillverkarens webbplats.  Leta efter de senaste firmwarefilerna. Beroende på din router kan den visa en enda firmwarefil, många olika filer eller ingen alls. Ladda ner den senaste versionen, antingen dag eller nummer. Filen är vanligtvis i zip-format.
Leta efter de senaste firmwarefilerna. Beroende på din router kan den visa en enda firmwarefil, många olika filer eller ingen alls. Ladda ner den senaste versionen, antingen dag eller nummer. Filen är vanligtvis i zip-format. - Var noga med att inte ladda ner en äldre version än den som routern använder för närvarande. Du kan se vilken version routern har på konfigurationssidan för firmwareuppdatering.
 Extrahera zip-filen. Efter nedladdningen av firmwarefilen dubbelklickar du på den nedladdade zip-filen för att öppna den och klickar sedan på "Extrahera" för att extrahera innehållet. Detta ger dig vanligtvis en fil med ett okänt tillägg.
Extrahera zip-filen. Efter nedladdningen av firmwarefilen dubbelklickar du på den nedladdade zip-filen för att öppna den och klickar sedan på "Extrahera" för att extrahera innehållet. Detta ger dig vanligtvis en fil med ett okänt tillägg. 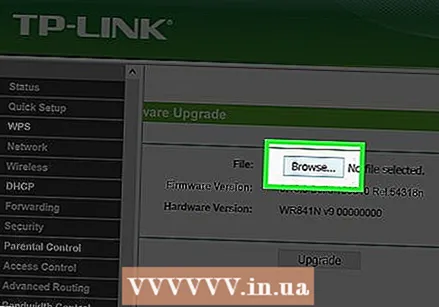 Ladda upp filen till din router. Gå tillbaka till din routers uppdateringssida för firmware och klicka på knappen för att gå till din nyligen extraherade fil. Välj det och klicka sedan på knappen på konfigurationssidan för att ladda upp filen till routern.
Ladda upp filen till din router. Gå tillbaka till din routers uppdateringssida för firmware och klicka på knappen för att gå till din nyligen extraherade fil. Välj det och klicka sedan på knappen på konfigurationssidan för att ladda upp filen till routern. 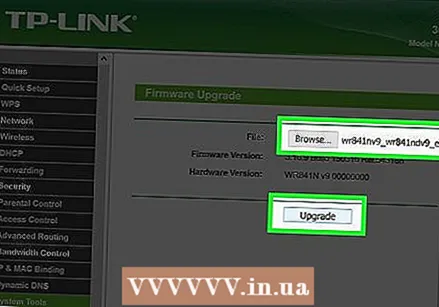 Vänta tills uppdateringen tillämpas. När filen har överförts börjar firmwareuppdateringen. Du ser vanligtvis en förloppsindikator - uppdateringsprocessen kan ta 3-5 minuter. Din router kommer sannolikt att starta om efteråt och lämna dig oåtkomlig för nätverket en kort stund.
Vänta tills uppdateringen tillämpas. När filen har överförts börjar firmwareuppdateringen. Du ser vanligtvis en förloppsindikator - uppdateringsprocessen kan ta 3-5 minuter. Din router kommer sannolikt att starta om efteråt och lämna dig oåtkomlig för nätverket en kort stund.  Återställ din router om uppdateringen misslyckas. Om firmwareuppdateringen inte fungerar och du inte längre kan ansluta till routern kan du återställa den manuellt för att försöka igen. Håll återställningsknappen på routerns baksida intryckt i 30 sekunder för att återställa fabriksinställningarna. Du måste konfigurera om ditt nätverk om du tidigare har gjort ändringar i standardinställningarna.
Återställ din router om uppdateringen misslyckas. Om firmwareuppdateringen inte fungerar och du inte längre kan ansluta till routern kan du återställa den manuellt för att försöka igen. Håll återställningsknappen på routerns baksida intryckt i 30 sekunder för att återställa fabriksinställningarna. Du måste konfigurera om ditt nätverk om du tidigare har gjort ändringar i standardinställningarna.
Del 4 av 4: Uppdatera en AirPort-router
 Öppna AirPort-verktyget i mappen Verktyg. Med detta program kan du ändra inställningarna för din AirPort-router. Du hittar mappen Verktyg i mappen Program.
Öppna AirPort-verktyget i mappen Verktyg. Med detta program kan du ändra inställningarna för din AirPort-router. Du hittar mappen Verktyg i mappen Program. - Om du har en iOS-enhet kan du ladda ner AirPort-verktyget från App Store.
- AirPort-verktyget är endast tillgängligt på Mac OS X- och iOS-enheter.
 Klicka på din basstation och ange ditt lösenord. Basstationsikonen kan ha ett rött märkenummer för att indikera att en uppdatering är tillgänglig, men den kanske inte visas förrän du anger lösenordet.
Klicka på din basstation och ange ditt lösenord. Basstationsikonen kan ha ett rött märkenummer för att indikera att en uppdatering är tillgänglig, men den kanske inte visas förrän du anger lösenordet. 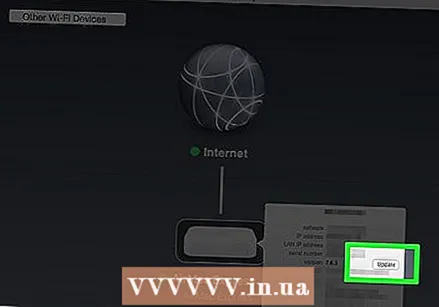 Klicka på knappen "Uppdatera" för att ladda ner och installera uppdateringen. Den här knappen visas bara om en uppdatering är tillgänglig. Klicka på "Fortsätt" när du blir ombedd att bekräfta.
Klicka på knappen "Uppdatera" för att ladda ner och installera uppdateringen. Den här knappen visas bara om en uppdatering är tillgänglig. Klicka på "Fortsätt" när du blir ombedd att bekräfta.  Vänta tills routern uppdateras. Det kan ta några minuter att slutföra. Det kommer inte att finnas någon åtkomst till nätverket under en kort stund under uppdateringen.
Vänta tills routern uppdateras. Det kan ta några minuter att slutföra. Det kommer inte att finnas någon åtkomst till nätverket under en kort stund under uppdateringen.