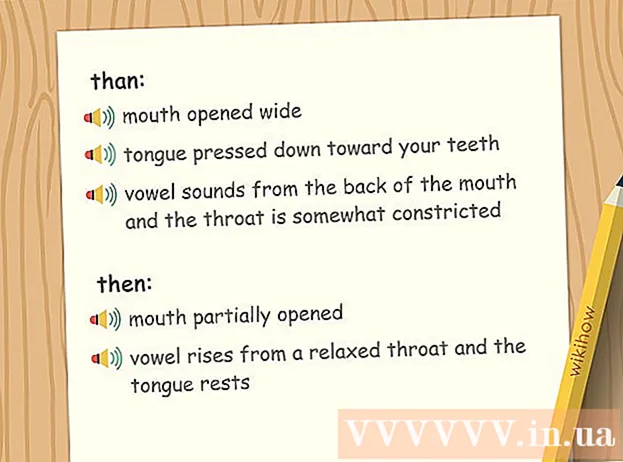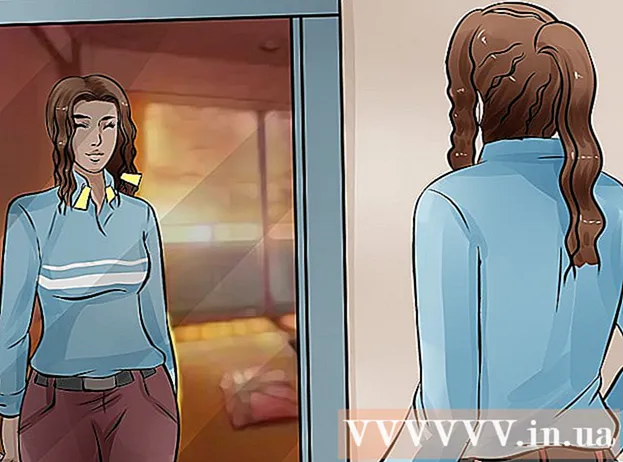Författare:
Charles Brown
Skapelsedatum:
5 Februari 2021
Uppdatera Datum:
28 Juni 2024
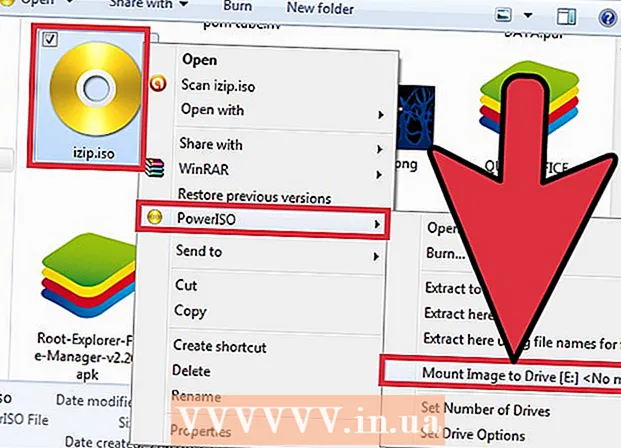
Innehåll
- Att gå
- Metod 1 av 3: Använda Mac
- Metod 2 av 3: Visa DMG-filer i Windows
- Metod 3 av 3: Konvertera en DMG till en ISO
DMG-filer är diskavbildningsfiler för Mac. De används oftast för att installera program på Mac-datorer, men de kan innehålla alla typer av filer. Att använda DMG-filer på en Mac är vanligtvis så enkelt som att dubbelklicka på dem, men det blir mycket mer komplicerat att försöka öppna en sådan fil i Windows.
Att gå
Metod 1 av 3: Använda Mac
 Dubbelklicka på DMG-filen. DMG-filer är diskavbildningsfiler formaterade för Mac. De används mest för att installera applikationer. När du dubbelklickar på en DMG öppnas ett nytt Finder-fönster som visar innehållet i filen.
Dubbelklicka på DMG-filen. DMG-filer är diskavbildningsfiler formaterade för Mac. De används mest för att installera applikationer. När du dubbelklickar på en DMG öppnas ett nytt Finder-fönster som visar innehållet i filen. - Om du använder Windows, läs nästa del av den här artikeln.
 Visa innehållet i DMG-filen. Dubbelklicka på en DMG visar allt innehåll i DMG-bilden. Detta kan vara dokument, bilder, program eller någon annan typ av fil.
Visa innehållet i DMG-filen. Dubbelklicka på en DMG visar allt innehåll i DMG-bilden. Detta kan vara dokument, bilder, program eller någon annan typ av fil.  Installera program från en DMG-fil genom att dra dem till din applikationsmapp. Om DMG-filen innehåller programfiler ska du helt enkelt dra dessa filer till applikationsmappen för att installera dem.
Installera program från en DMG-fil genom att dra dem till din applikationsmapp. Om DMG-filen innehåller programfiler ska du helt enkelt dra dessa filer till applikationsmappen för att installera dem. - Vissa program har en installationsfil att köras istället för att dra filerna.
 Demontera (avmontera) DMG-bilden efter att ha använt den. När du har visat filerna eller installerat programmet kan du avmontera diskavbildningen från din dator genom att högerklicka på den och välja "Mata ut".
Demontera (avmontera) DMG-bilden efter att ha använt den. När du har visat filerna eller installerat programmet kan du avmontera diskavbildningen från din dator genom att högerklicka på den och välja "Mata ut". - Se till att du högerklickar på den virtuella enheten på skrivbordet, inte den faktiska DMG-filen.
 Ta bort din DMG-fil efter installationen. Eftersom fler och fler program laddas ner tar dina gamla DMG-filer upp betydande utrymme. Dra dina gamla DMG-filer till papperskorgen för att ta bort dem.
Ta bort din DMG-fil efter installationen. Eftersom fler och fler program laddas ner tar dina gamla DMG-filer upp betydande utrymme. Dra dina gamla DMG-filer till papperskorgen för att ta bort dem.
Metod 2 av 3: Visa DMG-filer i Windows
- Förstå vad du kan göra med DMG-filer i Windows. Eftersom DMG-filer är formaterade för Mac-datorer finns det inget inbyggt sätt att öppna dem i Windows. För detta behöver du ett annat program.
- Om du vill installera ett program från en DMG-fil måste du ladda ner Windows-installationsfilen för det programmet istället. Du kan inte installera program i DMG-filer i Windows.
 Ladda ner en DMG-visare / extraherare. Det finns flera program som låter dig öppna DMG-filer så att du kan se deras innehåll. Det mest populära gratisalternativet är HFSExplorer. Du kan ladda ner den från catacombae.org/hfsexplorer/.
Ladda ner en DMG-visare / extraherare. Det finns flera program som låter dig öppna DMG-filer så att du kan se deras innehåll. Det mest populära gratisalternativet är HFSExplorer. Du kan ladda ner den från catacombae.org/hfsexplorer/. - Under installationen är det viktigt att markera rutan bredvid "Registrera .DMG-filassociation" så att DMG-filer öppnas i HFSExplorer.
 Dubbelklicka på DMG-filen och välj "disk image (Apple_HFS)" i listrutan. Om du associerade DMG-filer med HFSExplorer under installationen, bör HFSExplorer automatiskt öppna DMG-filen när du dubbelklickar på den.
Dubbelklicka på DMG-filen och välj "disk image (Apple_HFS)" i listrutan. Om du associerade DMG-filer med HFSExplorer under installationen, bör HFSExplorer automatiskt öppna DMG-filen när du dubbelklickar på den. - Om HFSExplorer inte öppnas drar du DMG-filen till HFSExplorer-ikonen.
 Välj filen du vill extrahera. När DMG-filen har öppnats i HFSExplorer får du en översikt över alla filer och mappar som den innehåller. Välj alla filer du vill extrahera.
Välj filen du vill extrahera. När DMG-filen har öppnats i HFSExplorer får du en översikt över alla filer och mappar som den innehåller. Välj alla filer du vill extrahera.  Klicka på knappen "Extrahera". Detta kopierar alla valda filer från DMG-filen till din dator. Du kommer att bli ombedd att ange en plats där du vill spara filerna.
Klicka på knappen "Extrahera". Detta kopierar alla valda filer från DMG-filen till din dator. Du kommer att bli ombedd att ange en plats där du vill spara filerna.  Välj om symboliska länkar ska inkluderas. Du kommer att bli ombedd att göra detta efter att du har klickat på knappen "Extrahera". Om du klickar på Ja behålls DMG-filens filstruktur efter uppackning, men det tar mer utrymme och tar längre tid att extrahera.
Välj om symboliska länkar ska inkluderas. Du kommer att bli ombedd att göra detta efter att du har klickat på knappen "Extrahera". Om du klickar på Ja behålls DMG-filens filstruktur efter uppackning, men det tar mer utrymme och tar längre tid att extrahera.  Vänta tills extraktionen är klar. Detta kan ta lite längre tid för större filer. När extraktionen är klar kan du börja använda de extraherade filerna.
Vänta tills extraktionen är klar. Detta kan ta lite längre tid för större filer. När extraktionen är klar kan du börja använda de extraherade filerna. - Eftersom DMG-filerna är formaterade för Mac är chansen att alla filer i DMG är formaterade för Mac också. Dina alternativ för att arbeta med dessa filer kan vara mycket begränsade.
Metod 3 av 3: Konvertera en DMG till en ISO
 Ladda ner PowerISO. Detta är ett kommersiellt verktyg, men du kan använda den kostnadsfria testversionen för att konvertera din DMG-fil till en ISO. Därefter kan du bränna den till en skiva i Windows och det går att se dess innehåll.
Ladda ner PowerISO. Detta är ett kommersiellt verktyg, men du kan använda den kostnadsfria testversionen för att konvertera din DMG-fil till en ISO. Därefter kan du bränna den till en skiva i Windows och det går att se dess innehåll. - Du kan ladda ner den från poweriso.com.
 Klicka på "Verktyg" → Konvertera i PowerISO-fönstret.
Klicka på "Verktyg" → Konvertera i PowerISO-fönstret. Välj din DMG-fil som källfil eller "Källfil". Du kan använda bläddringsknappen för att hitta filen på din dator.
Välj din DMG-fil som källfil eller "Källfil". Du kan använda bläddringsknappen för att hitta filen på din dator.  Välj "ISO" som målfil eller "Destinationsfil". Ange namnet på filen som du vill att den ska visas.
Välj "ISO" som målfil eller "Destinationsfil". Ange namnet på filen som du vill att den ska visas.  Klicka på .OK för att starta omvandlingen. Denna process kan ta ett tag, särskilt med större DMG-filer.
Klicka på .OK för att starta omvandlingen. Denna process kan ta ett tag, särskilt med större DMG-filer.  Bränn eller montera ISO. Efter att DMG-filen har konverterats kan du bränna den till en tom CD eller DVD eller montera den för att komma åt dess innehåll.
Bränn eller montera ISO. Efter att DMG-filen har konverterats kan du bränna den till en tom CD eller DVD eller montera den för att komma åt dess innehåll. - Se wikiHow för detaljerade instruktioner om hur man bränner ISO-filer till DVD.
- Se wikiHow för detaljerade instruktioner om hur du monterar ISO-filer på en virtuell disk.
- Eftersom DMG-filer är formaterade för Mac är chansen stor att detta också gäller alla filer i DMG. Dina alternativ för att arbeta med dessa filer kommer att vara mycket begränsade.