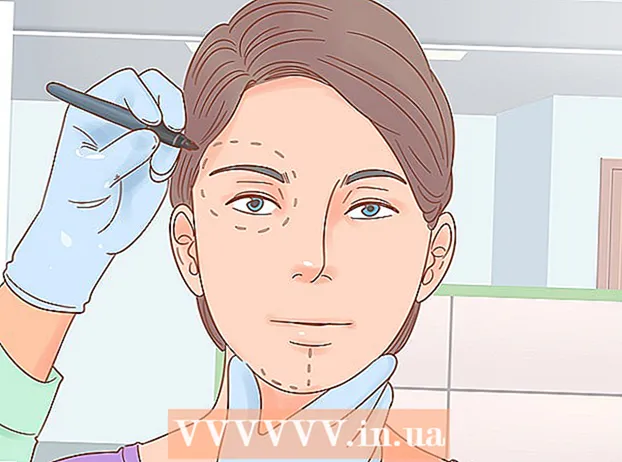Författare:
Christy White
Skapelsedatum:
3 Maj 2021
Uppdatera Datum:
1 Juli 2024

Innehåll
- Att gå
- Metod 1 av 2: Spara bilder med Ctrl-klicka
- Metod 2 av 2: Spara bild genom att dra och släppa
- Tips
I den här artikeln visar vi hur du sparar bilder från ett meddelande eller dokument eller från Internet till din MacBook.
Att gå
Metod 1 av 2: Spara bilder med Ctrl-klicka
 Gå till bilden du vill spara. Öppna meddelandet, dokumentet eller webbsidan som innehåller bilden du vill spara på din MacBook.
Gå till bilden du vill spara. Öppna meddelandet, dokumentet eller webbsidan som innehåller bilden du vill spara på din MacBook. - Inte alla webbsidor tillåter att bilder sparas eller laddas ner.
 Sätt markören på bilden. Använd styrplattan eller musen för att placera markören på bilden du vill spara.
Sätt markören på bilden. Använd styrplattan eller musen för att placera markören på bilden du vill spara.  Tryck Kontrollera och klicka på bilden. Nu öppnas en popup-meny.
Tryck Kontrollera och klicka på bilden. Nu öppnas en popup-meny. - Om du har en mus med höger musknapp kan du trycka på höger musknapp för att öppna popup-menyn.
- Ett annat alternativ är att aktivera "Sekundärt klick" i menyn "Styrplatta" i "Systeminställningar". När den är aktiverad kan du öppna menyn genom att knacka på styrplattan med två fingrar.
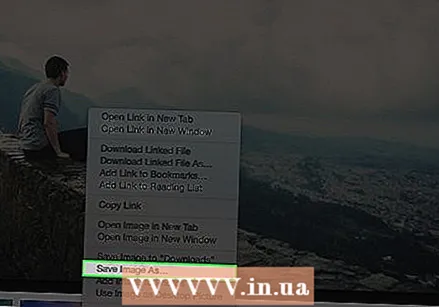 Klicka på Spara bild som. Detta är längst ner i menyn.
Klicka på Spara bild som. Detta är längst ner i menyn. - Klicka på "Spara bild till" Nedladdningar "för att spara bilden i mappen" Nedladdningar "på din Mac.
- Klicka på "Kopiera bild" för att spara bilden på urklipp så att du kan klistra in den i ett dokument senare.
- Klicka på "Använd bild som skrivbordsbild" för att ställa in bilden som skrivbordsbakgrund.
 Välj ett namn. Ange ett namn på fotot du vill spara i textrutan ovanför dialogrutan.
Välj ett namn. Ange ett namn på fotot du vill spara i textrutan ovanför dialogrutan. 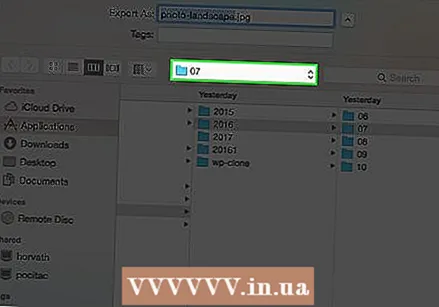 Välj en mapp. Längst ner i fönstret står det "Plats", med en rullgardinsmeny bredvid. Klicka på menyn för att välja en mapp där du vill spara bilden.
Välj en mapp. Längst ner i fönstret står det "Plats", med en rullgardinsmeny bredvid. Klicka på menyn för att välja en mapp där du vill spara bilden. 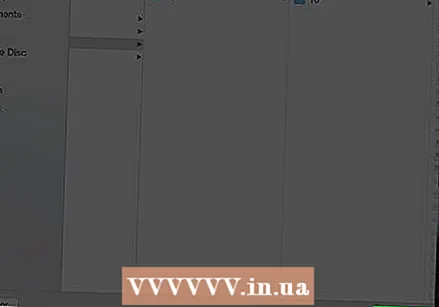 Klicka på Spara. Detta är i det nedre högra hörnet av dialogrutan. Nu sparas bilden på din MacBook i den mapp du valt.
Klicka på Spara. Detta är i det nedre högra hörnet av dialogrutan. Nu sparas bilden på din MacBook i den mapp du valt.
Metod 2 av 2: Spara bild genom att dra och släppa
 Gå till bilden du vill spara. Öppna meddelandet, dokumentet eller webbsidan som innehåller bilden du vill spara på din MacBook.
Gå till bilden du vill spara. Öppna meddelandet, dokumentet eller webbsidan som innehåller bilden du vill spara på din MacBook. - Inte alla webbsidor tillåter att bilder sparas eller laddas ner.
 Krymp fönstret. Klicka på den gula cirkeln i det övre vänstra hörnet av fönstret som innehåller bilden. Nu blir fönstret mindre och du kan se en del av skrivbordet.
Krymp fönstret. Klicka på den gula cirkeln i det övre vänstra hörnet av fönstret som innehåller bilden. Nu blir fönstret mindre och du kan se en del av skrivbordet.  Sätt markören på bilden. Använd styrplattan eller musen för att placera markören på bilden du vill spara.
Sätt markören på bilden. Använd styrplattan eller musen för att placera markören på bilden du vill spara.  Klicka på bilden och håll ned knappen. Du kan göra detta med en mus eller styrplatta.
Klicka på bilden och håll ned knappen. Du kan göra detta med en mus eller styrplatta. 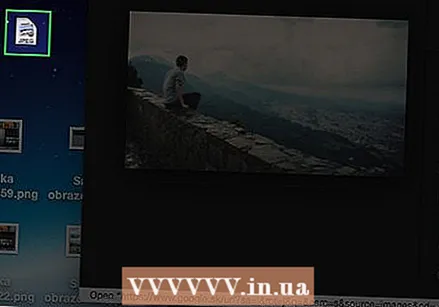 Dra bilden till skrivbordet. Fortsätt hålla knappen och dra samtidigt bilden med musen eller styrplattan från det aktuella fönstret till skrivbordet på din Mac. En miniatyrversion av bilden följer markören.
Dra bilden till skrivbordet. Fortsätt hålla knappen och dra samtidigt bilden med musen eller styrplattan från det aktuella fönstret till skrivbordet på din Mac. En miniatyrversion av bilden följer markören.  Släpp knappen. När du ser ett vitt "+" i en grön cirkel visas i miniatyrversionen av bilden släpper du knappen på musen eller styrplattan. Nu sparas bilden på skrivbordet på din MacBook.
Släpp knappen. När du ser ett vitt "+" i en grön cirkel visas i miniatyrversionen av bilden släpper du knappen på musen eller styrplattan. Nu sparas bilden på skrivbordet på din MacBook.
Tips
- Genom att skapa mappar kan du enkelt organisera foton och enkelt hitta dem senare.
- Byt namn på foton när du sparar dem. Detta gör det lättare att hitta dem senare när du söker efter dem på din Mac.