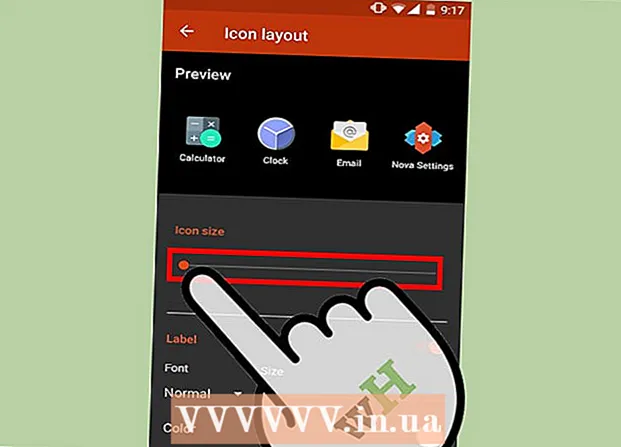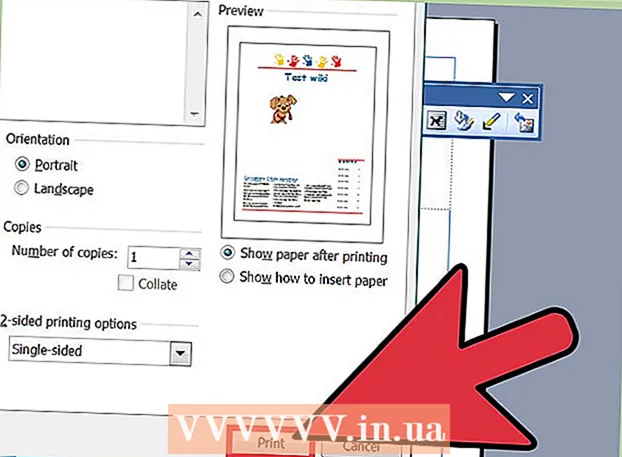Författare:
Janice Evans
Skapelsedatum:
27 Juli 2021
Uppdatera Datum:
1 Juli 2024

Innehåll
- Steg
- Metod 1 av 7: Så här stänger du flikar på en Android- och iOS -enhet
- Metod 2 av 7: Så här stänger du Chrome -appen på en Android -enhet
- Metod 3 av 7: Så här tvingas du avsluta Chrome -appen på en Android -enhet
- Metod 4 av 7: Så här stänger du Chrome -appen på en iOS -enhet
- Metod 5 av 7: Så här tvingas du avsluta Chrome -appen på en iOS -enhet
- Metod 6 av 7: Så här stänger du flikar, fönster, Chrome -processer på datorn
- Metod 7 av 7: Så här tvingas du avsluta Chrome på datorn
- Tips
Google Chrome kan fungera med flikar, det vill säga i ett fönster kan du öppna flera webbsidor samtidigt. Du kan stänga en separat flik, ett fönster, ett program eller tvinga att avsluta den (men den här metoden lämnas bäst som en sista utväg).
Steg
Metod 1 av 7: Så här stänger du flikar på en Android- och iOS -enhet
 1 Klicka på knappen Visa flikar. Denna knapp har formen av ett tal (som är lika med antalet öppna flikar) inuti en ruta och ligger i det övre högra hörnet av skärmen mellan sökfältet och menyknappen.
1 Klicka på knappen Visa flikar. Denna knapp har formen av ett tal (som är lika med antalet öppna flikar) inuti en ruta och ligger i det övre högra hörnet av skärmen mellan sökfältet och menyknappen. - Chrome -mobilappen stöder inte flera fönster, men den kan fungera med flikar.
- Du kan arbeta på samma sätt på en surfplatta som på en dator, så den här mobila enheten har inte en flikvisningsknapp.
 2 Klicka på "x" -ikonen i det övre högra hörnet av en flik för att stänga den.
2 Klicka på "x" -ikonen i det övre högra hörnet av en flik för att stänga den. 3 Stäng alla flikar samtidigt. För att göra detta, öppna menyn "Inställningar" (en ikon i form av tre prickar som ligger horisontellt) och välj "Stäng alla flikar".
3 Stäng alla flikar samtidigt. För att göra detta, öppna menyn "Inställningar" (en ikon i form av tre prickar som ligger horisontellt) och välj "Stäng alla flikar".  4 Stäng inkognitofliken (endast Android). Om du stänger av skärmen (strömbrytaren) medan inkognitofliken är öppen och sedan slår på den, visas meddelandet "Stäng inkognitoflikar". Dubbelklicka på det här meddelandet; alla inkognitoflikar kommer att stängas.
4 Stäng inkognitofliken (endast Android). Om du stänger av skärmen (strömbrytaren) medan inkognitofliken är öppen och sedan slår på den, visas meddelandet "Stäng inkognitoflikar". Dubbelklicka på det här meddelandet; alla inkognitoflikar kommer att stängas. - Tänk på att inkognitoflikar kan stängas på samma sätt som vanliga flikar.
Metod 2 av 7: Så här stänger du Chrome -appen på en Android -enhet
 1 Klicka på knappen för att visa de program som du nyligen öppnade. Som regel är den här knappen placerad i skärmens nedre högra hörn och ser ut som korsande rutor (knappens utseende beror på telefon- / surfplattemodellen). När du klickar på den här knappen öppnas en lista över applikationer som du nyligen har använt.
1 Klicka på knappen för att visa de program som du nyligen öppnade. Som regel är den här knappen placerad i skärmens nedre högra hörn och ser ut som korsande rutor (knappens utseende beror på telefon- / surfplattemodellen). När du klickar på den här knappen öppnas en lista över applikationer som du nyligen har använt.  2 Bläddra upp eller ner i listan för att hitta Chrome -appen.
2 Bläddra upp eller ner i listan för att hitta Chrome -appen. 3 Svep över Chrome -appen från vänster till höger. Detta kommer att stänga detta program, vilket betyder att det inte körs i bakgrunden.
3 Svep över Chrome -appen från vänster till höger. Detta kommer att stänga detta program, vilket betyder att det inte körs i bakgrunden. - Du kan också klicka på "x" -knappen. Det finns i det övre högra hörnet av Chrome-fönstret i listan över nyligen öppnade appar (endast om din enhet kör Android 6 eller senare).
Metod 3 av 7: Så här tvingas du avsluta Chrome -appen på en Android -enhet
 1 Öppna appen Inställningar. Dess ikon ser ut som ett redskap. Telefoninställningarna öppnas.
1 Öppna appen Inställningar. Dess ikon ser ut som ett redskap. Telefoninställningarna öppnas.  2 Klicka på Applications. Det är under avsnittet Enhet. En lista över program som är installerade på enheten öppnas.
2 Klicka på Applications. Det är under avsnittet Enhet. En lista över program som är installerade på enheten öppnas.  3 Klicka på Chrome. Ansökningarna listas alfabetiskt.
3 Klicka på Chrome. Ansökningarna listas alfabetiskt.  4 Klicka på Stopp. Detta slutför processen som är kopplad till Chrome -appen.
4 Klicka på Stopp. Detta slutför processen som är kopplad till Chrome -appen. - Använd den här metoden om programmet har fastnat (svarar inte) eller inte fungerar bra.
Metod 4 av 7: Så här stänger du Chrome -appen på en iOS -enhet
 1 Tryck på hemknappen två gånger. En lista över applikationer som du nyligen har använt öppnas.
1 Tryck på hemknappen två gånger. En lista över applikationer som du nyligen har använt öppnas.  2 Rulla åt vänster eller höger för att hitta Chrome -appen.
2 Rulla åt vänster eller höger för att hitta Chrome -appen. 3 Svep uppåt från botten av Chrome -appen. Detta kommer att stänga detta program, vilket betyder att det inte körs i bakgrunden.
3 Svep uppåt från botten av Chrome -appen. Detta kommer att stänga detta program, vilket betyder att det inte körs i bakgrunden.
Metod 5 av 7: Så här tvingas du avsluta Chrome -appen på en iOS -enhet
 1 Dubbelklicka på hemknappen och välj Chrome från listan över appar du nyligen använde. Använd den här metoden om programmet har fastnat eller inte fungerar bra.
1 Dubbelklicka på hemknappen och välj Chrome från listan över appar du nyligen använde. Använd den här metoden om programmet har fastnat eller inte fungerar bra.  2 Håll strömknappen intryckt. Efter några sekunder visas skjutreglaget Inaktivera.
2 Håll strömknappen intryckt. Efter några sekunder visas skjutreglaget Inaktivera.  3 Håll hemknappen intryckt. Alla aktiva program stängs med våld, och du kommer till startskärmen.
3 Håll hemknappen intryckt. Alla aktiva program stängs med våld, och du kommer till startskärmen.
Metod 6 av 7: Så här stänger du flikar, fönster, Chrome -processer på datorn
 1 Klicka på "x" -ikonen på fliken. Denna ikon finns på höger sida av varje flik och stänger bara den valda fliken.
1 Klicka på "x" -ikonen på fliken. Denna ikon finns på höger sida av varje flik och stänger bara den valda fliken. - Om du vill stänga den aktiva fliken med kortkommandon trycker du på Ctrl+W (Windows och Linux) eller ⌘ Cmd+W (Mac OS X).
- Klicka på för att stänga alla flikar i det aktiva fönstret samtidigt Ctrl+Skift+W/⌘ Cmd+Skift+W
 2 Klicka på "X" i hörnet av fönstret. I Windows finns den här ikonen i det övre högra hörnet av fönstret och stänger Chrome (om inte ett andra webbläsarfönster är öppet). På Mac OS X är X i det övre vänstra hörnet och stänger fönstret, men inte processen som är associerad med Chrome.
2 Klicka på "X" i hörnet av fönstret. I Windows finns den här ikonen i det övre högra hörnet av fönstret och stänger Chrome (om inte ett andra webbläsarfönster är öppet). På Mac OS X är X i det övre vänstra hörnet och stänger fönstret, men inte processen som är associerad med Chrome. - Klicka på för att öppna flera fönster samtidigt Ctrl+N / ⌘ Cmd+N eller dra flikarna utanför flikfältet. Varje fönster stöder flera flikar.
 3 Klicka på ikonen "≡" och välj "Avsluta" från menyn. Denna ikon finns i det övre högra hörnet av fönstret. Detta stänger alla fönster och flikar och slutför processen.
3 Klicka på ikonen "≡" och välj "Avsluta" från menyn. Denna ikon finns i det övre högra hörnet av fönstret. Detta stänger alla fönster och flikar och slutför processen. - I Windows kan du använda kortkommandon Ctrl+Skift+F eller Alt+F4+F.
- I Mac OS X klickar du på ⌘ Cmd+F.
Metod 7 av 7: Så här tvingas du avsluta Chrome på datorn
 1 Öppna Aktivitetshanteraren. Klicka på Ctrl+Alt+Del (Windows) eller ⌘ Cmd+⌥ Alternativ+Esc (Mac OS X). Om webbläsaren är frusen, använd den här kortkommandot för att öppna en lista över alla processer som körs.
1 Öppna Aktivitetshanteraren. Klicka på Ctrl+Alt+Del (Windows) eller ⌘ Cmd+⌥ Alternativ+Esc (Mac OS X). Om webbläsaren är frusen, använd den här kortkommandot för att öppna en lista över alla processer som körs.  2 Markera "Google Chrome" i listan över aktiva processer.
2 Markera "Google Chrome" i listan över aktiva processer. 3 Slutför processen. Klicka på Avsluta process (Windows) eller Stäng (Mac OS X). Denna knapp finns i det nedre högra hörnet av Aktivitetshanterarfönstret.
3 Slutför processen. Klicka på Avsluta process (Windows) eller Stäng (Mac OS X). Denna knapp finns i det nedre högra hörnet av Aktivitetshanterarfönstret. - Avsluta processen kan leda till att de ändringar som gjorts förloras (till exempel om du angav något i webbläsarfönstret), så använd den här metoden om programmet är fruset eller inte fungerar bra.
Tips
- Vänta en stund innan du tvingar att stänga Chrome - ibland börjar programmet automatiskt att fungera efter att det "hänger". Försök också uppdatera webbsidan som inte svarar.