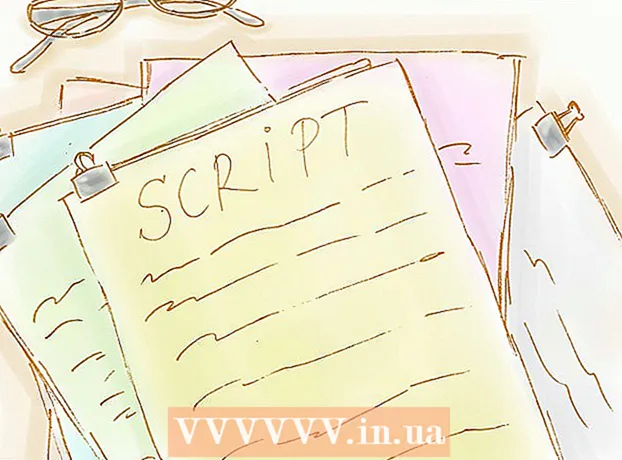Innehåll
- Att gå
- Metod 1 av 5: Windows 10, 8.1, 7 och Vista
- Metod 2 av 5: Mac OS X
- Metod 3 av 5: Windows XP
- Metod 4 av 5: Inaktivera zoomläge i iOS
- Metod 5 av 5: Android
- Tips
Om du använder en dator med Windows eller en Mac kan du krympa ikonerna eller ikonerna på skrivbordet genom att högerklicka på skrivbordet och ändra inställningarna i alternativen 'Visa', 'Visa alternativ' eller 'Egenskaper' så att de passar . Det blir svårare på en iPhone eller till exempel en smartphone eller surfplatta med Android, eftersom dessa plattformar inte stöder justering av storleken på ikonerna. Lyckligtvis tillför vissa tillverkare denna funktion till sina Android-telefoner idag. Och förtvivla inte om ikonerna på din iOS-enhet plötsligt är onormalt stora; du kan bara behöva stänga av zoomläget.Ta reda på nedan hur du ändrar storlek på ikonerna på skrivbordet i alla versioner av Windows, Mac OS X och på utvalda smartphones med Android. Du kan också läsa i den här artikeln hur du återställer skärmen på en iPhone eller iPad som är "inzoomad" till sin normala storlek.
Att gå
Metod 1 av 5: Windows 10, 8.1, 7 och Vista
 Högerklicka på en tom plats på skrivbordet. En snabbmeny visas med ett antal olika alternativ.
Högerklicka på en tom plats på skrivbordet. En snabbmeny visas med ett antal olika alternativ.  Välj "Visa" för att gå till nästa meny. De tre bästa alternativen i den här menyn är olika ikonstorlekar. Du kan se här att den aktuella ikonstorleken på skrivbordet är markerad.
Välj "Visa" för att gå till nästa meny. De tre bästa alternativen i den här menyn är olika ikonstorlekar. Du kan se här att den aktuella ikonstorleken på skrivbordet är markerad.  Klicka antingen "Medium" eller "Small" för att minimera ikonerna. Om din ikonstorlek för närvarande är stor, prova först Medium. Om den aktuella storleken är inställd på Medium ändrar du den till Small.
Klicka antingen "Medium" eller "Small" för att minimera ikonerna. Om din ikonstorlek för närvarande är stor, prova först Medium. Om den aktuella storleken är inställd på Medium ändrar du den till Small. - I Windows Vista kallas "Small" för "Classic".
Metod 2 av 5: Mac OS X
 Högerklicka på en tom plats på skrivbordet och välj sedan "Visa visningsalternativ". En dialogruta visas med de olika alternativen du har för att anpassa skrivbordet.
Högerklicka på en tom plats på skrivbordet och välj sedan "Visa visningsalternativ". En dialogruta visas med de olika alternativen du har för att anpassa skrivbordet.  Flytta skjutreglaget under "Ikonstorlek" till vänster. Den aktuella ikonstorleken anges (i pixlar) bredvid "Ikonstorlek" högst upp i fönstret (t.ex. 48 x 48). Genom att flytta skjutreglaget åt vänster kan du göra ikonerna mindre.
Flytta skjutreglaget under "Ikonstorlek" till vänster. Den aktuella ikonstorleken anges (i pixlar) bredvid "Ikonstorlek" högst upp i fönstret (t.ex. 48 x 48). Genom att flytta skjutreglaget åt vänster kan du göra ikonerna mindre. - Ju lägre värde desto mindre ikoner.
- Minsta möjliga storlek för ikonerna är 16 x 16. Den största möjliga storleken är 128 x 128.
 Klicka på den röda knappen "Stäng" längst upp på skärmen för att spara ändringarna. Om du inte gillar justeringarna, gå tillbaka till Visa-alternativen och prova en annan storlek.
Klicka på den röda knappen "Stäng" längst upp på skärmen för att spara ändringarna. Om du inte gillar justeringarna, gå tillbaka till Visa-alternativen och prova en annan storlek.
Metod 3 av 5: Windows XP
 Högerklicka på en tom plats på skrivbordet och klicka sedan på "Egenskaper".
Högerklicka på en tom plats på skrivbordet och klicka sedan på "Egenskaper". Klicka på Avancerat.
Klicka på Avancerat. Välj alternativet "Ikon" i rullgardinsmenyn "Komponent".
Välj alternativet "Ikon" i rullgardinsmenyn "Komponent". Ange ett lägre värde i fältet "Storlek". Till höger om fältet Storlek (där den aktuella ikonstorleken i pixlar visas) ser du två pilar; en av dem pekar uppåt och den andra nedåt. Klicka på nedåtpilen för att minska antalet pixlar.
Ange ett lägre värde i fältet "Storlek". Till höger om fältet Storlek (där den aktuella ikonstorleken i pixlar visas) ser du två pilar; en av dem pekar uppåt och den andra nedåt. Klicka på nedåtpilen för att minska antalet pixlar.  Klicka på "OK" för att spara ändringarna och återgå till skrivbordet. Om du inte gillar den nya storleken på ikonerna, gå tillbaka till Avancerat inom visningsalternativen och justera storleken igen.
Klicka på "OK" för att spara ändringarna och återgå till skrivbordet. Om du inte gillar den nya storleken på ikonerna, gå tillbaka till Avancerat inom visningsalternativen och justera storleken igen.
Metod 4 av 5: Inaktivera zoomläge i iOS
 Öppna appen Inställningar och välj "Skärm och ljusstyrka". Även om du inte har möjlighet att ändra storlek på ikonerna på din iPhone eller iPad kan du göra något åt onormalt stora ikoner på skärmen. Om du har zoomläge på på din iPhone eller iPad kan du enkelt stänga av det.
Öppna appen Inställningar och välj "Skärm och ljusstyrka". Även om du inte har möjlighet att ändra storlek på ikonerna på din iPhone eller iPad kan du göra något åt onormalt stora ikoner på skärmen. Om du har zoomläge på på din iPhone eller iPad kan du enkelt stänga av det. - Om ikonerna är för stora för att öppna appen Inställningar, tryck två gånger på skärmen med tre fingrar för att zooma ut och försök igen.
 Granska alternativet "Display" under "Display Mode". Här har du två möjliga alternativ:
Granska alternativet "Display" under "Display Mode". Här har du två möjliga alternativ: - Standard: Om skärmen är inställd på "Standard" är din telefon inte i zoomläge och du kan inte krympa ikonerna.
- Inzoomad: Om vyn är inställd på "Inzoomad" kan du ändra storlek på ikonerna genom att ställa in vyn till "Standard".
 Tryck på "Zoomad" (om tillgängligt). Nu ser du en ny skärm med "Zoom in display" högst upp.
Tryck på "Zoomad" (om tillgängligt). Nu ser du en ny skärm med "Zoom in display" högst upp.  Tryck på "Standard" och sedan på "Bekräfta". Detta kommer att återställa startskärmen (och ikonerna) till normal, mindre storlek.
Tryck på "Standard" och sedan på "Bekräfta". Detta kommer att återställa startskärmen (och ikonerna) till normal, mindre storlek.
Metod 5 av 5: Android
 Tryck och håll ned det tomma området på skrivbordet. Vissa tillverkare har möjlighet att justera storleken på ikonerna i sina versioner av Android. På vissa Sony-telefoner (och eventuellt andra) öppnar detta en aktivitetsfält längst ner på skärmen.
Tryck och håll ned det tomma området på skrivbordet. Vissa tillverkare har möjlighet att justera storleken på ikonerna i sina versioner av Android. På vissa Sony-telefoner (och eventuellt andra) öppnar detta en aktivitetsfält längst ner på skärmen.  Välj "Heminställningar" eller "Skrivbordsinställningar".
Välj "Heminställningar" eller "Skrivbordsinställningar". Tryck på "Ikonstorlek" för att se tillgängliga storlekar. Vissa smartphones erbjuder två alternativ, stora och små, men det finns också smartphones som låter dig justera storleken på ikonerna på ett mer specifikt sätt.
Tryck på "Ikonstorlek" för att se tillgängliga storlekar. Vissa smartphones erbjuder två alternativ, stora och små, men det finns också smartphones som låter dig justera storleken på ikonerna på ett mer specifikt sätt.  Välj "Small" och återgå sedan till skrivbordet för att se ändringarna.
Välj "Small" och återgå sedan till skrivbordet för att se ändringarna.
Tips
- Både på en dator med Windows och en Mac kan du manuellt ordna ikonerna på skrivbordet genom att klicka på ikonerna och dra dem dit du vill ha dem.
- Om du använder den så kallade lagerversionen av Android och kan installera nya appar utan problem kan du överväga att installera en kompletterande app i form av en anpassad startprogram. Launchers är appar som helt förändrar hur skrivbordet ser ut och fungerar. Ofta inkluderar detta också alternativet att justera storleken på ikonerna.