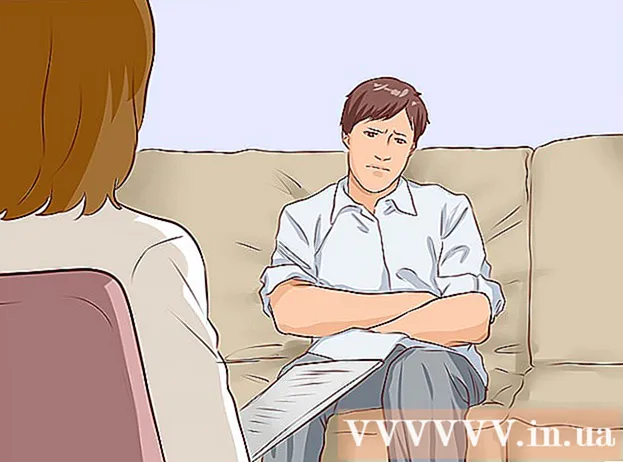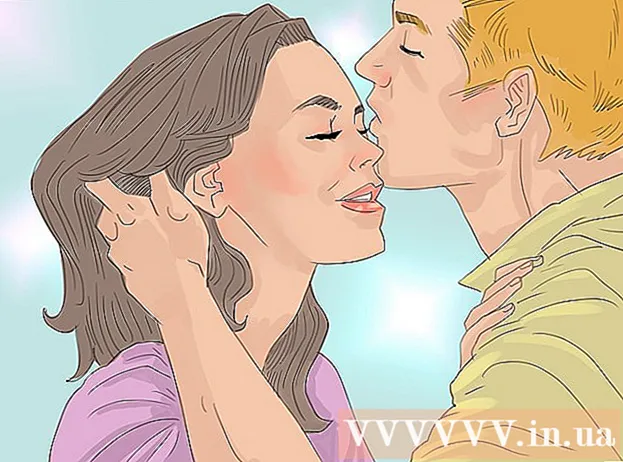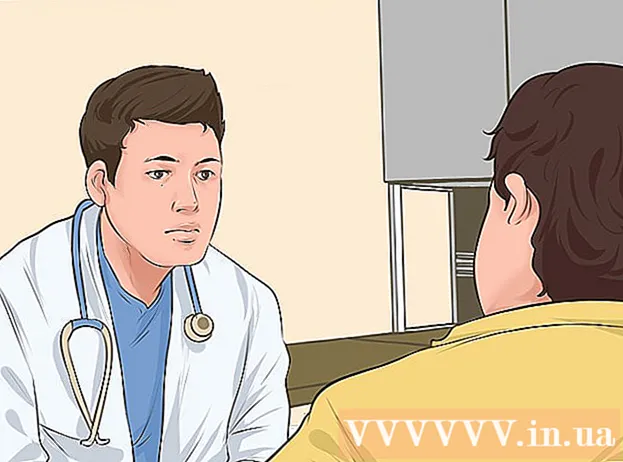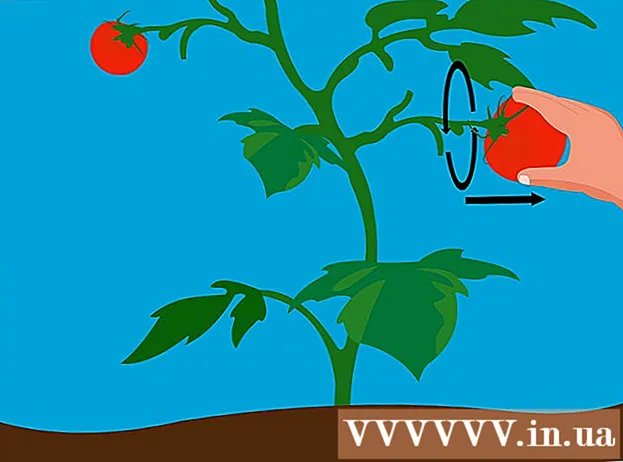Författare:
Sara Rhodes
Skapelsedatum:
12 Februari 2021
Uppdatera Datum:
1 Juli 2024
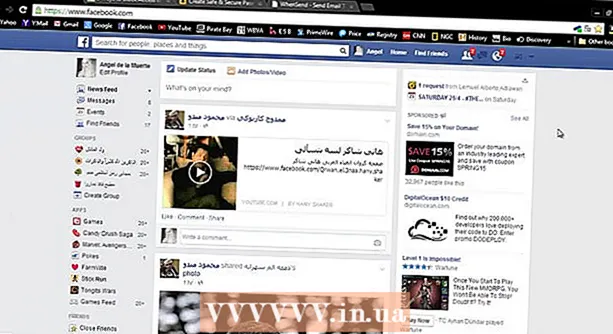
Innehåll
1 Ladda ner Firefox eller Chrome. Med dessa webbläsare kan du installera tillägg. Det finns tillägg som du kan blockera åtkomst till vissa webbplatser vid de tider du vill.- Firefox och Chrome är båda gratisprogram.
 2 Ladda ner tillägget du vill ha. Det finns flera plugins (tillägg) som låter dig blockera webbplatser som Facebook som distraherar dig medan du arbetar. En av de mest populära tilläggen på FireFox är LeechBlock, medan det för Chrome är StayFocused.
2 Ladda ner tillägget du vill ha. Det finns flera plugins (tillägg) som låter dig blockera webbplatser som Facebook som distraherar dig medan du arbetar. En av de mest populära tilläggen på FireFox är LeechBlock, medan det för Chrome är StayFocused. - Installera LeechBlock på FireFox. Klicka på Firefox-knappen och välj Tillägg. Ange leechblock i sökrutan. Klicka på "installera" -knappen till höger om sökrutan. Leechblock laddas ner och installeras automatiskt. Starta om Firefox.
- Installera StayFocused på Chrome. Klicka på menyknappen Välj Verktyg - Tillägg. Rulla ner på sidan och klicka på länken Få fler tillägg. Skriv in fokuserad i sökrutan. Klicka på knappen "+ Gratis" bredvid StayFocused. Klicka på knappen "Lägg till" när bekräftelsefönstret visas.
 3 Anpassa ditt tillägg. När du har installerat det tillägg du vill ha måste du konfigurera det för att blockera Facebook vid vissa tidpunkter. Var och en har sin egen procedur.
3 Anpassa ditt tillägg. När du har installerat det tillägg du vill ha måste du konfigurera det för att blockera Facebook vid vissa tidpunkter. Var och en har sin egen procedur. - LeechBlock - Klicka på Firefox-menyn och välj Tillägg. Hitta LeechBlock och klicka på knappen Inställningar. Lägg till "www.facebook.com" i den stora rutan i mitten av inställningsfönstret.
- Klicka på fliken "När ska du blockera" och ställ in spärrschemat. Tiden anges i 24 -timmarsformat. Du kan ställa in blockering efter en viss tid på webbplatsen eller under vissa timmar under dagen, eller båda samtidigt.
- Klicka på fliken "Hur man blockerar" för att välja vad som händer när du besöker webbplatsen. Som standard visas ett tilläggsmeddelande, men du kan också skapa en omdirigering till en annan webbplats om du vill.
- Klicka på fliken Avancerat för att konfigurera avancerade alternativ. Här kan du blockera åtkomst till Leechblock -appinställningar medan du blockerar webbplatser, eller till och med blockera åtkomst till Firefox -inställningar. Välj bara dessa alternativ när du förstår vad det kommer att leda till (du kommer inte att kunna öppna dessa inställningar när du blockerar webbplatser).
- Lägg till ett lösenord. Klicka på fliken Åtkomstkontroll högst upp i fönstret Alternativ för att lägga till ett lösenord till LeechBlock -tillägget. Lösenordet används inte för säkerhet, utan för att skapa en annan barriär mellan dig och borttagning av låset. På så sätt kommer du att ha tid att tänka innan du blockerar.
- Vara fokuserad... Klicka på ikonen StayFocused i verktygsfältet i din webbläsare. Klicka på länken "Inställningar" längst ned i fönstret som visas.
- Klicka på menyalternativet "Blockerade webbplatser". Du hittar den till vänster i fönstret Inställningar som öppnas. Lägg till "www.facebook.com" och klicka på knappen "Lägg till blockerade webbplatser". Om du vill undvika att avblockera dig själv väljer du alternativet "Blockera Chrome -tilläggssidan!" Alternativ för att lägga till sidan Extensions i den blockerade listan.
- Skapa ett blockeringsschema. Använd de fyra översta alternativen för att konfigurera blockeringsschemat. Med "Max Time Allowed" kan du aktivera en timer för alla blockerade webbplatser. När timern löper ut kommer du inte längre att kunna besöka de angivna webbplatserna för den dagen. "Aktiva dagar" låter dig definiera på vilka dagar StayFocused -låset ska fungera. "Aktiva timmar" anger den tid på dagen då webbplatser kommer att blockeras. "Daglig återställningstid" är den tid på dagen då timern kommer att återställas.
- Konfigurera "Nuclear Option".Detta är den sista graden av skydd mot webbsökning under arbetstid, med andra ord, som standard blockerar den här funktionen alla webbplatser under en viss tid, även om du kan ändra det här alternativet för att bara blockera några av webbplatserna.
- Lägg till en uppgift. Om du tror att suget att avblockera webbplatser blir för starkt, ställ sedan in uppgiften. Du måste skriva ett stycke i en specifik text utan att göra grammatiska misstag.
 4 Använd tillägget. När du har satt ett schema för att blockera Facebook börjar ditt tillägg fungera. För att stänga av den måste du gå igenom alla hinder du ställer. Försök att övervinna denna önskan!
4 Använd tillägget. När du har satt ett schema för att blockera Facebook börjar ditt tillägg fungera. För att stänga av den måste du gå igenom alla hinder du ställer. Försök att övervinna denna önskan! - Installera tillägg på alla webbläsare du måste undvika att växla mellan dem i svaghetstider.
Metod 2 av 3: Skapa ett tillfälligt lösenord
 1 Skapa en ny e -postadress. Du kan välja mellan många tjänster som Yahoo, Gmail, Mail.com, Outlook.com och andra.
1 Skapa en ny e -postadress. Du kan välja mellan många tjänster som Yahoo, Gmail, Mail.com, Outlook.com och andra.  2 Ändra din e -post till Facebook. Gör din nya adress till din primära adress. Din primära Facebook -e -postadress är dit alla meddelanden om den senaste aktiviteten i dina sociala kretsar skickas.
2 Ändra din e -post till Facebook. Gör din nya adress till din primära adress. Din primära Facebook -e -postadress är dit alla meddelanden om den senaste aktiviteten i dina sociala kretsar skickas. - Klicka på nedåtpilen i det övre högra hörnet och välj Inställningar.
- I de grundläggande kontoinställningarna klickar du på länken Redigera i fältet med e -postadressen.
- Klicka på länken "lägg till ytterligare e -post" som visas och ange din nya e -postadress.
- Gör det till det viktigaste, ange ditt Facebook -lösenord och klicka på knappen Spara inställningar.
 3 Skapa ett nytt lösenord. Se till att lösenordet är tillräckligt starkt så att du inte kommer ihåg det. Sök på internet efter en "lösenordsgenerator" och välj en webbplats där du kan skapa ett starkt lösenord.
3 Skapa ett nytt lösenord. Se till att lösenordet är tillräckligt starkt så att du inte kommer ihåg det. Sök på internet efter en "lösenordsgenerator" och välj en webbplats där du kan skapa ett starkt lösenord. - Kopiera lösenordet så att du inte behöver skriva om det. På så sätt kommer du inte att göra misstag och kommer inte heller ihåg det.
 4 Sätt ett nytt lösenord på ditt Facebook -konto. Du kan göra detta i menyn Inställningar där du precis ändrade din e -postadress.
4 Sätt ett nytt lösenord på ditt Facebook -konto. Du kan göra detta i menyn Inställningar där du precis ändrade din e -postadress.  5 Ange ett nytt lösenord för din nya e -post. Ange det genererade lösenordet som lösenord för din nya e -post.
5 Ange ett nytt lösenord för din nya e -post. Ange det genererade lösenordet som lösenord för din nya e -post.  6 Skriv "Framtidens post". Gå till webbplatser som FutureMe, EmailFuture eller Bored.com. Skapa ett meddelande med namnet på det nya e -postmeddelandet och det genererade lösenordet.
6 Skriv "Framtidens post". Gå till webbplatser som FutureMe, EmailFuture eller Bored.com. Skapa ett meddelande med namnet på det nya e -postmeddelandet och det genererade lösenordet. - Ställ in tiden för att skicka meddelandet i det ögonblick när du har ledig tid och du kommer inte att distraheras från viktiga saker.
 7 Logga ut från Facebook. När du har konfigurerat din e -postadress loggar du ut från Facebook så att du inte håller kontakten med ditt konto. Försök att inte lämna några spår av lösenordet du just skapade.
7 Logga ut från Facebook. När du har konfigurerat din e -postadress loggar du ut från Facebook så att du inte håller kontakten med ditt konto. Försök att inte lämna några spår av lösenordet du just skapade. - Om du kopierade lösenordet, kopiera sedan något annat för att uppdatera data i Urklipp.
 8 Gå till Facebook när du har lite ledig tid. När du får e -post från framtiden kan du ange ditt Facebook -lösenord och leta efter uppdateringar. Du kan använda samma lösenord varje dag eller skapa nya.
8 Gå till Facebook när du har lite ledig tid. När du får e -post från framtiden kan du ange ditt Facebook -lösenord och leta efter uppdateringar. Du kan använda samma lösenord varje dag eller skapa nya.
Metod 3 av 3: Koppla bort ditt konto
 1 Koppla bort ditt Facebook -konto när du inte vill besöka det. Du kan tillfälligt inaktivera ditt Facebook -konto. Dina data raderas inte och du kan slå på den när du vill. Medan du alltid kan slå på den, utan att omedvetet veta att den är avstängd, har du inte mycket lust att besöka den.
1 Koppla bort ditt Facebook -konto när du inte vill besöka det. Du kan tillfälligt inaktivera ditt Facebook -konto. Dina data raderas inte och du kan slå på den när du vill. Medan du alltid kan slå på den, utan att omedvetet veta att den är avstängd, har du inte mycket lust att besöka den. - När du inaktiverar ditt konto kommer din profil att döljas från hela Facebook, vilket ger dig en paus från de ständiga aviseringarna i ditt sociala liv.
 2 Slå på ditt konto när du är redo. Det kommer inte att vara svårt för dig att återuppta din profil i slutet av dagen när du loggar in med din e -postadress och lösenord. Ditt konto kommer att återställas och din information sparas.
2 Slå på ditt konto när du är redo. Det kommer inte att vara svårt för dig att återuppta din profil i slutet av dagen när du loggar in med din e -postadress och lösenord. Ditt konto kommer att återställas och din information sparas.
Tips
- Den första metoden fungerar för alla webbplatser, inte bara Facebook.
Varningar
- Om du gör ett misstag (till exempel skapar ett nytt lösenord och glömmer att skicka det med framtidens e -post), kanske du inte kommer åt ditt konto. var försiktig.