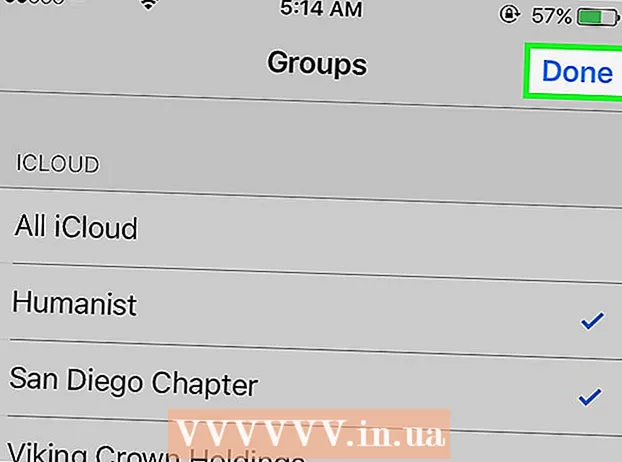Författare:
Gregory Harris
Skapelsedatum:
8 April 2021
Uppdatera Datum:
1 Juli 2024
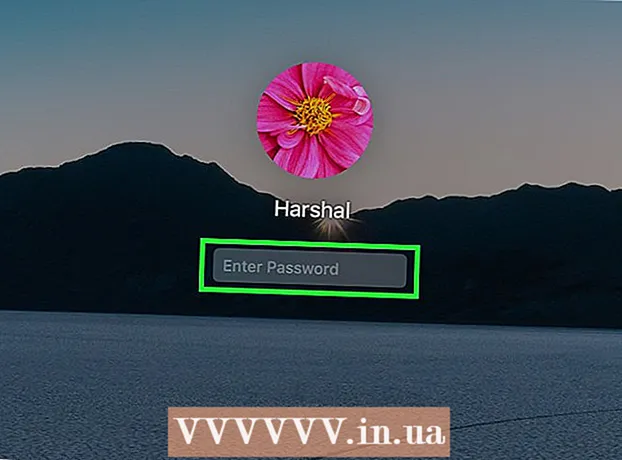
Innehåll
- Steg
- Metod 1 av 4: Använda ett Apple -ID
- Metod 2 av 4: Återställningsläge
- Metod 3 av 4: Använda ett andra administratörskonto
- Metod 4 av 4: Ändra ditt lösenord om du vet det
- Tips
- Liknande artiklar
När du har loggat in på ditt Mac -konto med ditt Apple -ID kan du använda det för att återställa administratörslösenordet. Annars kan du använda återställningsläge och köra verktyget för återställning av lösenord. Du kan också återställa ditt lösenord om du loggar in med ett annat administratörskonto. Om du vet ditt lösenord kan du ändra det i menyn "Användare och grupper".
Steg
Metod 1 av 4: Använda ett Apple -ID
 1 Försök att ange fel lösenord tre gånger. Om du aktiverade det här alternativet när du skapade ditt konto, använd sedan ditt Apple -ID för att återställa ditt lösenord. Denna metod fungerar bara om det här alternativet har aktiverats.
1 Försök att ange fel lösenord tre gånger. Om du aktiverade det här alternativet när du skapade ditt konto, använd sedan ditt Apple -ID för att återställa ditt lösenord. Denna metod fungerar bara om det här alternativet har aktiverats. - Om du har tillgång till en Mac kan du aktivera det här alternativet genom att öppna Apple -menyn och välja Systeminställningar. Klicka på alternativet "Användare och grupper" och välj sedan ditt konto. Klicka på låsknappen för att låsa upp inställningarna och klicka sedan på alternativet "Tillåt användare att återställa Apple ID -lösenord".
 2 Återställ ditt lösenord genom att klicka på länken som visas. Det visas först när du har angett lösenordet felaktigt tre gånger.Om det här alternativet inte visas är det inte aktiverat i ditt konto, och du måste använda en annan metod från den här artikeln.
2 Återställ ditt lösenord genom att klicka på länken som visas. Det visas först när du har angett lösenordet felaktigt tre gånger.Om det här alternativet inte visas är det inte aktiverat i ditt konto, och du måste använda en annan metod från den här artikeln.  3 Ange ditt Apple ID -lösenord. För att återställa administratörslösenordet måste du ange ditt Apple ID -lösenord. Detta är identifieraren som är associerad med ditt Mac -konto.
3 Ange ditt Apple ID -lösenord. För att återställa administratörslösenordet måste du ange ditt Apple ID -lösenord. Detta är identifieraren som är associerad med ditt Mac -konto.  4 Skapa ett nytt administratörslösenord. När du har angett ditt Apple ID -lösenord kommer du att bli ombedd att skapa ett nytt administratörslösenord. För att skapa det måste du ange ett nytt lösenord två gånger.
4 Skapa ett nytt administratörslösenord. När du har angett ditt Apple ID -lösenord kommer du att bli ombedd att skapa ett nytt administratörslösenord. För att skapa det måste du ange ett nytt lösenord två gånger.  5 Använd det nya lösenordet när du har startat om systemet. När du har skapat ett nytt administratörslösenord måste du starta om datorn. När datorn startar om anger du det nya lösenordet för att logga in.
5 Använd det nya lösenordet när du har startat om systemet. När du har skapat ett nytt administratörslösenord måste du starta om datorn. När datorn startar om anger du det nya lösenordet för att logga in.  6 Skapa en ny nyckelring. Så snart du loggar in med det nya lösenordet kommer du att meddelas att du inte har tillgång till nyckelringstillträde. Detta beror på att nyckelringen endast skyddades av det tidigare administratörslösenordet, och av säkerhetsskäl är åtkomsten till den med det nya lösenordet begränsad. Du måste skapa en ny nyckelring för dina lösenord.
6 Skapa en ny nyckelring. Så snart du loggar in med det nya lösenordet kommer du att meddelas att du inte har tillgång till nyckelringstillträde. Detta beror på att nyckelringen endast skyddades av det tidigare administratörslösenordet, och av säkerhetsskäl är åtkomsten till den med det nya lösenordet begränsad. Du måste skapa en ny nyckelring för dina lösenord.
Metod 2 av 4: Återställningsläge
 1 Starta om datorn. Om du inte kan ändra ditt lösenord med ditt Apple -ID, återställ det med återställningsläge. Gå in i återställningsläge medan datorn startar.
1 Starta om datorn. Om du inte kan ändra ditt lösenord med ditt Apple -ID, återställ det med återställningsläge. Gå in i återställningsläge medan datorn startar.  2 Nypa.⌘ Kommando+Rså snart du hör pipet. Fortsätt hålla tangenterna tills du ser laddningsfältet. Detta startar återställningsläget. Nedladdningen kan ta lite tid.
2 Nypa.⌘ Kommando+Rså snart du hör pipet. Fortsätt hålla tangenterna tills du ser laddningsfältet. Detta startar återställningsläget. Nedladdningen kan ta lite tid.  3 Klicka på menyn Verktyg och välj Terminal. Verktygsmenyn är högst upp på skärmen.
3 Klicka på menyn Verktyg och välj Terminal. Verktygsmenyn är högst upp på skärmen.  4 Stiga på.Återställ lösenordoch tryck på knappen⏎ Återvänd. Detta kommer att starta verktyget "Recovery Mode".
4 Stiga på.Återställ lösenordoch tryck på knappen⏎ Återvänd. Detta kommer att starta verktyget "Recovery Mode".  5 Välj din hårddisk. Om din Mac har flera hårddiskar väljer du den som innehåller operativsystemet. Det brukar kallas "Macintosh HD".
5 Välj din hårddisk. Om din Mac har flera hårddiskar väljer du den som innehåller operativsystemet. Det brukar kallas "Macintosh HD".  6 Välj det användarkonto som du vill ändra lösenordet för. Välj ett konto på rullgardinsmenyn.
6 Välj det användarkonto som du vill ändra lösenordet för. Välj ett konto på rullgardinsmenyn.  7 Skapa ett nytt administratörslösenord. Ange ditt lösenord två gånger för att skapa ett.
7 Skapa ett nytt administratörslösenord. Ange ditt lösenord två gånger för att skapa ett.  8 Du kan också ange ett lösenordstips om du vill. Den kan visas om du har svårt att logga in på ditt konto.
8 Du kan också ange ett lösenordstips om du vill. Den kan visas om du har svårt att logga in på ditt konto.  9 Klicka på knappen "Spara" för att spara ditt nya lösenord. Du kommer att kunna använda det nya lösenordet när du har startat om systemet.
9 Klicka på knappen "Spara" för att spara ditt nya lösenord. Du kommer att kunna använda det nya lösenordet när du har startat om systemet.  10 Klicka på Apple -menyn och välj OS X -verktyg → Avsluta OS X -verktyg. Starta om datorn när du uppmanas av systemet. Detta startar om systemet och tillämpar det nya lösenordet.
10 Klicka på Apple -menyn och välj OS X -verktyg → Avsluta OS X -verktyg. Starta om datorn när du uppmanas av systemet. Detta startar om systemet och tillämpar det nya lösenordet.  11 Logga in med det nya lösenordet. När du har startat om datorn väljer du ditt användarkonto och loggar in med ditt nya lösenord.
11 Logga in med det nya lösenordet. När du har startat om datorn väljer du ditt användarkonto och loggar in med ditt nya lösenord.
Metod 3 av 4: Använda ett andra administratörskonto
 1 Logga in med ett andra administratörskonto. För att göra detta måste du ha ett andra konto med administratörsrättigheter på din dator och du måste känna till dess lösenord.
1 Logga in med ett andra administratörskonto. För att göra detta måste du ha ett andra konto med administratörsrättigheter på din dator och du måste känna till dess lösenord. - Om du är inloggad med ditt konto loggar du ut och väljer sedan det andra administratörskontot.
 2 Klicka på Apple -menyn och välj Systeminställningar. Detta öppnar systemalternativen.
2 Klicka på Apple -menyn och välj Systeminställningar. Detta öppnar systemalternativen.  3 Välj alternativet "Användare och grupper". Alla användare visas på skärmen.
3 Välj alternativet "Användare och grupper". Alla användare visas på skärmen.  4 Klicka på låset längst ned på skärmen. Detta gör att du kan göra inställningar för användare och grupper. Du kommer att bli ombedd att ange administratörslösenordet för det konto du använder.
4 Klicka på låset längst ned på skärmen. Detta gör att du kan göra inställningar för användare och grupper. Du kommer att bli ombedd att ange administratörslösenordet för det konto du använder.  5 Välj det första kontot. Det kommer att listas i menyn till vänster. Du kommer att se kontoinställningarna visas.
5 Välj det första kontot. Det kommer att listas i menyn till vänster. Du kommer att se kontoinställningarna visas.  6 Klicka på knappen "Återställ lösenord". Detta gör att du kan skapa ett nytt lösenord för ditt konto.
6 Klicka på knappen "Återställ lösenord". Detta gör att du kan skapa ett nytt lösenord för ditt konto.  7 Skapa ett nytt administratörslösenord för det ursprungliga kontot. För att bekräfta skapandet av ett nytt lösenord måste du ange det två gånger. Klicka på knappen "Ändra lösenord" för att spara det.
7 Skapa ett nytt administratörslösenord för det ursprungliga kontot. För att bekräfta skapandet av ett nytt lösenord måste du ange det två gånger. Klicka på knappen "Ändra lösenord" för att spara det.  8 Logga ut och logga in igen på det första kontot med det lösenord du just skapade. Du kommer att kunna logga in på ditt konto genom att ange lösenordet du just skapade.
8 Logga ut och logga in igen på det första kontot med det lösenord du just skapade. Du kommer att kunna logga in på ditt konto genom att ange lösenordet du just skapade.  9 Skapa en ny nyckelring. När du loggar in med ditt nya lösenord kommer du att bli ombedd att uppdatera din nyckelringstillgång eller skapa ett nytt. Du kommer inte att kunna uppdatera det nya lösenordet eftersom du inte känner till det föregående. Du måste skapa en ny nyckelring som du kommer att använda senare.
9 Skapa en ny nyckelring. När du loggar in med ditt nya lösenord kommer du att bli ombedd att uppdatera din nyckelringstillgång eller skapa ett nytt. Du kommer inte att kunna uppdatera det nya lösenordet eftersom du inte känner till det föregående. Du måste skapa en ny nyckelring som du kommer att använda senare.
Metod 4 av 4: Ändra ditt lösenord om du vet det
 1 Klicka på Apple -menyn och välj Systeminställningar. Detta öppnar systemalternativen. Denna metod för att ändra lösenordet fungerar bara om du känner till det aktuella lösenordet. Om du inte kan komma ihåg det, använd en annan metod från den här artikeln.
1 Klicka på Apple -menyn och välj Systeminställningar. Detta öppnar systemalternativen. Denna metod för att ändra lösenordet fungerar bara om du känner till det aktuella lösenordet. Om du inte kan komma ihåg det, använd en annan metod från den här artikeln.  2 Välj alternativet "Användare och grupper". Detta gör att du kan ändra användarinställningar.
2 Välj alternativet "Användare och grupper". Detta gör att du kan ändra användarinställningar.  3 Klicka på hänglåset i nedre vänstra hörnet och ange ditt nuvarande lösenord. Här kan du ändra systemparametrarna.
3 Klicka på hänglåset i nedre vänstra hörnet och ange ditt nuvarande lösenord. Här kan du ändra systemparametrarna.  4 Välj ditt konto och klicka på Ändra lösenord. Ett nytt fönster visas där du kan ändra ditt lösenord.
4 Välj ditt konto och klicka på Ändra lösenord. Ett nytt fönster visas där du kan ändra ditt lösenord.  5 Ange ditt gamla lösenord i det första fältet. Detta är lösenordet du använder för närvarande.
5 Ange ditt gamla lösenord i det första fältet. Detta är lösenordet du använder för närvarande.  6 Skapa ett nytt lösenord. Du måste ange det två gånger för att bekräfta det nya lösenordet. Klicka på knappen "Ändra lösenord" för att spara det.
6 Skapa ett nytt lösenord. Du måste ange det två gånger för att bekräfta det nya lösenordet. Klicka på knappen "Ändra lösenord" för att spara det.  7 Lägg till en ledtråd (valfritt). Du kan lägga till en lösenordstipp som kommer att visas om du har svårt att logga in. Gör detta så att du inte behöver återställa ditt lösenord igen om du plötsligt glömmer det.
7 Lägg till en ledtråd (valfritt). Du kan lägga till en lösenordstipp som kommer att visas om du har svårt att logga in. Gör detta så att du inte behöver återställa ditt lösenord igen om du plötsligt glömmer det.  8 Börja använda ditt nya lösenord. Systemet accepterar omedelbart lösenordet. Använd den med varje systemförfrågan.
8 Börja använda ditt nya lösenord. Systemet accepterar omedelbart lösenordet. Använd den med varje systemförfrågan.
Tips
- Skriv ner lösenordet någonstans som inte syns (till exempel på insidan av din favoritbok) för att förhindra oavsiktlig låsning av systemet.
- Om FileVault är aktiverat på din dator kommer du inte att kunna låsa upp verktyget Återställ lösenord utan bekräftelsekoden och lösenordet som du fick när du först konfigurerade FileVault. Utan denna information kommer du inte att kunna komma åt dina filer.
Liknande artiklar
- Så här installerar du Subversion på Mac OS X
- Så här installerar du Mac OS X 10.3 (Panther) på din Windows -dator
- Så här får du skrivbordet i Windows XP att se ut som Mac OS -skrivbordet
- Hur man bränner en skiva på Mac OS X
- Hur man tar en skärmdump på Mac OS X
- Så här tvingas du avsluta ett program på MacOS X
- Hur man öppnar en RAR -arkivfil på Mac OS X
- Hur man ändrar storlek på en bild (för Mac)