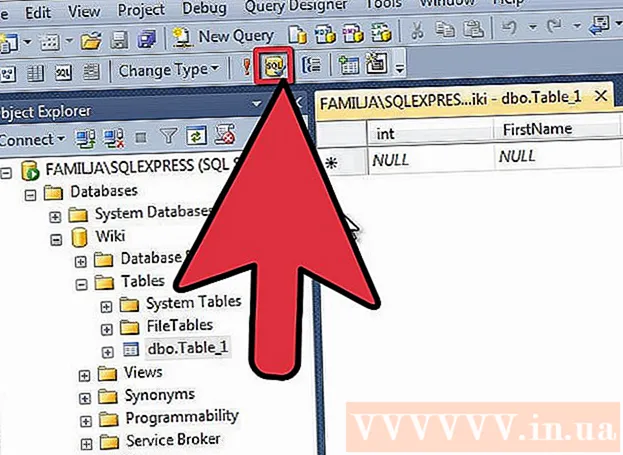Författare:
Marcus Baldwin
Skapelsedatum:
18 Juni 2021
Uppdatera Datum:
1 Juli 2024
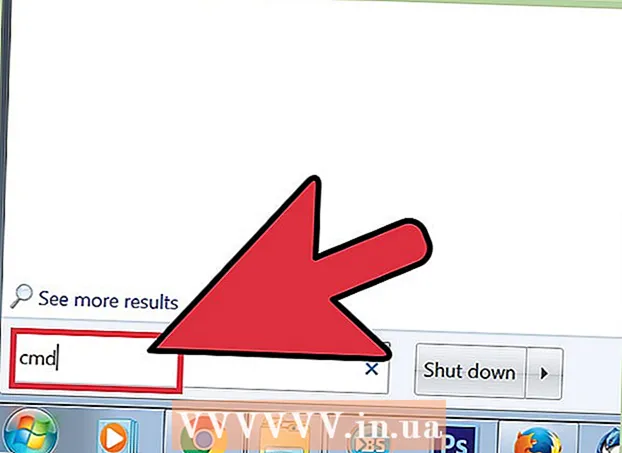
Innehåll
- Steg
- Metod 1 av 3: Så här återställer du standardinställningarna
- Metod 2 av 3: Så här tar du bort inställningsfilen
- Metod 3 av 3: Hur man manuellt säkerhetskopierar och återställer din profil
- Tips
En av de många fördelarna med Firefox -webbläsaren är dess många olika och anpassningsbara tillägg, till exempel visuella teman och ytterligare verktygsfältalternativ. Webbläsarinställningar finns i profilen, som lagrar installerade plugins, bokmärken, verktygsfält och mer. Ibland måste du möta situationer när du måste gå tillbaka till den tidigare konfigurationen för att påskynda webbläsaren eller återställa standardinställningarna. Du kan spara din webbläsarprofil för att kontrollera att dina webbläsarinställningar är optimala.
Steg
Metod 1 av 3: Så här återställer du standardinställningarna
 1 Öppna felsökningsinformationssidan. Du kan återställa Firefox till standardinställningarna; detta raderar inte din webbläsarhistorik, öppna flikar / fönster, lösenord, cookies och autofyllningsdata. Om du vill återställa standardinställningarna öppnar du sidan Information om felsökning. Detta kan göras på två sätt.
1 Öppna felsökningsinformationssidan. Du kan återställa Firefox till standardinställningarna; detta raderar inte din webbläsarhistorik, öppna flikar / fönster, lösenord, cookies och autofyllningsdata. Om du vill återställa standardinställningarna öppnar du sidan Information om felsökning. Detta kan göras på två sätt. - Klicka på ikonen ☰ i det övre högra hörnet av webbläsarfönstret och klicka sedan på > Felsökningsinformation.
- Öppna menyraden. För att göra detta, högerklicka på ett tomt utrymme i flikfältet och välj "Menyfält". Klicka nu på Hjälp> Felsökningsinformation.
 2 Återställ Firefox inställningar. Klicka på Uppdatera Firefox på sidan Felsökningsinformation. I detta fall kommer tilläggen att tas bort och standardinställningarna återställs. Klicka på Uppdatera Firefox för att starta reparationsprocessen.
2 Återställ Firefox inställningar. Klicka på Uppdatera Firefox på sidan Felsökningsinformation. I detta fall kommer tilläggen att tas bort och standardinställningarna återställs. Klicka på Uppdatera Firefox för att starta reparationsprocessen.  3 Starta om Firefox. Ett meddelande visas på skärmen om att profilen har importerats. Klicka på Slutför; Firefox importerar den sparade profilkonfigurationen och börjar med standardinställningarna.
3 Starta om Firefox. Ett meddelande visas på skärmen om att profilen har importerats. Klicka på Slutför; Firefox importerar den sparade profilkonfigurationen och börjar med standardinställningarna.
Metod 2 av 3: Så här tar du bort inställningsfilen
 1 Öppna felsökningsinformationssidan. Preferensfilen innehåller Firefox -alternativ som startsidan, flikinställningar och mer. Om din webbläsare inte öppnar webbsidor som förväntat, återställ standardinställningarna. För att göra detta, öppna mappen med din profil. Detta kan göras på sidan Felsökningsinformation. Öppna sidan på något av följande sätt.
1 Öppna felsökningsinformationssidan. Preferensfilen innehåller Firefox -alternativ som startsidan, flikinställningar och mer. Om din webbläsare inte öppnar webbsidor som förväntat, återställ standardinställningarna. För att göra detta, öppna mappen med din profil. Detta kan göras på sidan Felsökningsinformation. Öppna sidan på något av följande sätt. - Klicka på ikonen ☰ i det övre högra hörnet av webbläsarfönstret och klicka sedan på > Felsökningsinformation.
- Öppna menyraden. För att göra detta, högerklicka på ett tomt utrymme i flikfältet och välj "Menyfält". Klicka nu på Hjälp> Felsökningsinformation.
 2 Öppna din profilmapp. Klicka på Öppna mapp i avsnittet Programinformation. en mapp med profilfiler öppnas. Stäng alla öppna Firefox -fönster.
2 Öppna din profilmapp. Klicka på Öppna mapp i avsnittet Programinformation. en mapp med profilfiler öppnas. Stäng alla öppna Firefox -fönster.  3 Radera inställningsfilen. Hitta filen "prefs.js" och byt antingen namn på eller ta bort den.
3 Radera inställningsfilen. Hitta filen "prefs.js" och byt antingen namn på eller ta bort den. - Radera eller byt namn på ytterligare konfigurationsfiler som "prefs.js.moztmp" eller "user.js".
 4 Starta Firefox och stäng mappen profilfiler. Firefox skapar automatiskt en ny inställningsfil för din profil.
4 Starta Firefox och stäng mappen profilfiler. Firefox skapar automatiskt en ny inställningsfil för din profil.
Metod 3 av 3: Hur man manuellt säkerhetskopierar och återställer din profil
 1 Öppna felsökningsinformationssidan. Om du skapar en manuell säkerhetskopiering kan du spara dina Firefox -profilinställningar. Återställ säkerhetskopian om profilen var skadad, Firefox installerades om eller för att använda Firefox med dina inställningar på en annan dator. Denna metod låter dig inkludera webbläsartillägg och andra objekt i säkerhetskopian som inte räknas med i den automatiska säkerhetskopieringen. Öppna först din profilmapp. Detta kan göras på sidan Felsökningsinformation. Öppna sidan på något av följande sätt.
1 Öppna felsökningsinformationssidan. Om du skapar en manuell säkerhetskopiering kan du spara dina Firefox -profilinställningar. Återställ säkerhetskopian om profilen var skadad, Firefox installerades om eller för att använda Firefox med dina inställningar på en annan dator. Denna metod låter dig inkludera webbläsartillägg och andra objekt i säkerhetskopian som inte räknas med i den automatiska säkerhetskopieringen. Öppna först din profilmapp. Detta kan göras på sidan Felsökningsinformation. Öppna sidan på något av följande sätt. - Klicka på ikonen ☰ i det övre högra hörnet av webbläsarfönstret och klicka sedan på > Felsökningsinformation.
- Öppna menyraden. För att göra detta, högerklicka på ett tomt utrymme i flikfältet och välj "Menyfält". Klicka nu på Hjälp> Felsökningsinformation.
 2 Öppna din profilmapp. Den lagrar inställningarna för den aktiva profilen. Klicka på Öppna mapp i avsnittet Programinformation. en mapp med aktiva profilfiler öppnas i ett nytt Explorer -fönster. Klicka på Profiler i adressfältet i Utforskarfönstret för att gå till listan över mappar för alla Firefox -profiler. Dubbelklicka på profilmappen som du vill säkerhetskopiera.
2 Öppna din profilmapp. Den lagrar inställningarna för den aktiva profilen. Klicka på Öppna mapp i avsnittet Programinformation. en mapp med aktiva profilfiler öppnas i ett nytt Explorer -fönster. Klicka på Profiler i adressfältet i Utforskarfönstret för att gå till listan över mappar för alla Firefox -profiler. Dubbelklicka på profilmappen som du vill säkerhetskopiera.  3 Säkerhetskopiera din profilmapp. Välj alla undermappar och filer som lagras i profilmappen; för att göra detta, klicka Ctrl+A... Om du bara vill välja vissa undermappar och filer håller du ned vänster musknapp och drar pekaren över de nödvändiga undermapparna och filerna. Kopiera de valda objekten och klistra in dem i en annan mapp; markera den här mappen som en säkerhetskopia av din Firefox -profil. Nu, i profilmappen, ta bort undermapparna och filerna för att återställa Firefox -inställningarna när de startas. Ta inte bort den överordnade mappen; annars måste du skapa en ny profil.
3 Säkerhetskopiera din profilmapp. Välj alla undermappar och filer som lagras i profilmappen; för att göra detta, klicka Ctrl+A... Om du bara vill välja vissa undermappar och filer håller du ned vänster musknapp och drar pekaren över de nödvändiga undermapparna och filerna. Kopiera de valda objekten och klistra in dem i en annan mapp; markera den här mappen som en säkerhetskopia av din Firefox -profil. Nu, i profilmappen, ta bort undermapparna och filerna för att återställa Firefox -inställningarna när de startas. Ta inte bort den överordnade mappen; annars måste du skapa en ny profil. - Kopiera säkerhetskopian till valfri mapp på din dator eller externa medier, till exempel en USB -enhet.
 4 Återställ din profil från en säkerhetskopia. Om du ska återställa samma profil och Firefox inte installerar om, kopiera de filer du vill behålla, inklusive bokmärken, tillägg och teman. Gå till mappen med din profilbackup och flytta filerna från backupmappen till mappen med motsvarande Firefox -profil.
4 Återställ din profil från en säkerhetskopia. Om du ska återställa samma profil och Firefox inte installerar om, kopiera de filer du vill behålla, inklusive bokmärken, tillägg och teman. Gå till mappen med din profilbackup och flytta filerna från backupmappen till mappen med motsvarande Firefox -profil.  5 Återställ din profil om Firefox installerades om. För att återskapa din Firefox -profil på en annan dator eller i en ominstallerad webbläsare, skapa en ny profil. Stäng alla öppna Firefox -fönster. Öppna nu ett körfönster, kommandotolken eller terminalen och ange ett kommando för att starta Firefox Profile Manager. Följ instruktionerna på skärmen för att skapa en ny profil. En ny profil skapas och sedan öppnas profilfönstret; kopiera objekten från backup -mappen till den. Starta om Firefox för att ändringarna ska träda i kraft.
5 Återställ din profil om Firefox installerades om. För att återskapa din Firefox -profil på en annan dator eller i en ominstallerad webbläsare, skapa en ny profil. Stäng alla öppna Firefox -fönster. Öppna nu ett körfönster, kommandotolken eller terminalen och ange ett kommando för att starta Firefox Profile Manager. Följ instruktionerna på skärmen för att skapa en ny profil. En ny profil skapas och sedan öppnas profilfönstret; kopiera objekten från backup -mappen till den. Starta om Firefox för att ändringarna ska träda i kraft. - Starta en terminal på Mac OS X och skriv "firefox --ProfileManager" (utan citattecken) för att öppna Profilhanteraren.
- I Windows klickar du på ⊞ Vinn+Rför att öppna fönstret Kör. Ange sedan "firefox.exe -ProfileManager" (utan citattecken) för att öppna Profilhanteraren.
- På Linux, öppna en terminal, ange "cd -sökväg till Firefox -mappen>" och ange sedan "/ firefox –profilemanager" (utan citattecken i båda fallen) för att öppna Profilhanteraren.
Tips
- Starta Firefox i felsäkert läge för att se om tillägg orsakar problemet. Det finns två sätt att starta din webbläsare i felsäkert läge. Första metoden: öppna menyraden genom att högerklicka på ett tomt utrymme i flikfältet och välja "Menyrad"; klicka sedan på Hjälp> Starta om utan tillägg. Andra sättet: klicka på ☰-ikonen och tryck på " "> "Starta om utan tillägg"; Klicka på "Starta om" i fönstret som öppnas. Firefox startar om i felsäkert läge. Om webbläsaren fungerar bra är problemet troligtvis med ett av tilläggen. Inaktivera i så fall onödiga tillägg i säkert läge.
- Inaktivera plugins för att ta reda på hur detta påverkar webbläsarens prestanda. Öppna Firefox-menyn och klicka på "Tillägg"; sidan Hantera tillägg öppnas. Klicka på "Plugins" i det här fönstret. Välj Aldrig inkludera på menyn till höger om varje plugin. Om din webbläsarhastighet ökar, aktivera plugins en efter en för att hitta det trasiga pluginet.
- Om problemet orsakas av en Firefox -programfil, installera om Firefox på din dator.