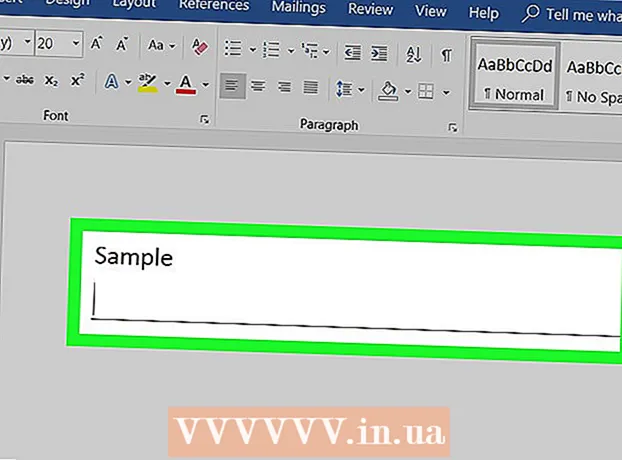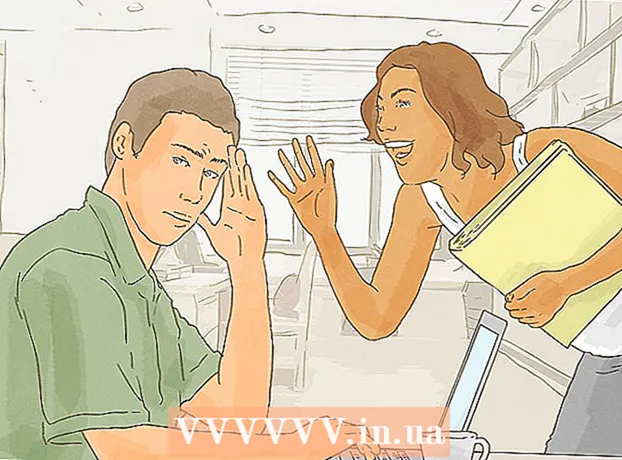Författare:
Charles Brown
Skapelsedatum:
5 Februari 2021
Uppdatera Datum:
1 Juli 2024

Innehåll
Denna wikiHow lär dig hur du permanent tar bort Microsoft Outlook och alla dess komponenter från din dator, i Windows eller på en Mac.
Att gå
Metod 1 av 2: I Windows
 Öppna datorns startmeny. Klicka på Windows-ikonen i det nedre vänstra hörnet på skrivbordet för att öppna Start-menyn.
Öppna datorns startmeny. Klicka på Windows-ikonen i det nedre vänstra hörnet på skrivbordet för att öppna Start-menyn. - Klicka annars på förstoringsglaset längst ned till vänster på skärmen för att söka efter det.
 Typ Program och funktioner på tangentbordet. Den bästa matchningen bör vara programmet "Program och funktioner" i Kontrollpanelen.
Typ Program och funktioner på tangentbordet. Den bästa matchningen bör vara programmet "Program och funktioner" i Kontrollpanelen.  Klicka på Program och funktioner i sökresultaten. Detta öppnar ett nytt fönster med en lista över alla program på din dator.
Klicka på Program och funktioner i sökresultaten. Detta öppnar ett nytt fönster med en lista över alla program på din dator.  Klicka på Microsoft Office i programlistan. Hitta Microsoft Office-sviten i listan och klicka på dess namn för att välja den.
Klicka på Microsoft Office i programlistan. Hitta Microsoft Office-sviten i listan och klicka på dess namn för att välja den. - Du kan klicka på namnöverst på listan och placera alla program här i alfabetisk ordning.
 Klicka på Ändra högst upp på listan. Du hittar den här knappen bredvid avlägsna högst upp i programlistan. Installationsguiden för Microsoft Office öppnas i ett nytt fönster.
Klicka på Ändra högst upp på listan. Du hittar den här knappen bredvid avlägsna högst upp i programlistan. Installationsguiden för Microsoft Office öppnas i ett nytt fönster.  Välj Lägg till eller ta bort funktioner. Med det här alternativet kan du anpassa din Office-svit och ta bort Office utan att påverka andra program som Word, Excel eller PowerPoint.
Välj Lägg till eller ta bort funktioner. Med det här alternativet kan du anpassa din Office-svit och ta bort Office utan att påverka andra program som Word, Excel eller PowerPoint.  tryck på knappen Fortsätt. Detta öppnar en lista över alla komponenter i Office-sviten.
tryck på knappen Fortsätt. Detta öppnar en lista över alla komponenter i Office-sviten.  Klicka på skivikonen bredvid Microsoft Outlook i dellistan. Detta öppnar en meny med programalternativ.
Klicka på skivikonen bredvid Microsoft Outlook i dellistan. Detta öppnar en meny med programalternativ.  Välj Inte tillgänglig i listrutan. När det här alternativet är valt kan du ta bort hela Outlook-komponenten från din Office-svit.
Välj Inte tillgänglig i listrutan. När det här alternativet är valt kan du ta bort hela Outlook-komponenten från din Office-svit.  Klicka på Fortsätt. Detta tar bort Outlook från din Office-svit och tar bort den från din dator.
Klicka på Fortsätt. Detta tar bort Outlook från din Office-svit och tar bort den från din dator.
Metod 2 av 2: På en Mac
 Öppna mappen Program. Öppna ett Finder-fönster på din dator och klicka Program i den vänstra navigeringsfönstret för att se en lista över alla dina program.
Öppna mappen Program. Öppna ett Finder-fönster på din dator och klicka Program i den vänstra navigeringsfönstret för att se en lista över alla dina program. - Du kan också använda tangentbordskombinationen ⇧ Skift+⌘ Kommando+a i Finder för att öppna program.
 Hitta Microsoft Outlook i mappen Program. Outlook-ikonen ser ut som en vit "O" i en blå ruta bredvid ett vitt kuvert.
Hitta Microsoft Outlook i mappen Program. Outlook-ikonen ser ut som en vit "O" i en blå ruta bredvid ett vitt kuvert.  Klicka och dra Outlook-programmet till papperskorgen. Du kommer att bli ombedd att ange lösenordet för datorns användarkonto för att bekräfta din handling.
Klicka och dra Outlook-programmet till papperskorgen. Du kommer att bli ombedd att ange lösenordet för datorns användarkonto för att bekräfta din handling.  Verifiera ditt användarlösenord. Ange ditt lösenord i fältet Lösenord och klicka OK att bekräfta. Detta flyttar Microsoft Outlook och allt innehåll till papperskorgen.
Verifiera ditt användarlösenord. Ange ditt lösenord i fältet Lösenord och klicka OK att bekräfta. Detta flyttar Microsoft Outlook och allt innehåll till papperskorgen.  Högerklicka på papperskorgen i Dock. Detta öppnar kontextalternativ i en popup-meny.
Högerklicka på papperskorgen i Dock. Detta öppnar kontextalternativ i en popup-meny.  Klicka på Tömma papperskorgen i snabbmenyn. Detta tar permanent bort allt i papperskorgen, inklusive Microsoft Outlook.
Klicka på Tömma papperskorgen i snabbmenyn. Detta tar permanent bort allt i papperskorgen, inklusive Microsoft Outlook.