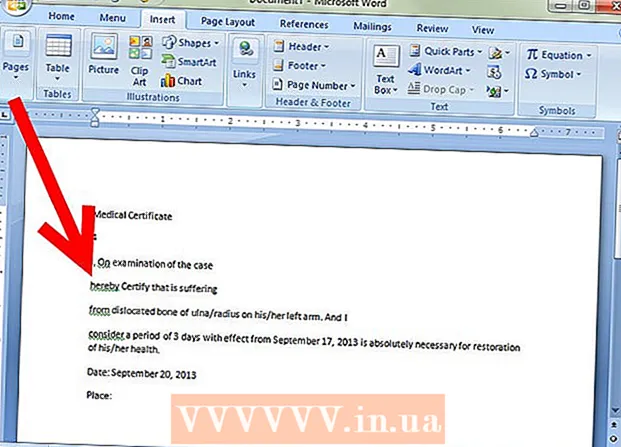Författare:
Sara Rhodes
Skapelsedatum:
13 Februari 2021
Uppdatera Datum:
28 Juni 2024
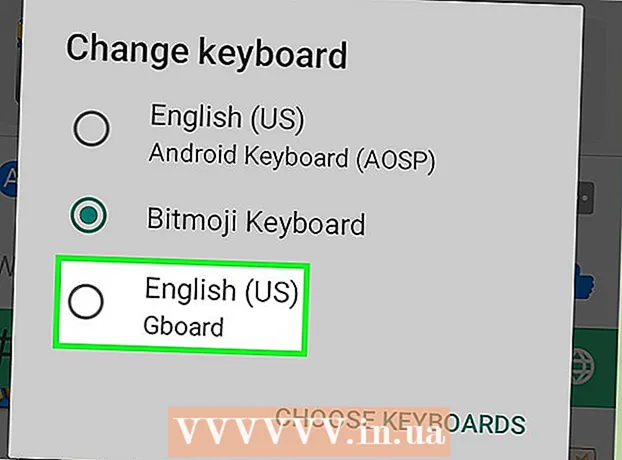
Innehåll
- Steg
- Del 1 av 4: Installera Bitmoji
- Del 2 av 4: Konfigurera Bitmoji
- Del 3 av 4: Aktivera Bitmoji -tangentbord
- Del 4 av 4: Använda Bitmoji -tangentbordet
Den här artikeln guidar dig om hur du aktiverar Bitmoji -tangentbordet på din Android -enhet för sociala medier.
Steg
Del 1 av 4: Installera Bitmoji
 1 Öppna Play Store. Knacka på den vita påsikonen med en mångfärgad ikon i applådan.
1 Öppna Play Store. Knacka på den vita påsikonen med en mångfärgad ikon i applådan. 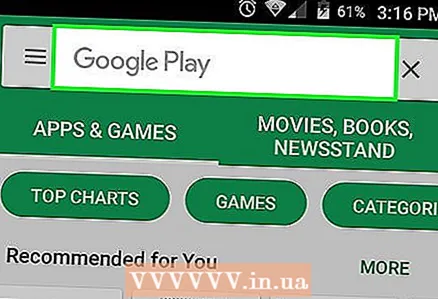 2 Tryck på sökfältet högst upp på skärmen.
2 Tryck på sökfältet högst upp på skärmen.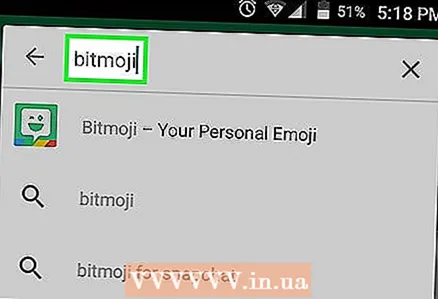 3 Stiga på bitmoji. Skärmen visar en lista över sökresultat som matchar din fråga.
3 Stiga på bitmoji. Skärmen visar en lista över sökresultat som matchar din fråga.  4 Tryck på Bitmoji - din emoji -avatar i sökresultaten.
4 Tryck på Bitmoji - din emoji -avatar i sökresultaten.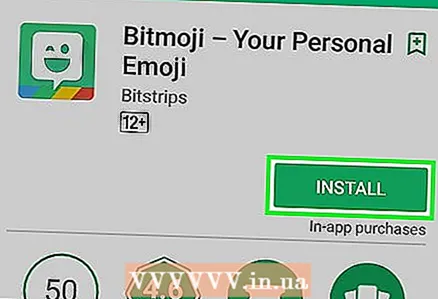 5 Tryck på den gröna knappen Installera under appnamnet. Appen laddas ner och installeras på din Android -enhet. När installationen är klar ändras knappen Install till Öppna.
5 Tryck på den gröna knappen Installera under appnamnet. Appen laddas ner och installeras på din Android -enhet. När installationen är klar ändras knappen Install till Öppna.
Del 2 av 4: Konfigurera Bitmoji
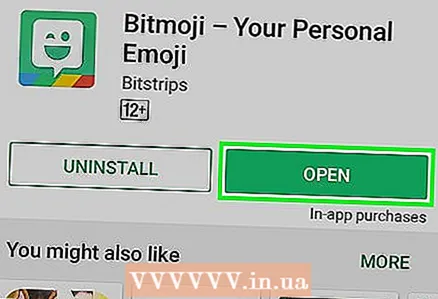 1 Starta Bitmoji. Om du inte har stängt Play Store efter att du installerat appen trycker du bara på knappen "Öppna". Annars trycker du på den gröna blinkande ansikte text molnikonen i applådan.
1 Starta Bitmoji. Om du inte har stängt Play Store efter att du installerat appen trycker du bara på knappen "Öppna". Annars trycker du på den gröna blinkande ansikte text molnikonen i applådan.  2 Registrera. Om du redan har ett konto trycker du på Logga in och anger ditt användarnamn och lösenord. Annars trycker du på "Logga in via e -post" och anger dina personuppgifter i formuläret.
2 Registrera. Om du redan har ett konto trycker du på Logga in och anger ditt användarnamn och lösenord. Annars trycker du på "Logga in via e -post" och anger dina personuppgifter i formuläret. 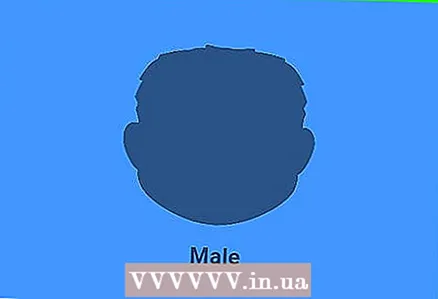 3 Skapa en Bitmoji -avatar. Om du redan har en färdig avatar visas Bitmoji-menyn på skärmen. I det här fallet kan du hoppa direkt till avsnittet Slå på Bitmoji -tangentbordet. Om detta är din första lansering av Bitmoji:
3 Skapa en Bitmoji -avatar. Om du redan har en färdig avatar visas Bitmoji-menyn på skärmen. I det här fallet kan du hoppa direkt till avsnittet Slå på Bitmoji -tangentbordet. Om detta är din första lansering av Bitmoji: - Välj kön.
- Välj en stil Bitmoji eller Bitstrip... Bitstrip har mycket mer anpassningsbara alternativ (inklusive att ändra hårlängd), men Bitmoji har en mer tecknad stil.
- Ändra utseendet på din avatar. Anpassa din ideala ansiktsform, haka, hårstil och mer, samtidigt som du övervakar bilden i förhandsgranskningsområdet längs vägen. Tryck på den blå pilen i det övre högra hörnet av de konfigurerbara alternativen för att ändra kategorin.
- När du har förbrukat alla alternativ för anpassning trycker du på "Spara och hitta garderob" för att fortsätta.
- Hitta rätt outfit för dig själv och tryck sedan på den vita cirkeln med en bock i det övre högra hörnet av skärmen. Din Bitmoji är klar!
Del 3 av 4: Aktivera Bitmoji -tangentbord
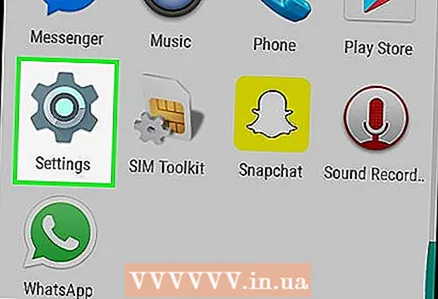 1 Öppna Android -inställningar. Tryck på den grå kugghjulsikonen i applådan.
1 Öppna Android -inställningar. Tryck på den grå kugghjulsikonen i applådan. 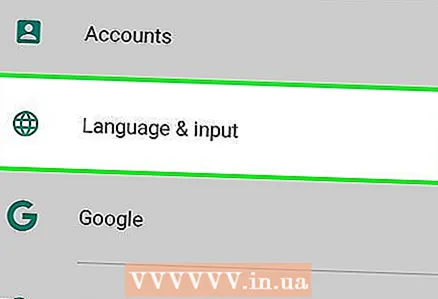 2 Rulla ner och tryck på alternativet Språk och inmatning under Personlig information.
2 Rulla ner och tryck på alternativet Språk och inmatning under Personlig information. 3 Tryck på Standard under Tangentbord och inmatningsmetoder.
3 Tryck på Standard under Tangentbord och inmatningsmetoder. 4 Tryck på Välj tangentbord.
4 Tryck på Välj tangentbord. 5 Skjut Bitmoji Keyboard -omkopplaren till På -läget.". Omkopplaren blir grön och en säkerhetsvarning dyker upp på skärmen.
5 Skjut Bitmoji Keyboard -omkopplaren till På -läget.". Omkopplaren blir grön och en säkerhetsvarning dyker upp på skärmen. 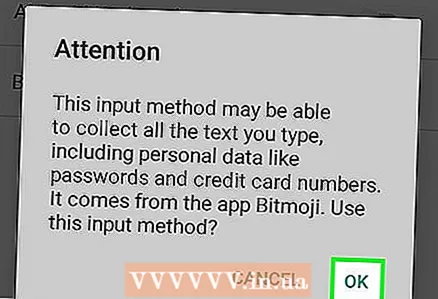 6 Tryck på OK. Bitmoji är helt säkert, så du behöver inte oroa dig för att det stjäl dina lösenord.
6 Tryck på OK. Bitmoji är helt säkert, så du behöver inte oroa dig för att det stjäl dina lösenord.  7 Tryck på knappen Tillbaka i det nedre vänstra hörnet av skärmen. Vid det här laget är du redo att börja använda Bitmoji -tangentbordet.
7 Tryck på knappen Tillbaka i det nedre vänstra hörnet av skärmen. Vid det här laget är du redo att börja använda Bitmoji -tangentbordet.
Del 4 av 4: Använda Bitmoji -tangentbordet
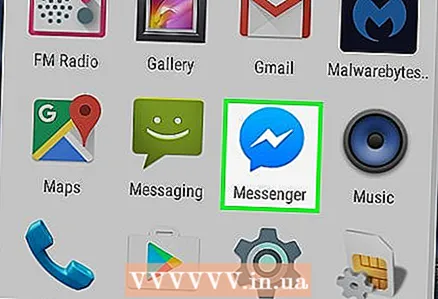 1 Öppna en app som stöder Bitmoji. Många appar för sociala medier för Android stöder Bitmoji, inklusive Facebook Messenger, Hangouts och Twitter.
1 Öppna en app som stöder Bitmoji. Många appar för sociala medier för Android stöder Bitmoji, inklusive Facebook Messenger, Hangouts och Twitter.  2 Tryck på textrutan för att visa tangentbordet. Ett vanligt tangentbord (troligen Gboard) visas på skärmen.
2 Tryck på textrutan för att visa tangentbordet. Ett vanligt tangentbord (troligen Gboard) visas på skärmen. 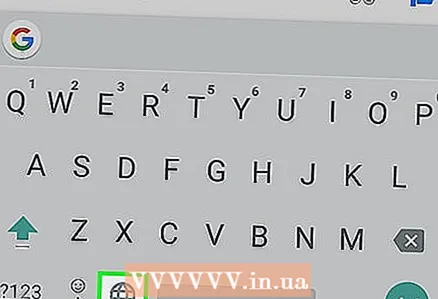 3 Tryck och håll ned globikonet till vänster om mellanslagstangenten. Ett popup-fönster visas.
3 Tryck och håll ned globikonet till vänster om mellanslagstangenten. Ett popup-fönster visas.  4 Tryck på Bitmoji -tangentbord.
4 Tryck på Bitmoji -tangentbord. 5 Välj Bitmoji. Bläddra bland tillgängliga alternativ genom att välja en av kategorierna på startskärmen, eller svep åt vänster för att se alla tillgängliga bilder. Tryck på den bitmoji du vill använda för att välja den.
5 Välj Bitmoji. Bläddra bland tillgängliga alternativ genom att välja en av kategorierna på startskärmen, eller svep åt vänster för att se alla tillgängliga bilder. Tryck på den bitmoji du vill använda för att välja den.  6 Skicka Bitmoji. I vissa applikationer kan du välja hur bitmoji ska skickas. I de flesta fall behöver du bara klicka på knappen "Skicka" för att dela din Bitmoji.
6 Skicka Bitmoji. I vissa applikationer kan du välja hur bitmoji ska skickas. I de flesta fall behöver du bara klicka på knappen "Skicka" för att dela din Bitmoji. 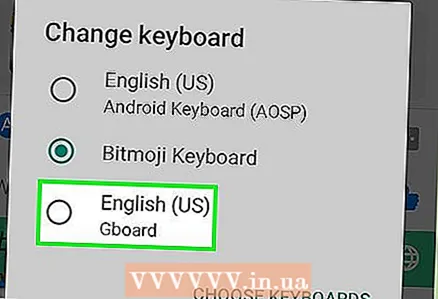 7 Gå tillbaka till standardtangentbordet. Ditt tangentbord förblir i Bitmoji -läge tills du växlar tillbaka till standardlayouten. Knacka på textrutan för att visa tangentbordet och tryck sedan på och håll kvar globen för att välja ett annat tangentbord. Välj Gboard (eller ett annat tangentbord) för att återgå till normal layout.
7 Gå tillbaka till standardtangentbordet. Ditt tangentbord förblir i Bitmoji -läge tills du växlar tillbaka till standardlayouten. Knacka på textrutan för att visa tangentbordet och tryck sedan på och håll kvar globen för att välja ett annat tangentbord. Välj Gboard (eller ett annat tangentbord) för att återgå till normal layout.