Författare:
Janice Evans
Skapelsedatum:
28 Juli 2021
Uppdatera Datum:
1 Juli 2024
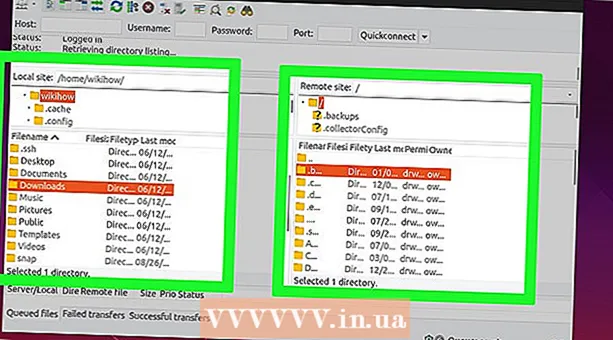
Innehåll
- Steg
- Del 1 av 2: Så här installerar du nödvändig programvara
- Del 2 av 2: Så här konfigurerar du en FTP -server
- Hur man lägger till användarnamn i CHROOT -listan
- Hur man kommer åt servern
- Tips
- Varningar
Den här artikeln visar dig hur du konfigurerar och ansluter till en FTP -server på din Ubuntu Linux -dator. FTP -servrar är utformade för att lagra dina filer och låta andra användare se dem. För att konfigurera en FTP -server på din dator behöver du en FTP -servervärd som du kan ansluta till. Vi rekommenderar också att du uppdaterar din Ubuntu -programvara till den senaste tillgängliga versionen.
Steg
Del 1 av 2: Så här installerar du nödvändig programvara
 1 Uppdatera Ubuntu. I Ubuntu 17.10 och nyare versioner av detta system skiljer sig filvägarna från tidigare versioner, så se till att uppdatera systemet till den senaste versionen:
1 Uppdatera Ubuntu. I Ubuntu 17.10 och nyare versioner av detta system skiljer sig filvägarna från tidigare versioner, så se till att uppdatera systemet till den senaste versionen: - öppna en terminal;
- stiga på sudo apt-get uppgradering och tryck på ↵ Ange;
- ange ditt lösenord och klicka ↵ Ange;
- stiga på ynär du uppmanas att trycka på ↵ Ange;
- vänta på att systemet uppdateras och starta sedan om datorn (om du uppmanas att göra det).
 2 Öppna en terminal. Öppna programmenyn, rulla ner och klicka på den svartvita ikonen bredvid alternativet Terminal.
2 Öppna en terminal. Öppna programmenyn, rulla ner och klicka på den svartvita ikonen bredvid alternativet Terminal. - Du kan också klicka Alt+Ctrl+Tför att öppna en terminal.
 3 Ange installationskommandot VSFTPD (FTP Server). Stiga på sudo apt-get install vsftpd i terminalen och tryck sedan på ↵ Ange.
3 Ange installationskommandot VSFTPD (FTP Server). Stiga på sudo apt-get install vsftpd i terminalen och tryck sedan på ↵ Ange.  4 Skriv in lösenord. Ange lösenordet du använder för att logga in och klicka sedan på ↵ Ange.
4 Skriv in lösenord. Ange lösenordet du använder för att logga in och klicka sedan på ↵ Ange.  5 Vänta på att VSFTPD ska installeras. Detta kommer att ta 5 till 20 minuter beroende på dina nuvarande FTP -inställningar och internetanslutningshastighet.
5 Vänta på att VSFTPD ska installeras. Detta kommer att ta 5 till 20 minuter beroende på dina nuvarande FTP -inställningar och internetanslutningshastighet.  6 Installera FileZilla. Med detta program får du tillgång till servern och överför filer till den. För att installera det här programmet:
6 Installera FileZilla. Med detta program får du tillgång till servern och överför filer till den. För att installera det här programmet: - stiga på sudo apt-get install filezilla;
- ange lösenordet om du uppmanas;
- vänta på att installationen är klar.
Del 2 av 2: Så här konfigurerar du en FTP -server
 1 Öppna VSFTPD -konfigurationsfilen. Stiga på sudo nano /etc/vsftpd.conf och tryck på ↵ Ange... Du måste redigera den här filen för att aktivera (eller inaktivera) några av VSFTPD -funktionerna.
1 Öppna VSFTPD -konfigurationsfilen. Stiga på sudo nano /etc/vsftpd.conf och tryck på ↵ Ange... Du måste redigera den här filen för att aktivera (eller inaktivera) några av VSFTPD -funktionerna.  2 Låt lokala användare logga in på FTP -servern. Använd piltangenterna för att rulla ner filen till raden # Avmarkera detta för att låta lokala användare logga in. (Ta bort kommentarstecknet så att lokala användare kan ansluta till servern) och ta sedan bort "#" -tecknet från nästa rad local_enable = YES.
2 Låt lokala användare logga in på FTP -servern. Använd piltangenterna för att rulla ner filen till raden # Avmarkera detta för att låta lokala användare logga in. (Ta bort kommentarstecknet så att lokala användare kan ansluta till servern) och ta sedan bort "#" -tecknet från nästa rad local_enable = YES. - För att radera ett "#" -tecken, använd piltangenterna för att flytta markören direkt bakom det tecknet och tryck på ← Backspace.
- Hoppa över det här steget om det angivna tecknet inte finns på raden local_enable = YES.
3 - Låt FTP -servern skriva kommandon. Rulla ner till raden # Avmarkera detta för att aktivera någon form av FTP -skrivkommando. (Ta bort kommentarstecknet för att tillåta skrivkommandon) och ta sedan bort "#" -tecknet från nästa rad write_enable = YES.

- Hoppa över detta steg om det angivna tecknet inte finns på raden write_enable = YES.
- Inaktivera karaktärsdekoration. Rulla ner till raden # ASCII -mangling är en hemsk egenskap i protokollet. (Att dekorera tecken är en dålig funktion) och ta sedan bort "#" -tecknet från följande två rader:

- ascii_upload_enable = JA
- ascii_download_enable = JA
- Ändra dina chroot -inställningar. Rulla ner till raden # chroot)och lägg sedan till följande rader:

- user_sub_token = $ USER
- chroot_local_user = JA
- chroot_list_enable = JA
- Om någon av dessa rader redan finns tar du bara bort "#" -tecknet från dem.
- Ändra standardinställningarna för chroot. Rulla ner till raden (standard följer)och lägg sedan till följande rader:

- chroot_list_file = / etc / vsftpd.chroot_list
- local_root = / home / $ USER / Public_html
- allow_writeable_chroot = JA
- Om någon av dessa rader redan finns tar du bara bort "#" -tecknet från dem.
- Aktivera alternativet ls recurse. Rulla ner till raden # Du kan aktivera alternativet "-R" ... (Du kan aktivera alternativet "-R") och ta sedan bort "#" -tecknet från nästa rad ls_recurse_enable = YES.

- Spara dina ändringar och stäng textredigeraren. För detta:

- klick Ctrl+X;
- stiga på y;
- klick ↵ Ange.
Hur man lägger till användarnamn i CHROOT -listan
- Öppna textfilen "chroot". Stiga på sudo nano /etc/vsftpd.chroot_list och tryck på ↵ Ange.

- Hoppa till det sista steget i det här avsnittet om du inte vill ange personer som kan komma åt din FTP -server.
- Skriv in lösenord. Ange lösenordet du använder för att logga in på Ubuntu och klicka ↵ Ange... Textfilen "chroot" öppnas.

- Hoppa över detta steg om du inte ombeds att ange ett lösenord.
- Lägg till användarnamn i listan. Ange ditt användarnamn och klicka ↵ Angeoch upprepa sedan denna process för alla användarnamn som kan komma åt deras kataloger på din server.

- Spara listan. Klicka på Ctrl+X, stiga på y och tryck på ↵ Ange... Listan sparas.

- Starta om VSFTPD. Stiga på sudo systemctl starta om vsftpd och tryck på ↵ Ange... VSFTPD startas om och ändringarna sparas. Du kommer nu att kunna komma åt din FTP -server.

Hur man kommer åt servern
- Ta reda på adressen till din server. Om du betalar för en FTP -server via en värdtjänst (som Bluehost), ta reda på tjänstens IP -adress eller en vanlig adress för att ansluta till den.

- Om servern finns på din dator använder du datorns IP -adress. för att göra detta i terminalen enter ifconfig och hitta IP -adressen i raden "inet addr".
- Om verktyget "ifconfig" inte är installerat, installera det; för att göra detta i terminalen enter sudo apt-get install net-tools.
- Om servern finns på din dator använder du datorns IP -adress. för att göra detta i terminalen enter ifconfig och hitta IP -adressen i raden "inet addr".
- Ställ in port vidarebefordran på din router. När du känner till serverns IP -adress, konfigurerar du port 21 vidarebefordran av routern till denna adress; se till att porten använder TCP (inte UDP eller UDP / TCP).

- Processen för att konfigurera portvidarebefordran varierar beroende på routermodell, så läs routerns manual eller sök på Internet efter instruktioner.
- Öppna Filezilla. Stiga på filezilla i terminalen och tryck på ↵ Ange... Efter ett tag öppnas FileZilla.

- Om du vill ansluta via terminal, försök att skriva ftp [adress]... Om servern körs och du har tillgång till Internet, försöker du ansluta till din FTP -server. kom ihåg att i det här fallet kommer du inte att kunna överföra filer till servern.
- Klicka på Arkiv. Det finns i det övre vänstra hörnet av FileZilla-fönstret. En meny öppnas.

- Klicka på Hantera webbplats. Du hittar det här alternativet på menyn. Webbplatshanterarfönstret öppnas.

- Klicka på Skapa webbplats. Det är en vit knapp längst ner till vänster i fönstret.Webbplatshanterarens webbplatsavsnitt öppnas.

- Ange din serveradress. I textrutan Host: anger du adressen (eller IP -adressen) för FTP -servern som du vill ansluta till.

- Ange det vidarebefordrade portnumret. Stiga på 21 i textrutan "Port:".

- Klicka på Anslut. Det är en röd knapp längst ner på sidan. FileZilla ansluter din dator till FTP -servern.

- Ladda upp filer till servern. För att göra detta, dra helt enkelt filmapparna från det vänstra fönstret till det högra fönstret.

Tips
- Vidarebefordrad port 20 kan lösa några nätverksproblem om du hanterar servern själv.
- Anslutningen till FTP -servern i Ubuntu 17 och de senaste versionerna av detta system skiljer sig från anslutningen i de tidigare versionerna, så se till att uppdatera systemet till Ubuntu 17.10 eller de senaste versionerna.
Varningar
- FTP -servrar är inte särskilt säkra (särskilt om du hanterar servern själv), så ladda inte upp konfidentiell eller personlig information till FTP -servern.
- ↑ https://www.linux.com/learn/linux-101-updating-your-system
- ↑ https://websiteforstudents.com/setup-vsftpd-ubuntu-17-04-17-10/
- ↑ https://help.ubuntu.com/lts/serverguide/ftp-server.html
- ↑ http://www.overclock.net/forum/142-coding-programming/639765-finding-ip-address-ftp-server.html
- ↑ https://my.bluehost.com/hosting/help/264



