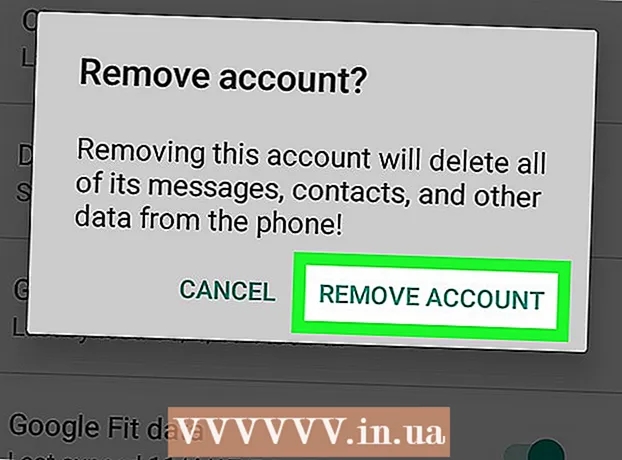Författare:
Helen Garcia
Skapelsedatum:
20 April 2021
Uppdatera Datum:
1 Juli 2024

Innehåll
Den här artikeln beskriver processen för att radera ett Google -konto, som tar bort all användardata och processen för att ta bort ett Gmail -konto, som bara tar bort brevlådan och all information som lagras i det.
Steg
Metod 1 av 2: Ta bort Google -konto
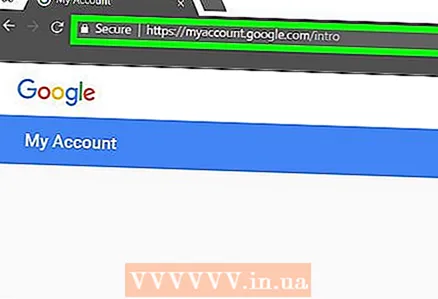 1 Öppna sidan i en webbläsare myaccount.google.com. Du kan bara radera ditt Google -konto med en webbläsare.
1 Öppna sidan i en webbläsare myaccount.google.com. Du kan bara radera ditt Google -konto med en webbläsare. 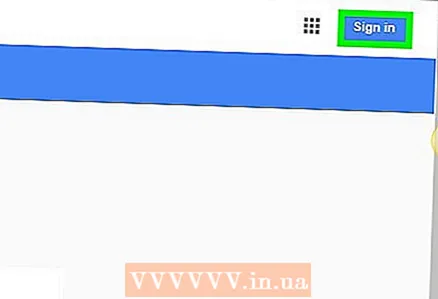 2 Klicka på Logga in (om du inte redan är inloggad). Den här knappen finns i det övre högra hörnet av skärmen. Om du redan är inloggad, dubbelkolla att du har gjort det via det konto du vill radera.
2 Klicka på Logga in (om du inte redan är inloggad). Den här knappen finns i det övre högra hörnet av skärmen. Om du redan är inloggad, dubbelkolla att du har gjort det via det konto du vill radera. - Om du är inloggad visas en profilbild i det övre högra hörnet av skärmen. Klicka på den för att ta reda på vilket konto du loggade in med. Om du är inloggad med ett annat konto klickar du på Logga ut på menyn och loggar sedan in med rätt konto.
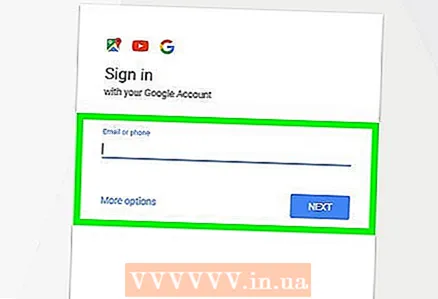 3 Logga in med det konto du vill radera. Hoppa över det här steget om du redan är inloggad med rätt konto.
3 Logga in med det konto du vill radera. Hoppa över det här steget om du redan är inloggad med rätt konto. 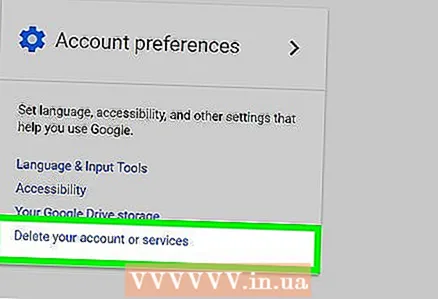 4 Klicka på Inaktivera tjänster och ta bort konto. Denna knapp finns i avsnittet "Kontoinställningar" (till höger på sidan).
4 Klicka på Inaktivera tjänster och ta bort konto. Denna knapp finns i avsnittet "Kontoinställningar" (till höger på sidan). 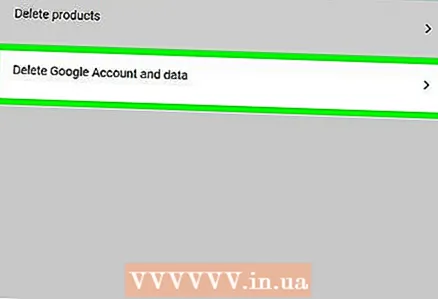 5 Klicka på Ta bort konto och data.
5 Klicka på Ta bort konto och data.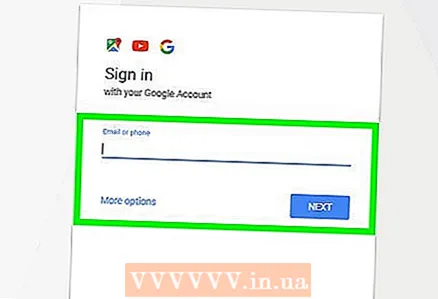 6 Ange lösenordet för ditt Google-konto igen (om du uppmanas att göra det). Du kan bli ombedd att logga in igen.
6 Ange lösenordet för ditt Google-konto igen (om du uppmanas att göra det). Du kan bli ombedd att logga in igen. 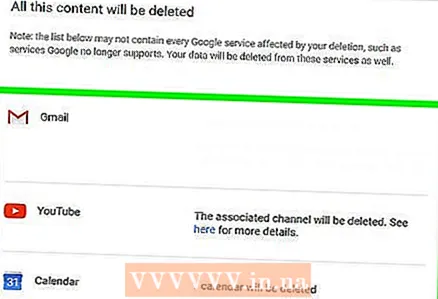 7 Visa innehållet som ska tas bort. Tjänsterna som kommer att blockeras visas också på skärmen.
7 Visa innehållet som ska tas bort. Tjänsterna som kommer att blockeras visas också på skärmen. 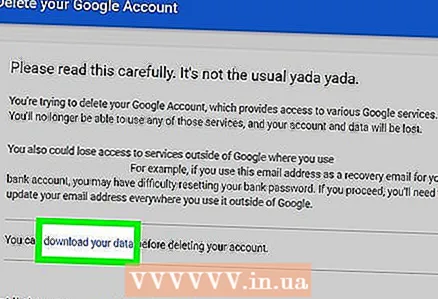 8 Klicka på Ladda data för att spara anpassad information. Du kommer att omdirigeras till Google Archiver -sidan, där du kan ladda ner arkivet med data.
8 Klicka på Ladda data för att spara anpassad information. Du kommer att omdirigeras till Google Archiver -sidan, där du kan ladda ner arkivet med data. 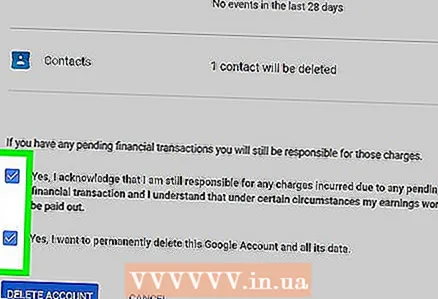 9 Rulla ner på sidan och markera de två rutorna för Ja. Detta bekräftar ditt beslut att radera ditt konto.
9 Rulla ner på sidan och markera de två rutorna för Ja. Detta bekräftar ditt beslut att radera ditt konto. 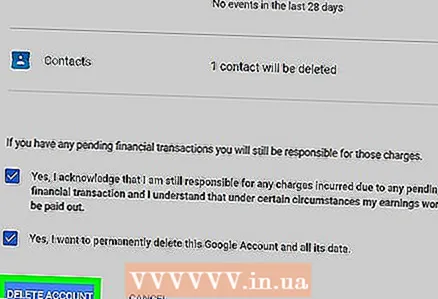 10 Klicka på Ta bort konto. Kontot kommer att markeras för borttagning, vilket sker strax efter att du har klickat på knappen "Ta bort konto". När du har tagit bort ditt konto har du inte längre tillgång till alla Googles tjänster och tillhörande data.
10 Klicka på Ta bort konto. Kontot kommer att markeras för borttagning, vilket sker strax efter att du har klickat på knappen "Ta bort konto". När du har tagit bort ditt konto har du inte längre tillgång till alla Googles tjänster och tillhörande data. 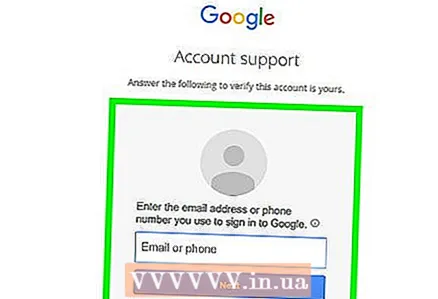 11 Försök att återställa ditt borttagna konto. Om en inspelning raderas av misstag, eller om du ändrar dig och vill återställa den, gör det inom en viss (och kort) tidsperiod.
11 Försök att återställa ditt borttagna konto. Om en inspelning raderas av misstag, eller om du ändrar dig och vill återställa den, gör det inom en viss (och kort) tidsperiod. - Öppna sidan accounts.google.com/signin/recovery
- Prova att logga in med ett fjärrkonto.
- Klicka på "Försök att återställa ditt konto".
- Ange det senast använda lösenordet för kontot.Om du försöker återställa ditt konto innan du tar bort användardata helt, kommer försöket sannolikt att lyckas.
Metod 2 av 2: Ta bort din Gmail -inkorg
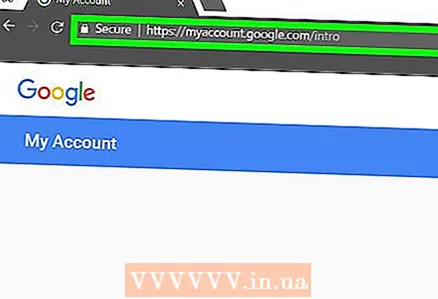 1 Öppna sidan i en webbläsare myaccount.google.com. Du kan bara radera din Gmail -postlåda via en webbläsare.
1 Öppna sidan i en webbläsare myaccount.google.com. Du kan bara radera din Gmail -postlåda via en webbläsare. 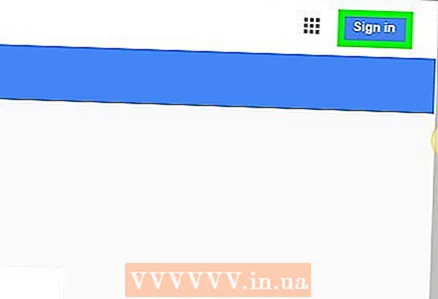 2 Klicka på Logga in. Den här knappen finns i det övre högra hörnet av skärmen. Om du redan är inloggad kontrollerar du att du har gjort det via det Gmail -konto du vill radera.
2 Klicka på Logga in. Den här knappen finns i det övre högra hörnet av skärmen. Om du redan är inloggad kontrollerar du att du har gjort det via det Gmail -konto du vill radera. - Om du är inloggad visas en profilbild i det övre högra hörnet av skärmen. Klicka på den och klicka sedan på Logga ut på menyn för att logga in med ett annat konto.
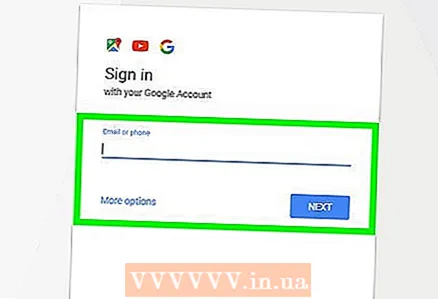 3 Logga in med det Gmail -konto du vill ta bort. Hoppa över det här steget om du redan är inloggad med rätt konto.
3 Logga in med det Gmail -konto du vill ta bort. Hoppa över det här steget om du redan är inloggad med rätt konto. 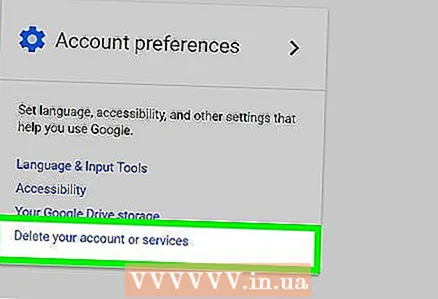 4 Klicka på Inaktivera tjänster och ta bort konto.
4 Klicka på Inaktivera tjänster och ta bort konto.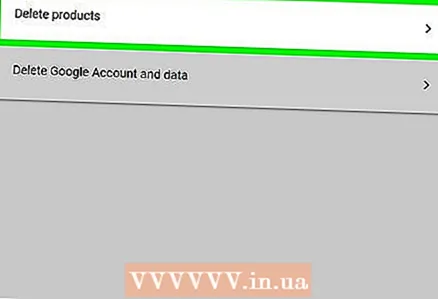 5 Klicka på Ta bort tjänster.
5 Klicka på Ta bort tjänster.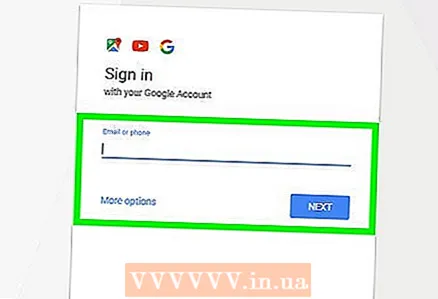 6 Ange ditt Gmail-lösenord igen (om du uppmanas att göra det).
6 Ange ditt Gmail-lösenord igen (om du uppmanas att göra det).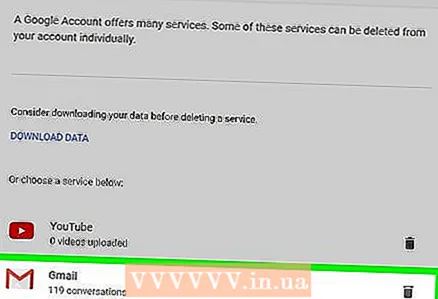 7 Klicka på "Ta bort" bredvid alternativet "Gmail". Ikonen för den här knappen ser ut som en papperskorg.
7 Klicka på "Ta bort" bredvid alternativet "Gmail". Ikonen för den här knappen ser ut som en papperskorg. 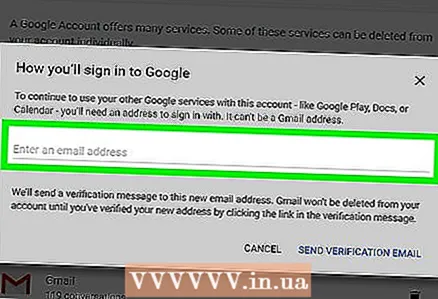 8 Ange den alternativa e -postadress som är kopplad till ditt Google -konto. Det här är den e -postadress som används för att logga in på andra Google -tjänster som Drive eller YouTube.
8 Ange den alternativa e -postadress som är kopplad till ditt Google -konto. Det här är den e -postadress som används för att logga in på andra Google -tjänster som Drive eller YouTube. - E -postadressen kommer att verifieras, så se till att du har tillgång till den.
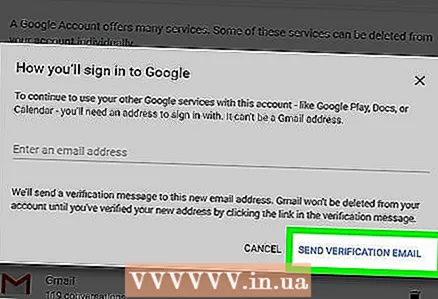 9 Klicka på Skicka verifieringsmeddelande.
9 Klicka på Skicka verifieringsmeddelande.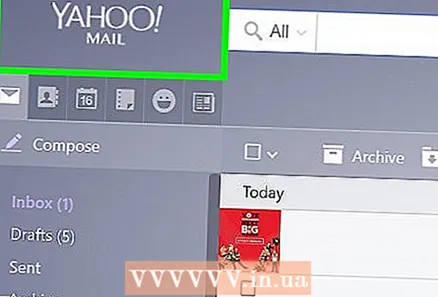 10 Öppna en alternativ brevlåda.
10 Öppna en alternativ brevlåda.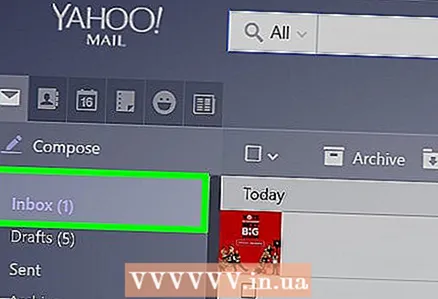 11 Öppna ditt verifieringsmeddelande från Google. Det kommer att visas om några minuter.
11 Öppna ditt verifieringsmeddelande från Google. Det kommer att visas om några minuter. 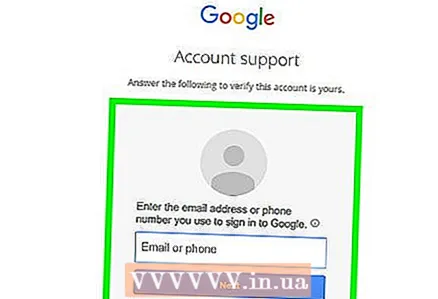 12 Klicka på länken i e -postmeddelandet för att bekräfta den nya adressen. När du har verifierat den nya adressen raderas ditt Gmail -konto.
12 Klicka på länken i e -postmeddelandet för att bekräfta den nya adressen. När du har verifierat den nya adressen raderas ditt Gmail -konto.
Tips
- För att undvika att ta emot skräppost, skapa en brevlåda på en e -posttjänst och inkludera inte din e -postadress på webbplatser. Skapa sedan en annan brevlåda på en annan e -posttjänst och prenumerera på onlinetjänster med denna e -postadress.
- Om din Android -enhet är synkroniserad med ditt Gmail -konto kan du inte komma åt Google Play Butik eftersom kontot ändrades. I det här fallet, återställ dina inställningar till standardvärdena för att kontrollera ditt nya konto och få tillgång till Googles tjänster.
- Gör din e -postadress unik när du skapar ditt Gmail -konto. Till exempel kommer mycket skräppost till adressen [email protected], eftersom det är en kort och lättberäknad adress.
- När du skapar ett Gmail -konto ska du inte använda ditt för- och efternamn, till exempel [email protected]. Vissa spammare genererar e -postadresser med slumpmässiga (och vanliga) för- och efternamn.
- Om du inte kan ta reda på hur du tar bort ditt konto ändrar du bara din status till offline. Skriv något som "Kontot är inte aktivt" och logga aldrig in igen.
- Om du använder Gmail offline måste du ta bort de cookies som är kopplade till Gmail offline för att radera ditt konto helt. Följ dessa steg i webbläsaren Google Chrome:
- I adressfältet anger du chrome: // settings / cookies och trycker på Retur.
- Hitta posten mail.google.com.
- Håll muspekaren över posten.google.com och klicka på X.
- Innan du tar bort ditt Gmail -konto, skapa en säkerhetskopia av dina e -postmeddelanden; För att göra detta, använd molnsäkerhetsverktyget.
Varningar
- Observera att användardata inte kan nås några veckor efter att kontot har raderats. Google kan dock hjälpa dig att återställa nyligen raderade adresser om du bestämmer dig för att du behöver dem.