Författare:
Sara Rhodes
Skapelsedatum:
17 Februari 2021
Uppdatera Datum:
28 Juni 2024
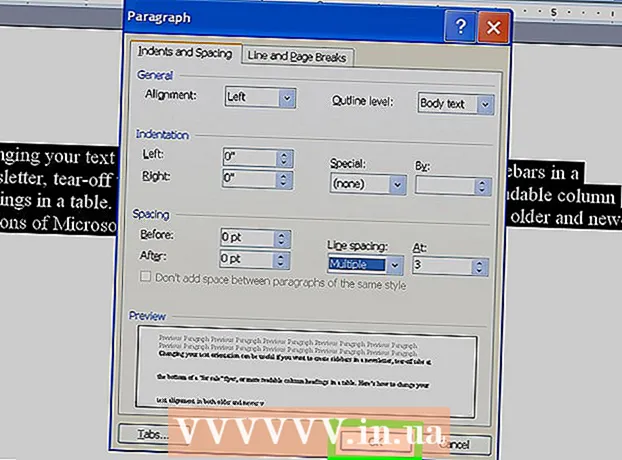
Innehåll
Genom att ändra radavståndet kan du göra dokumentet lättläst, samt göra anteckningar på papper vid utskrift. Följ den här guiden för att ändra avståndet i alla versioner av Word, oavsett operativsystem.
Steg
Metod 1 av 3: Word 2016/2013 / Office 365
 1 Klicka på fliken Design eller teknik. Den ligger högst upp i menyraden.
1 Klicka på fliken Design eller teknik. Den ligger högst upp i menyraden.  2 Klicka på Styckeavstånd. En meny öppnas där du kan välja lämpliga alternativ.
2 Klicka på Styckeavstånd. En meny öppnas där du kan välja lämpliga alternativ. 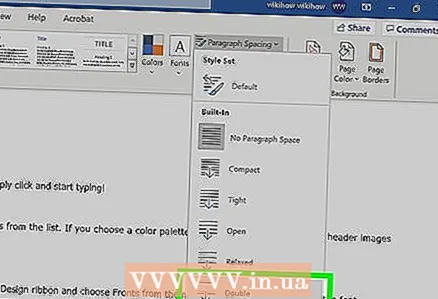 3 Välj "Dubbel". Hela dokumentet kommer nu att använda dubbel radavstånd.
3 Välj "Dubbel". Hela dokumentet kommer nu att använda dubbel radavstånd. - Om du vill ange avstånd mellan dubbla rader i en specifik del av texten väljer du 2.0 på fliken Hem i menyn Graf- och styckeavstånd eller bara Mellanslag (fyra horisontella linjer med två blå pilar).
Metod 2 av 3: Word 2007/2010
 1 Ställ in radavståndet innan arbetet påbörjas. Om du vill skapa ett dokument med ett standardradavstånd, ställ in det först (för att spara tid senare). För att ändra radavstånd, gå till fliken Hem eller fliken Sidlayout.
1 Ställ in radavståndet innan arbetet påbörjas. Om du vill skapa ett dokument med ett standardradavstånd, ställ in det först (för att spara tid senare). För att ändra radavstånd, gå till fliken Hem eller fliken Sidlayout.  2 Ändra avståndet på fliken Hem. På fliken Hem hittar du avsnittet Stycke. Klicka här på ikonen Radavstånd för att expandera motsvarande meny. Ikonen ser ut som fyra små horisontella linjer med pilar som pekar upp och ner. Från den här menyn kan du välja allmänna radavstånd.
2 Ändra avståndet på fliken Hem. På fliken Hem hittar du avsnittet Stycke. Klicka här på ikonen Radavstånd för att expandera motsvarande meny. Ikonen ser ut som fyra små horisontella linjer med pilar som pekar upp och ner. Från den här menyn kan du välja allmänna radavstånd. - Om ikonen Radavstånd inte visas beror det troligtvis på otillräckligt skärmutrymme på din enhet. Du kan ändra avståndet genom att klicka på nedåtpilen under ordet "Stycke". Motsvarande meny öppnas.
- I menyn Stycke kan du justera radavståndet med rullgardinsmenyn Linjeavstånd: i avsnittet Avstånd.
 3 Ändra avståndet på fliken Sidlayout. Klicka på nedåtpilen bredvid ordet Stycke på fliken Sidlayout. Motsvarande meny öppnas. I menyn Stycke kan du justera radavståndet med rullgardinsmenyn Linjeavstånd: i avsnittet Avstånd.
3 Ändra avståndet på fliken Sidlayout. Klicka på nedåtpilen bredvid ordet Stycke på fliken Sidlayout. Motsvarande meny öppnas. I menyn Stycke kan du justera radavståndet med rullgardinsmenyn Linjeavstånd: i avsnittet Avstånd.  4 Ändra avståndet mellan styckena. Förutom att ändra avståndet mellan raderna kan du ändra avståndet före och efter varje stycke. På fliken Sidlayout letar du efter Avstånd i avsnittet Avsnitt.
4 Ändra avståndet mellan styckena. Förutom att ändra avståndet mellan raderna kan du ändra avståndet före och efter varje stycke. På fliken Sidlayout letar du efter Avstånd i avsnittet Avsnitt. - Om du väljer "Innan" läggs avståndet till före varje stycks början.
- Om du väljer Efter läggs avståndet till varje gång du trycker på Retur (för att starta ett nytt stycke).
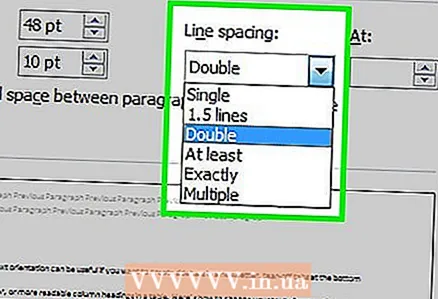 5 Vet vad dina radavstånd är. Som standard är radavståndet inställt på 1,15. Om du vill ange ett enkelt avstånd måste du välja 1 från rullgardinsmenyn på ikonen Radavstånd.
5 Vet vad dina radavstånd är. Som standard är radavståndet inställt på 1,15. Om du vill ange ett enkelt avstånd måste du välja 1 från rullgardinsmenyn på ikonen Radavstånd. - Med "Exakt" kan du ställa in det exakta avståndet mellan linjerna, mätt i punkter (72 poäng i tum).
- “Multiplikator” låter dig ställa in ett större intervall, till exempel ett trippelintervall.
 6 Ändra standardavståndet. Om du vill ändra standardintervallet (1.15), ställ in de värden du behöver och klicka på "Standard" -knappen. Du kommer att uppmanas att bekräfta ändringarna av standardvärdena.
6 Ändra standardavståndet. Om du vill ändra standardintervallet (1.15), ställ in de värden du behöver och klicka på "Standard" -knappen. Du kommer att uppmanas att bekräfta ändringarna av standardvärdena. 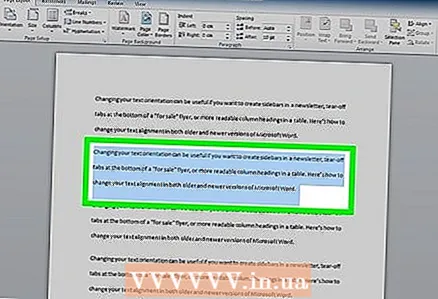 7 Ändra avståndet för specifika delar av texten. För att göra detta, markera texten du vill ändra och justera sedan avståndet enligt beskrivningen ovan.
7 Ändra avståndet för specifika delar av texten. För att göra detta, markera texten du vill ändra och justera sedan avståndet enligt beskrivningen ovan. - Du kan ändra avståndet mellan hela dokumentet genom att markera all text. För att snabbt markera all text, tryck på Ctrl+A (PC) eller ⌘ Kommando+A (Mac). Det påverkar inte sidhuvud, sidfot eller textrutor. För att ändra avståndet i dem måste du välja dessa avsnitt separat.
 8 Utforska kortkommandon. Om du ändrar radavståndet ofta kan kortkommandon spara mycket tid. Använd följande kortkommandon för att ändra radavstånd:
8 Utforska kortkommandon. Om du ändrar radavståndet ofta kan kortkommandon spara mycket tid. Använd följande kortkommandon för att ändra radavstånd: - Markera texten där du vill ändra avståndet.
- Klicka på Ctrl+2 (PC) eller ⌘ Kommando+2 (Mac). Detta kommer att sluta med 2 (dubbel) avstånd.
- Klicka på Ctrl+5 (PC) eller ⌘ Kommando+5 (Mac). Som ett resultat får du 1,5 (ett och ett halvt) intervall.
- Klicka på Ctrl+1 (PC) eller ⌘ Kommando+1 (Mac). Detta kommer att sluta med 1 (enkel) avstånd.
Metod 3 av 3: Word 2003
 1 Markera texten. För att markera all text, tryck på Ctrl+A.
1 Markera texten. För att markera all text, tryck på Ctrl+A.  2 Gå till Format> Stycke.
2 Gå till Format> Stycke. 3 Klicka på "Radavstånd" och välj önskat avstånd från rullgardinsmenyn.
3 Klicka på "Radavstånd" och välj önskat avstånd från rullgardinsmenyn. 4 Klicka på OK.
4 Klicka på OK.



