Författare:
Helen Garcia
Skapelsedatum:
16 April 2021
Uppdatera Datum:
1 Juli 2024

Innehåll
- Steg
- Metod 1 av 4: Ta bort Windows sökhistorik
- Metod 2 av 4: Radera filhistorik i Windows
- Metod 3 av 4: Radera fil- och programhistorik på Mac OS X
- Metod 4 av 4: Ta bort mapphistorik på Mac OS X
- Tips
- Varningar
Den här artikeln visar dig hur du tar bort din datorhistorik, som innehåller nyligen visade filer och sökförslag. Du kan rensa din historik på Windows- och Mac OS X -datorer. Ta bort din historik i webbläsarinställningarna om du vill rensa din webbläsarhistorik.
Steg
Metod 1 av 4: Ta bort Windows sökhistorik
 1 Klicka på Cortanas sökfält. Det är till vänster i aktivitetsfältet till höger om Windows -logotypen. Cortana -fönstret öppnas.
1 Klicka på Cortanas sökfält. Det är till vänster i aktivitetsfältet till höger om Windows -logotypen. Cortana -fönstret öppnas. - Om du inte ser sökfältet högerklickar du på aktivitetsfältet, väljer Cortana och klickar på Visa sökfält.
 2 Klicka på "Alternativ"
2 Klicka på "Alternativ"  . Det är på vänster sida av Cortana -fönstret. Cortana -inställningarna öppnas.
. Det är på vänster sida av Cortana -fönstret. Cortana -inställningarna öppnas.  3 Rulla ner och tryck på Rensa enhetshistorik. Det är under avsnittet Enhetshistorik. Detta rensar enhetens sökhistorik.
3 Rulla ner och tryck på Rensa enhetshistorik. Det är under avsnittet Enhetshistorik. Detta rensar enhetens sökhistorik.  4 Klicka på Alternativ för sökhistorik. Denna länk finns i avsnittet Sökhistorik. Bing -sidan öppnas med en lista över söktermer i kronologisk ordning.
4 Klicka på Alternativ för sökhistorik. Denna länk finns i avsnittet Sökhistorik. Bing -sidan öppnas med en lista över söktermer i kronologisk ordning. - Om datorn inte är ansluten till Internet öppnas den angivna sidan inte.
 5 Klicka på Ändra historikparametrar. Det är nära toppen av Bing -sidan. En meny öppnas.
5 Klicka på Ändra historikparametrar. Det är nära toppen av Bing -sidan. En meny öppnas.  6 Klicka på Rensa alla. Det finns i avsnittet Rensa sökhistorik på menyn.
6 Klicka på Rensa alla. Det finns i avsnittet Rensa sökhistorik på menyn.  7 Klicka på Janär du uppmanas. Om du gör det rensas din Cortana -sökhistorik helt, både lokalt och online.
7 Klicka på Janär du uppmanas. Om du gör det rensas din Cortana -sökhistorik helt, både lokalt och online.
Metod 2 av 4: Radera filhistorik i Windows
 1 Öppna startmenyn
1 Öppna startmenyn  . För att göra detta, klicka på Windows -logotypen i nedre vänstra hörnet av skärmen.
. För att göra detta, klicka på Windows -logotypen i nedre vänstra hörnet av skärmen. - Du kan också trycka på knappen ⊞ Vinn på datorns tangentbord.
 2 Öppna File Explorer
2 Öppna File Explorer  . För att göra detta, klicka på den mappformade ikonen i nedre vänstra hörnet av Start-fönstret.
. För att göra detta, klicka på den mappformade ikonen i nedre vänstra hörnet av Start-fönstret.  3 Klicka på Se. Denna flik finns i den övre vänstra sidan av File Explorer -fönstret. En meny öppnas.
3 Klicka på Se. Denna flik finns i den övre vänstra sidan av File Explorer -fönstret. En meny öppnas.  4 Klicka på Parametrar. Det är en rektangulär ikon till höger om Visa -menyn.
4 Klicka på Parametrar. Det är en rektangulär ikon till höger om Visa -menyn. 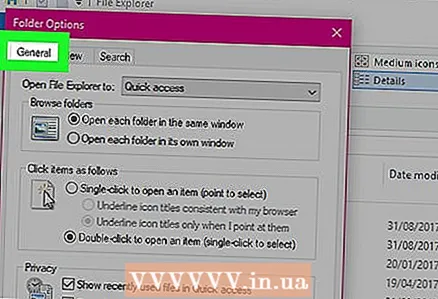 5 Klicka på fliken Allmän. Det finns i det övre vänstra hörnet av fönstret Mappalternativ.
5 Klicka på fliken Allmän. Det finns i det övre vänstra hörnet av fönstret Mappalternativ.  6 Klick Klar. Det finns i sekretessavsnittet längst ner i fönstret. Detta tar bort dina senaste förfrågningar från Explorer.
6 Klick Klar. Det finns i sekretessavsnittet längst ner i fönstret. Detta tar bort dina senaste förfrågningar från Explorer. - Om du har fäst någon mapp eller fil i Utforskaren raderas de inte.
 7 Dölj framtida sökhistorik. Avmarkera "Visa senaste filer i verktygsfältet Snabbåtkomst" och "Visa senaste mappar i verktygsfältet Snabbåtkomst" under Sekretess. Detta är ett valfritt steg, men det döljer sökobjekten i sökfältet i Utforskaren.
7 Dölj framtida sökhistorik. Avmarkera "Visa senaste filer i verktygsfältet Snabbåtkomst" och "Visa senaste mappar i verktygsfältet Snabbåtkomst" under Sekretess. Detta är ett valfritt steg, men det döljer sökobjekten i sökfältet i Utforskaren.  8 Klicka på OK. Det är längst ner i fönstret Mappalternativ. Detta rensar din Explorer -historik.
8 Klicka på OK. Det är längst ner i fönstret Mappalternativ. Detta rensar din Explorer -historik.
Metod 3 av 4: Radera fil- och programhistorik på Mac OS X
 1 Öppna Apple -menyn
1 Öppna Apple -menyn  . För att göra detta, klicka på Apple -logotypen i det övre vänstra hörnet av skärmen.
. För att göra detta, klicka på Apple -logotypen i det övre vänstra hörnet av skärmen.  2 Vänligen välj Nyligen använda föremål. Det är nära toppen av Apple-rullgardinsmenyn. En popup-meny öppnas med en lista över nyligen öppnade program och filer.
2 Vänligen välj Nyligen använda föremål. Det är nära toppen av Apple-rullgardinsmenyn. En popup-meny öppnas med en lista över nyligen öppnade program och filer.  3 Klicka på Rensa menyn. Det är längst ner i listan i popup-fönstret. Detta rensar innehållet i popup-menyn.
3 Klicka på Rensa menyn. Det är längst ner i listan i popup-fönstret. Detta rensar innehållet i popup-menyn.
Metod 4 av 4: Ta bort mapphistorik på Mac OS X
 1 Öppna Finder. Ikonen för det här verktyget har ett blått ansikte och ligger i bryggan.
1 Öppna Finder. Ikonen för det här verktyget har ett blått ansikte och ligger i bryggan. - Eller bara klicka på skrivbordet.
 2 Klicka på Övergång. Denna meny finns i den vänstra halvan av menyraden högst upp på skärmen. En rullgardinsmeny öppnas.
2 Klicka på Övergång. Denna meny finns i den vänstra halvan av menyraden högst upp på skärmen. En rullgardinsmeny öppnas. 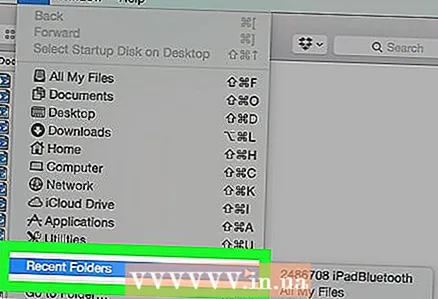 3 Vänligen välj Nyligen använda filer. Det finns längst ner på rullgardinsmenyn Gå. Ett popup-fönster med en lista över nyligen öppnade mappar öppnas till höger om det angivna alternativet.
3 Vänligen välj Nyligen använda filer. Det finns längst ner på rullgardinsmenyn Gå. Ett popup-fönster med en lista över nyligen öppnade mappar öppnas till höger om det angivna alternativet.  4 Klicka på Rensa menyn. Du hittar den här knappen längst ner i popup-menyn. Detta rensar listan över mappar som du nyligen öppnade.
4 Klicka på Rensa menyn. Du hittar den här knappen längst ner i popup-menyn. Detta rensar listan över mappar som du nyligen öppnade.
Tips
- Installera en filhanterare som TinkerTool System för att hantera nyligen använda objekt på Mac OS X.
Varningar
- Om du tar bort din sökhistorik kan det återställa inställningarna för automatisk komplettering i Windows.



