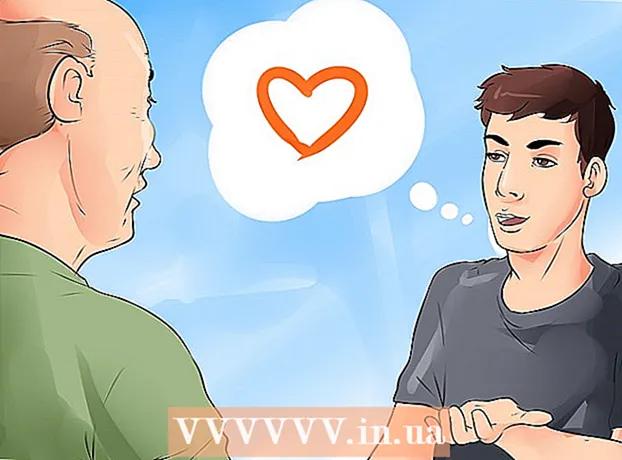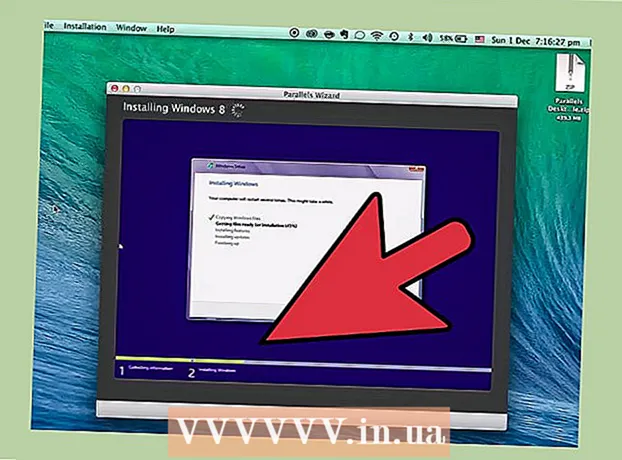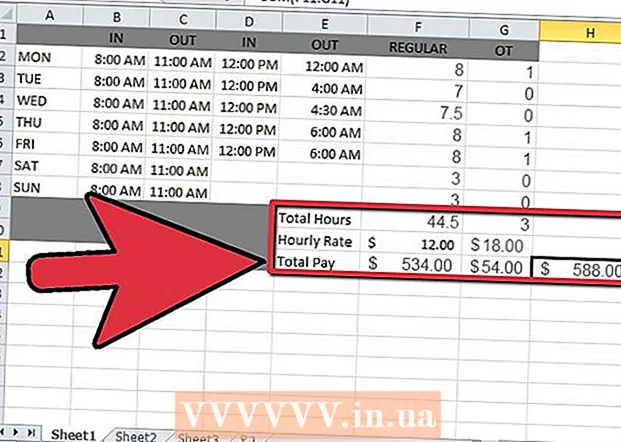Författare:
Alice Brown
Skapelsedatum:
26 Maj 2021
Uppdatera Datum:
1 Juli 2024
![[PS3] Installera spel på PS3 [mappspel, iso, pkg, 4GB +, BLES]](https://i.ytimg.com/vi/MTBQ4WvyoJQ/hqdefault.jpg)
Innehåll
- Steg
- Del 1 av 2: Radera data från ett minneskort
- Del 2 av 2: Felsöka problem med minneskort
- Tips
- Varningar
PS2 -spelkonsolen är en mycket populär enhet där du kan spela ett stort antal spel. Den här konsolens minneskort fylls dock ganska snabbt, så varje ivrig spelare borde veta hur man tar bort data från ett minneskort.
Steg
Del 1 av 2: Radera data från ett minneskort
 1 Innan du startar digitalboxen, öppna den optiska enheten och ta ut skivan. Klicka på knappen med den blå triangeln pekande nedåt och vilande på en horisontell linje. Dörren till den optiska enheten öppnas. Bilden på skärmen fryser - det är normalt. Ta ut skivan försiktigt. Även om du hör ett klick, tänk på att allt är i sin ordning. Stäng luckan till den optiska enheten för hand.
1 Innan du startar digitalboxen, öppna den optiska enheten och ta ut skivan. Klicka på knappen med den blå triangeln pekande nedåt och vilande på en horisontell linje. Dörren till den optiska enheten öppnas. Bilden på skärmen fryser - det är normalt. Ta ut skivan försiktigt. Även om du hör ett klick, tänk på att allt är i sin ordning. Stäng luckan till den optiska enheten för hand. - Sätt in minneskortet i fack 1 / A (fack 1 / A) och se till att göra det korrekt. Den angivna platsen finns på den vänstra panelen på digitalboxen, direkt ovanför kontakten för en gamepad.
 2 Slå på konsolen. Anslut din PS2 till ett eluttag och till din TV. Se till att ansluta alla nödvändiga kablar. Strömknappen på konsolens framsida lyser rött. Klicka på den här knappen så blir den grön.
2 Slå på konsolen. Anslut din PS2 till ett eluttag och till din TV. Se till att ansluta alla nödvändiga kablar. Strömknappen på konsolens framsida lyser rött. Klicka på den här knappen så blir den grön. - Tryck på knappen "Source" eller "Input" på TV: ns fjärrkontroll tills du hittar signalen från TV -kontakten som spelkonsolen är ansluten till (bilden från konsolen ska visas på TV -skärmen).
- Om konsolen har ett spel kommer spelmenyn att visas på skärmen.
 3 Välj "Webbläsare" från PS2 -huvudmenyn. För att göra detta, markera (i blått) det lämpliga alternativet och klicka på den blå "X" -knappen på höger sida av spelkontrollen.
3 Välj "Webbläsare" från PS2 -huvudmenyn. För att göra detta, markera (i blått) det lämpliga alternativet och klicka på den blå "X" -knappen på höger sida av spelkontrollen.  4 Markera minneskortet och tryck på "X" -knappen. En grå bakgrund visas på skärmen, vilket innebär att du befinner dig i ett utforskarfönster. Om du har satt i minneskortet korrekt visas det på skärmen som en liten rektangel.
4 Markera minneskortet och tryck på "X" -knappen. En grå bakgrund visas på skärmen, vilket innebär att du befinner dig i ett utforskarfönster. Om du har satt i minneskortet korrekt visas det på skärmen som en liten rektangel. - När du väljer ett minneskort visas dess innehåll. Detta kommer att ta lite tid (beroende på mängden information som lagras på kortet). Data som skrivs till kortet visas rad för rad.
- Hoppa över detta steg om STB känner igen kortet.
 5 Leta reda på data som du vill radera och klicka på "X" -knappen. Använd pilknapparna på kontrollpanelens vänstra sida för att markera data som ska raderas. Leta efter data som ska raderas av logotypen, temat och namnet på spelet.
5 Leta reda på data som du vill radera och klicka på "X" -knappen. Använd pilknapparna på kontrollpanelens vänstra sida för att markera data som ska raderas. Leta efter data som ska raderas av logotypen, temat och namnet på spelet. - Varje datapost har en bild som representerar motsvarande spel eller parametrar (till exempel visar databilden för ett Final Fantasy -spel en Chocobo, och databilden för Soul Calibur visar spelets logotyp).
- Om databilden är en 3D -återgivning av motsvarande spel, betyder det att sparandet (sparar) av detta spel lagras på minneskortet. När vitt ljus faller på återgivningen markeras motsvarande dataobjekt.
- Tänk på att om objektet är markerat med spelets namn och bilden ser ut som en blå kub, då är informationen skadad - sådan data kan inte flyttas eller raderas.
 6 Använd pilknapparna på handkontrollen för att markera objekt och välj Ta bort. Om du markerar data som ska raderas visas en bild med två alternativ: "Kopiera" och "Ta bort". Se till att markera data som du vill radera, eftersom du inte kommer att kunna återställa raderade data. Meddelandet ”Bekräfta / är du säker” kan visas på skärmen; om du verkligen har valt onödiga filer, klicka på "Ja" i fönstret med det här meddelandet.
6 Använd pilknapparna på handkontrollen för att markera objekt och välj Ta bort. Om du markerar data som ska raderas visas en bild med två alternativ: "Kopiera" och "Ta bort". Se till att markera data som du vill radera, eftersom du inte kommer att kunna återställa raderade data. Meddelandet ”Bekräfta / är du säker” kan visas på skärmen; om du verkligen har valt onödiga filer, klicka på "Ja" i fönstret med det här meddelandet. - Klicka på "X" -knappen. Uppgifterna raderas. Om du ändrar dig för att radera data, tryck på "O" -knappen istället för "X" -knappen.
 7 Stäng utforskaren. För att göra detta, klicka på knappen med triangeln. Läs informationen i fotnoten. Data har raderats och utrymme har frigjorts på minneskortet.
7 Stäng utforskaren. För att göra detta, klicka på knappen med triangeln. Läs informationen i fotnoten. Data har raderats och utrymme har frigjorts på minneskortet.
Del 2 av 2: Felsöka problem med minneskort
 1 Ta bort damm och kontrollera om anslutningen är korrekt. Om minneskortet inte visas i utforskaren, ta bort dammet från kortet och sätt tillbaka det i konsolen. Se också till att alla nödvändiga ledningar är säkert anslutna till digitalboxen och till TV: n.
1 Ta bort damm och kontrollera om anslutningen är korrekt. Om minneskortet inte visas i utforskaren, ta bort dammet från kortet och sätt tillbaka det i konsolen. Se också till att alla nödvändiga ledningar är säkert anslutna till digitalboxen och till TV: n.  2 Sätt i minneskortet i kortplats 2 / B (kortplats 2 / B). Om digitalboxen inte känner igen minneskortet inom 60 sekunder (från det att kortet sattes in), eller om meddelandet “Loading” visas på skärmen och inget annat händer, försök att sätta in minneskortet i det andra och följ sedan stegen som beskrivs i den här artikeln. åtgärder.
2 Sätt i minneskortet i kortplats 2 / B (kortplats 2 / B). Om digitalboxen inte känner igen minneskortet inom 60 sekunder (från det att kortet sattes in), eller om meddelandet “Loading” visas på skärmen och inget annat händer, försök att sätta in minneskortet i det andra och följ sedan stegen som beskrivs i den här artikeln. åtgärder.  3 Se till att ditt minneskort är kompatibelt med PS2. Vissa kort från tredje part fungerar inte på PS2.
3 Se till att ditt minneskort är kompatibelt med PS2. Vissa kort från tredje part fungerar inte på PS2.  4 Återställ ditt minneskort. Om systemet inte känner igen minneskortet i antingen den första eller den andra platsen, ligger problemet hos själva kortet. Ta i så fall minneskortet till en verkstad - det kan vara möjligt att återställa kortet.
4 Återställ ditt minneskort. Om systemet inte känner igen minneskortet i antingen den första eller den andra platsen, ligger problemet hos själva kortet. Ta i så fall minneskortet till en verkstad - det kan vara möjligt att återställa kortet.  5 Reparera eller byt ut tillbehöret. Ta din konsol till en verkstad för att se om den behöver repareras. Om din PS2 inte kan repareras, köp en ny konsol eller byt ut den trasiga konsolen mot en annan.
5 Reparera eller byt ut tillbehöret. Ta din konsol till en verkstad för att se om den behöver repareras. Om din PS2 inte kan repareras, köp en ny konsol eller byt ut den trasiga konsolen mot en annan. - Jämför reparationskostnaden och kostnaden för att köpa en ny digitalbox.
 6 Återställ din förlorade data. Om du har raderat spelspelfilen via spelmenyn kan den fortfarande hittas i Utforskaren. Men om du tar bort filen medan du sparar spelet i Utforskaren kommer du inte att kunna återställa den här filen.
6 Återställ din förlorade data. Om du har raderat spelspelfilen via spelmenyn kan den fortfarande hittas i Utforskaren. Men om du tar bort filen medan du sparar spelet i Utforskaren kommer du inte att kunna återställa den här filen.
Tips
- Tryck på O -knappen flera gånger för att återgå till fönstren för webbläsare och systemkonfiguration. För att öppna spelmenyn, sätt i spelskivan. För att stänga av konsolen, håll ned den gröna strömbrytaren i några sekunder.
Varningar
- Innan du tar bort data från ett minneskort ska du inte sätta i en skiva med ett spel i konsolen, som i detta fall fungerar konsolen med skivan och inte med minneskortet.
- Om du tar bort filen medan du sparar spelet i Utforskaren kommer du inte att kunna återställa den här filen.