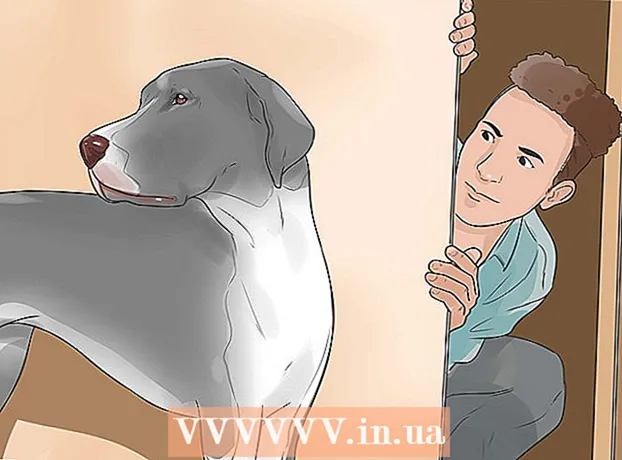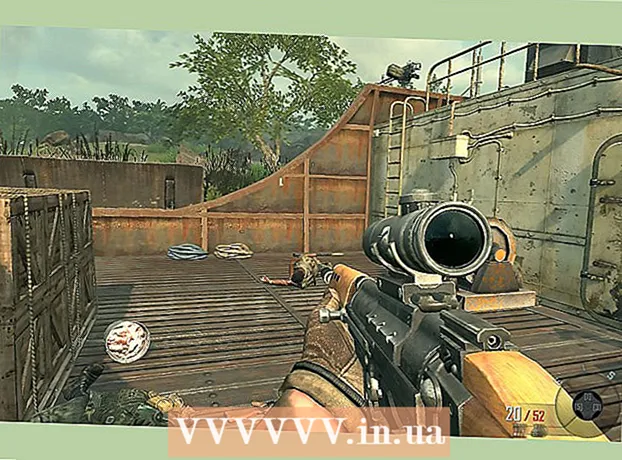Innehåll
- Steg
- Metod 1 av 2: Installera och köra Boot Camp
- Metod 2 av 2: Installera och starta paralleller
- Tips
- Varningar
- Vad behöver du
Är du osäker på hur du startar Windows på din Mac? Här är några användbara tips som hjälper dig att få Windows att fungera på Mac OS X 10.5 och senare. Det finns två huvudsakliga sätt att starta Windows på en Mac: Boot Camp eller Parallels. Parallels är ett emuleringsprogram som låter dig köra Windows inuti Mac OS, medan Boot Camp skapar en partition på disken och startar direkt till Mac OS eller Windows. Medan båda programmen gör sitt jobb bra, har alla sina egna fördelar och nackdelar. Paralleller kan vara enklare att använda om du vill surfa på Internet, läsa e -post eller använda Microsoft Office, men det är resurskrävande att köra. Boot Camp är i sin tur bättre lämpad för spel, även om du måste starta om datorn varje gång du vill byta operativsystem.
Steg
Metod 1 av 2: Installera och köra Boot Camp
 1 Ladda ner Boot Camp från en betrodd källa och installera den. Prova att ladda ner programmet från CNET.com eller någon annan webbplats du kan lita på.
1 Ladda ner Boot Camp från en betrodd källa och installera den. Prova att ladda ner programmet från CNET.com eller någon annan webbplats du kan lita på.  2 Slå på din Mac och logga in.
2 Slå på din Mac och logga in. 3 Gå till mappen "Verktyg", som finns i mappen "Program" eller skriv "Boot Camp Assistant" i sökningen.
3 Gå till mappen "Verktyg", som finns i mappen "Program" eller skriv "Boot Camp Assistant" i sökningen. 4 Starta Boot Camp Assistant.
4 Starta Boot Camp Assistant. 5 Klicka på Fortsätt.’
5 Klicka på Fortsätt.’ 6 Bestäm hur mycket du vill tilldela för Windows -partitionen. Du kan dela volymen lika mellan Mac OS och Windows, fördela Windows 32 GB eller manuellt använda reglaget.
6 Bestäm hur mycket du vill tilldela för Windows -partitionen. Du kan dela volymen lika mellan Mac OS och Windows, fördela Windows 32 GB eller manuellt använda reglaget.  7 Välj sedan "Avsnitt.’
7 Välj sedan "Avsnitt.’ 8 Sätt i mediet med Windows XP 32 eller 64 bitar, Windows Vista eller Windows 7 och starta installationen.
8 Sätt i mediet med Windows XP 32 eller 64 bitar, Windows Vista eller Windows 7 och starta installationen. 9 Din Mac startar om och börjar installera Windows. Klicka på "Fortsätt". "Tryck på Enter och sedan på F8 för att installera Windows XP."
9 Din Mac startar om och börjar installera Windows. Klicka på "Fortsätt". "Tryck på Enter och sedan på F8 för att installera Windows XP."  10 Om du behöver en licensnyckel anger du den eller lämnar den tom. (Du kan ange det senare).
10 Om du behöver en licensnyckel anger du den eller lämnar den tom. (Du kan ange det senare).  11 På skärmen med valet av sektioner väljer du avsnittet med namnet "BOOT CAMP.’
11 På skärmen med valet av sektioner väljer du avsnittet med namnet "BOOT CAMP.’ 12 Formatera det här avsnittet och klicka på Fortsätt.’
12 Formatera det här avsnittet och klicka på Fortsätt.’ 13 Installationsprocessen börjar. Din Mac startar om flera gånger.
13 Installationsprocessen börjar. Din Mac startar om flera gånger.  14 När installationen är klar och ditt konto har skapats sätter du i din Mac OS X installationsskiva för att installera alla drivrutiner som krävs för att Boot Camp och Windows-Mac-miljön ska fungera korrekt.
14 När installationen är klar och ditt konto har skapats sätter du i din Mac OS X installationsskiva för att installera alla drivrutiner som krävs för att Boot Camp och Windows-Mac-miljön ska fungera korrekt.
Metod 2 av 2: Installera och starta paralleller
 1 Uppdatera ditt Mac OS -system. Gå till Äpple → Programuppdatering...för att kontrollera om ditt system är uppdaterat.
1 Uppdatera ditt Mac OS -system. Gå till Äpple → Programuppdatering...för att kontrollera om ditt system är uppdaterat.  2 Köp paralleller. Du kan köpa Parallels genom att köpa en fysisk kopia eller ladda ner en digital.
2 Köp paralleller. Du kan köpa Parallels genom att köpa en fysisk kopia eller ladda ner en digital.  3 Starta installationsprocessen. Installationsmetoden beror på om du köpte en fysisk kopia eller en digital kopia:
3 Starta installationsprocessen. Installationsmetoden beror på om du köpte en fysisk kopia eller en digital kopia: - För digitala kopior: dubbelklicka på skivavbildningsfilen, som troligen finns i mappen Nedladdningar. Filen kommer att ha tillägget ".dmg".
- För fysiska kopior: sätt i installationsskivan.
 4 Följ instruktionerna exakt.
4 Följ instruktionerna exakt. 5 Öppna Parallels Desktop i mappen Program. Därefter har du flera alternativ att välja mellan:
5 Öppna Parallels Desktop i mappen Program. Därefter har du flera alternativ att välja mellan: - Köp och ladda ner Windows digital: välj Fil → Ny → Köp Windows 7.
- Berätta för Parallels om du vill använda Windows "som en Mac" (där Windows -program kommer att ligga bredvid Mac -program på Mac OS -skrivbordet) eller "som en PC" (där Windows -program kommer att finnas i ett fönster separat från Mac OS -program) .
- Processen kommer sannolikt att ta minst en timme. Din dator kan starta om flera gånger under installationen.
- Installera Windows från en installationsskiva: Sätt i installationsskivan för Windows och välj Fil → Ny → Installera Windows med disk- eller bildfil.
- Berätta för Parallels om du vill använda Windows "som en Mac" (där Windows -program kommer att ligga bredvid Mac -program på Mac OS -skrivbordet) eller "som en PC" (där Windows -program kommer att finnas i ett fönster separat från Mac OS -program) .
- Köp och ladda ner Windows digital: välj Fil → Ny → Köp Windows 7.
 6 Fortsätt följa instruktionerna i Parallels Installation Assistant.
6 Fortsätt följa instruktionerna i Parallels Installation Assistant. 7 Börja använda Parallels genom att starta ett Windows -program eller genom att klicka på strömbrytaren i listan över Parallels virtuella datorer. Det finns flera sätt att starta ett Windows -program:
7 Börja använda Parallels genom att starta ett Windows -program eller genom att klicka på strömbrytaren i listan över Parallels virtuella datorer. Det finns flera sätt att starta ett Windows -program: - I mappen Windows -program. Om du under installationen valde alternativet att använda Windows "som en Mac", visas mappen "Windows -program" i din Mac OS -dockningslista. Alla nyinstallerade Windows -program visas i den här mappen.
- Använda Windows Start -meny. Klicka bara på Parallels -bilden i menyraden och välj Windows Start -meny. Välj ett program från Start -menyn.
- Använda sökmotorn Mac OS X Finder. Välj Windows -partitionen på skrivbordet och öppna sedan mappen Program Files. Dubbelklicka sedan på bilden av programmet du vill använda i sökmotorn.
- Med Spotlight. Gå till Spotlight -bilden högst upp till höger på skärmen och skriv in namnet på det program du vill använda.
 8 Installera alla program på samma sätt som på en vanlig dator. Ladda ner filen från Internet eller sätt in installationsskivan i diskettenheten. Installationsprocessen bör starta utan hinder.
8 Installera alla program på samma sätt som på en vanlig dator. Ladda ner filen från Internet eller sätt in installationsskivan i diskettenheten. Installationsprocessen bör starta utan hinder.
Tips
- Säkerhetskopiera viktig information innan du installerar Windows med Boot Camp.
- När du har slagit på din Mac håller du ner "Alternativ" -tangenten och väljer att starta Mac OS X eller Windows.
- Vissa versioner av Mac-datorer kan installera 64-bitarsversioner av Windows. Dessa är: MacBook Pro (13-tums diagonal, mitten av 2009), MacBook Pro (15-tums diag., Tidigt 2008) och senare, MacBook Pro (17-tums diagonal, tidigt 2008) och senare, Mac Pro (tidigt 2008) och senare.
- För alla ovanstående steg behöver du en Intel Mac, annars har du inte nödvändig installationsprogramvara.
Varningar
- Du måste använda installationsskivan för Mac OS X som följde med din Mac. Använd inte en skiva från en annan Mac eller en detaljhandelskopia av Mac OS X, annars kommer systemet att visa svår instabilitet i Windows -läge.
- Endast Mac-datorer som släpptes 2009 eller senare stöder 64-bitarsversioner av Windows. Försök inte installera 64-bitarsversioner av Windows på Mac-datorer som släpptes 2008 eller tidigare.
Vad behöver du
- Mac OS X 10.5 eller senare
- Windows 32 eller 64 bitars, Windows Vista eller Windows 7 installationsskiva