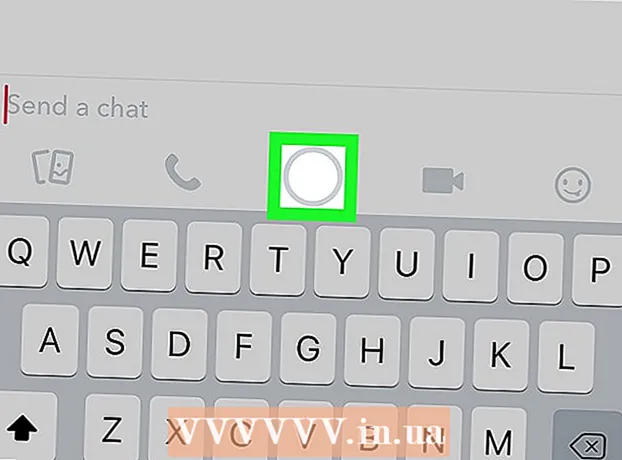Författare:
Eric Farmer
Skapelsedatum:
7 Mars 2021
Uppdatera Datum:
1 Juli 2024

Innehåll
- Steg
- Metod 1 av 5: Microsoft Office Picture Manager (Windows)
- Metod 2 av 5: Microsoft Word och PowerPoint (Windows)
- Metod 3 av 5: iPhoto (Mac OS X)
- Metod 4 av 5: Visa (Mac OS X)
- Metod 5 av 5: Tredjepartswebbplatser
Komprimering av foton minskar inte bara filstorleken, utan också måtten på själva bilderna, så att de kan laddas upp till webbplatser eller skickas via e-post utan att ladda nätverksbandbredd. Foton kan komprimeras med standardprogram för fotobearbetning (Windows eller Mac) eller med en fotokomprimeringsplats.
Steg
Metod 1 av 5: Microsoft Office Picture Manager (Windows)
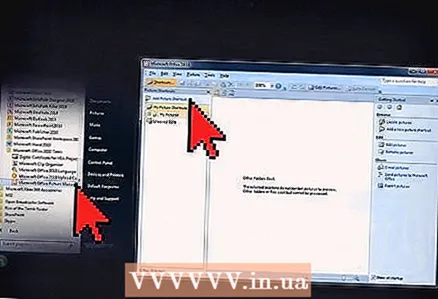 1 Starta MS Picture Manager och klicka på länken Lägg till bildgenväg på panelen Genvägar för bild.
1 Starta MS Picture Manager och klicka på länken Lägg till bildgenväg på panelen Genvägar för bild. 2 Välj mappen med fotot du vill komprimera och klicka på Lägg till.
2 Välj mappen med fotot du vill komprimera och klicka på Lägg till. 3 Klicka på det foto du vill komprimera. Fotot visas i förhandsgranskningsområdet.
3 Klicka på det foto du vill komprimera. Fotot visas i förhandsgranskningsområdet.  4 Klicka på Komprimera bilder i bildmenyn.
4 Klicka på Komprimera bilder i bildmenyn. 5 Beroende på vad du behöver ett komprimerat foto för väljer du "dokument", "webbsidor" eller "e-post". Om du till exempel vill skicka ett foto via e -post väljer du "E -postmeddelanden".
5 Beroende på vad du behöver ett komprimerat foto för väljer du "dokument", "webbsidor" eller "e-post". Om du till exempel vill skicka ett foto via e -post väljer du "E -postmeddelanden".  6 Klicka på "OK" -knappen för att komprimera det valda fotot.
6 Klicka på "OK" -knappen för att komprimera det valda fotot.
Metod 2 av 5: Microsoft Word och PowerPoint (Windows)
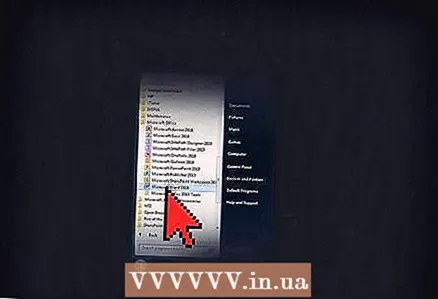 1 Öppna ditt MS Word -dokument och klicka på det foto du vill komprimera.
1 Öppna ditt MS Word -dokument och klicka på det foto du vill komprimera.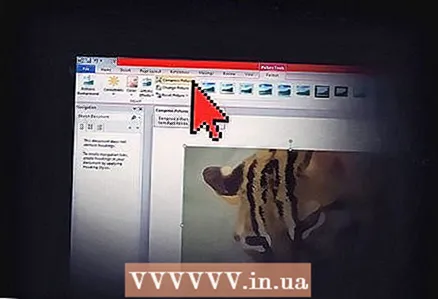 2 Öppna menyn Bildverktyg och välj Komprimera bilder.
2 Öppna menyn Bildverktyg och välj Komprimera bilder.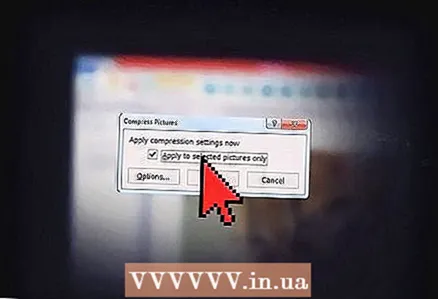 3 Markera rutan bredvid bildtexten: Använd endast på utvalda bilder och klicka sedan på knappen Alternativ.
3 Markera rutan bredvid bildtexten: Använd endast på utvalda bilder och klicka sedan på knappen Alternativ. 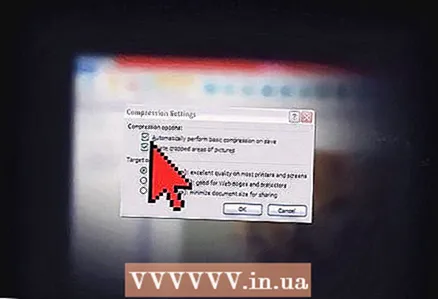 4 Markera kryssrutorna bredvid Utför automatiskt grundkomprimering vid spara och Ta bort beskurna områden från bilder.
4 Markera kryssrutorna bredvid Utför automatiskt grundkomprimering vid spara och Ta bort beskurna områden från bilder.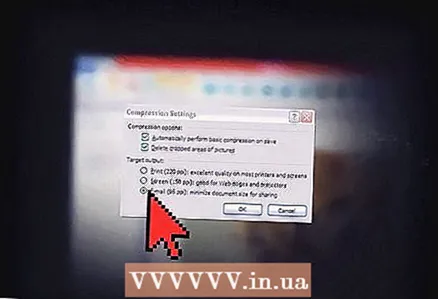 5 Beroende på vad du behöver det komprimerade fotot till väljer du Skriv ut, Skärm eller E -post. Om du till exempel planerar att skriva ut ditt dokument väljer du Skriv ut.
5 Beroende på vad du behöver det komprimerade fotot till väljer du Skriv ut, Skärm eller E -post. Om du till exempel planerar att skriva ut ditt dokument väljer du Skriv ut. 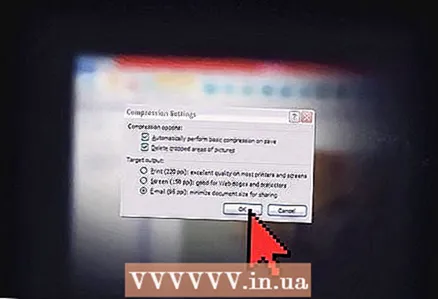 6 Klicka på knappen "OK" för att komprimera det valda fotot.
6 Klicka på knappen "OK" för att komprimera det valda fotot.
Metod 3 av 5: iPhoto (Mac OS X)
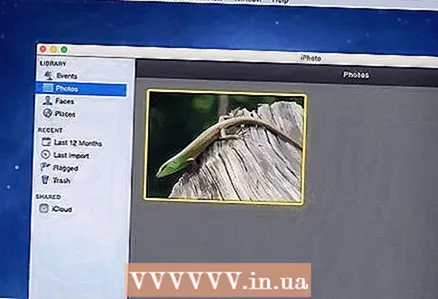 1 Starta iPhoto och välj det foto du vill komprimera.
1 Starta iPhoto och välj det foto du vill komprimera.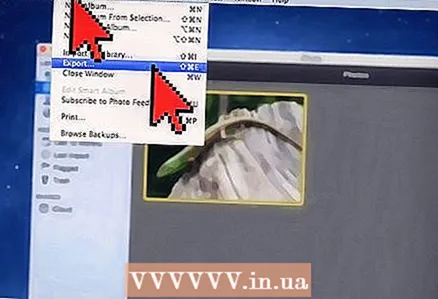 2 Välj Arkiv> Exportera.
2 Välj Arkiv> Exportera.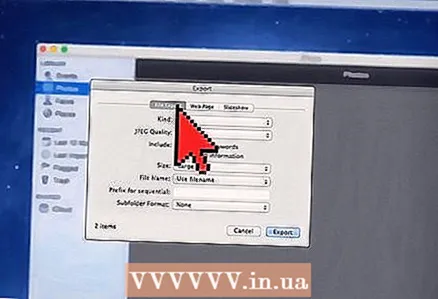 3 Klicka på fliken "Exportera fil".
3 Klicka på fliken "Exportera fil".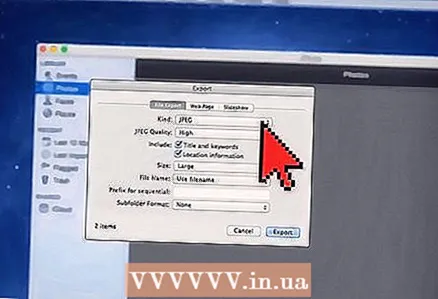 4 Välj "JPEG" från rullgardinsmenyn Typ. JPEG är det mest rekommenderade formatet för att komprimera foton eftersom det är kompatibelt med de flesta webbläsare och program.
4 Välj "JPEG" från rullgardinsmenyn Typ. JPEG är det mest rekommenderade formatet för att komprimera foton eftersom det är kompatibelt med de flesta webbläsare och program. 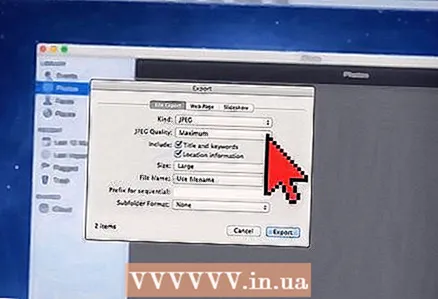 5 Välj fotokvaliteten i raden "JPEG -kvalitet".
5 Välj fotokvaliteten i raden "JPEG -kvalitet".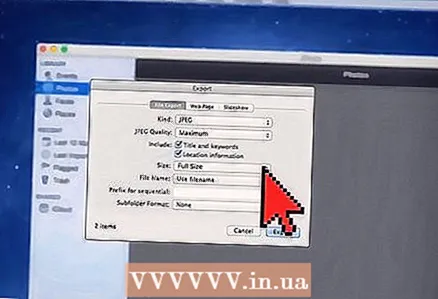 6 Välj komprimeringsstorlekar från rullgardinsmenyn Storlek. Välj Small, Medium, Large eller Custom för att manuellt justera måtten på ditt foto.
6 Välj komprimeringsstorlekar från rullgardinsmenyn Storlek. Välj Small, Medium, Large eller Custom för att manuellt justera måtten på ditt foto. 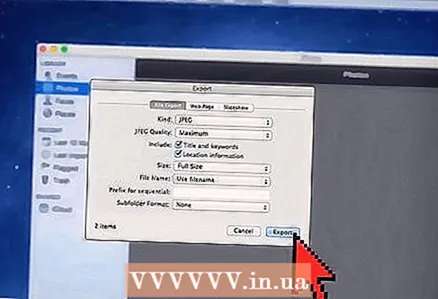 7 Klicka på "Export" och välj var du vill spara det komprimerade fotot.
7 Klicka på "Export" och välj var du vill spara det komprimerade fotot.
Metod 4 av 5: Visa (Mac OS X)
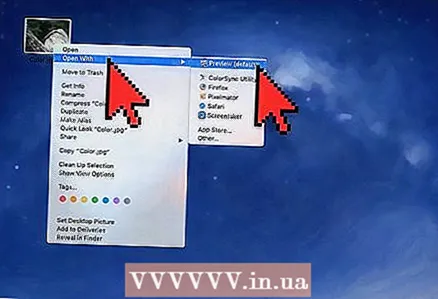 1 Högerklicka på fotot du vill komprimera och välj Öppna i program> Förhandsgranska (standard).
1 Högerklicka på fotot du vill komprimera och välj Öppna i program> Förhandsgranska (standard).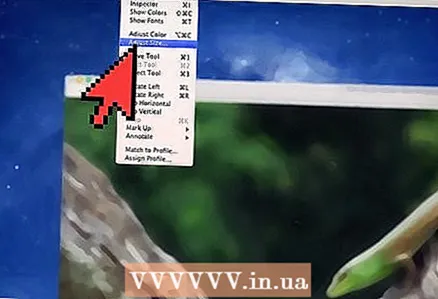 2 Öppna Verktyg -menyn och välj Anpassad storlek.
2 Öppna Verktyg -menyn och välj Anpassad storlek.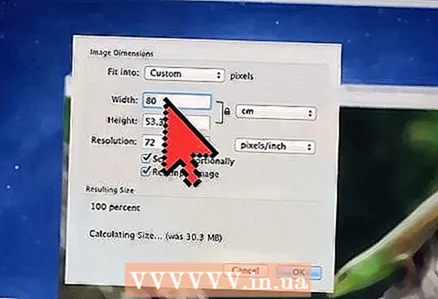 3 Ange önskat antal pixlar i rutan Bredd. Om du till exempel vill göra ett foto mindre för ett blogginlägg anger du "300" i fältet Bredd. Programmet ändrar automatiskt värdet i fältet "Höjd" för att bibehålla bildens ursprungliga bildförhållande.
3 Ange önskat antal pixlar i rutan Bredd. Om du till exempel vill göra ett foto mindre för ett blogginlägg anger du "300" i fältet Bredd. Programmet ändrar automatiskt värdet i fältet "Höjd" för att bibehålla bildens ursprungliga bildförhållande. 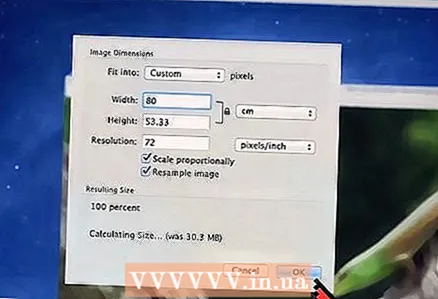 4 Klicka på OK.
4 Klicka på OK.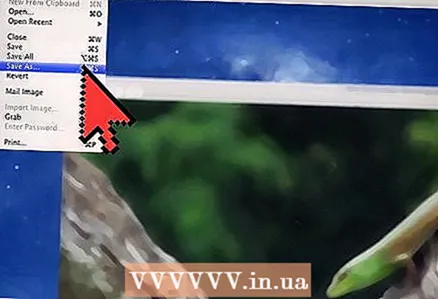 5 Klicka på "Arkiv" och välj "Spara som".
5 Klicka på "Arkiv" och välj "Spara som".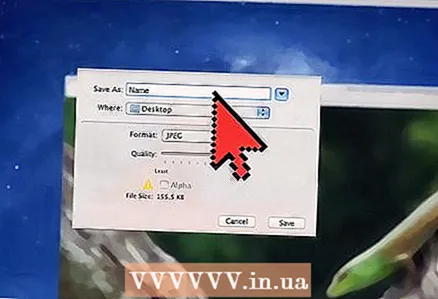 6 Ange ett namn för det nya fotot för att spara ett komprimerat foto.
6 Ange ett namn för det nya fotot för att spara ett komprimerat foto.
Metod 5 av 5: Tredjepartswebbplatser
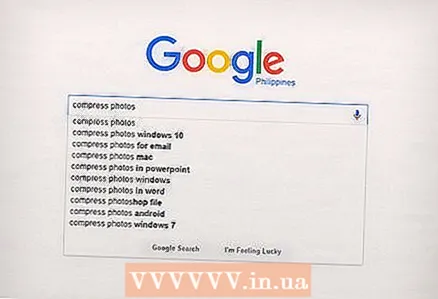 1 Starta din webbläsare och leta efter tredjeparts fotokomprimeringssajter. Använd en av följande sökningar: "komprimera foton" eller "ändra storlek på foton".
1 Starta din webbläsare och leta efter tredjeparts fotokomprimeringssajter. Använd en av följande sökningar: "komprimera foton" eller "ändra storlek på foton". 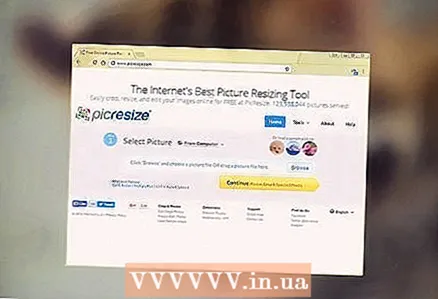 2 Öppna en webbplats som erbjuder gratis fotokomprimeringstjänster. Här är några tjänster som komprimerar foton gratis: Optimizilla, Komprimera JPEG och Image Optimizer.
2 Öppna en webbplats som erbjuder gratis fotokomprimeringstjänster. Här är några tjänster som komprimerar foton gratis: Optimizilla, Komprimera JPEG och Image Optimizer. 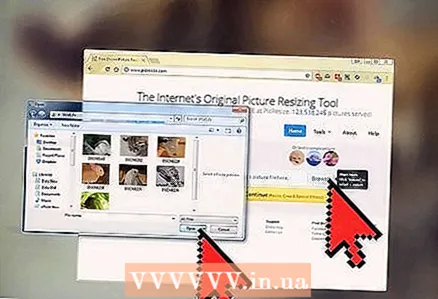 3 Följ instruktionerna på skärmen för att komprimera fotot. Normalt behöver du bara klicka på knappen Bläddra för att välja ett foto på din enhet och ange önskade alternativ för fotot.
3 Följ instruktionerna på skärmen för att komprimera fotot. Normalt behöver du bara klicka på knappen Bläddra för att välja ett foto på din enhet och ange önskade alternativ för fotot. 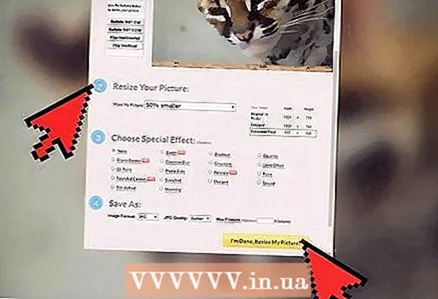 4 Klicka på "Komprimera" eller "Ändra storlek" och ladda sedan ner det komprimerade fotot till din enhet.
4 Klicka på "Komprimera" eller "Ändra storlek" och ladda sedan ner det komprimerade fotot till din enhet.