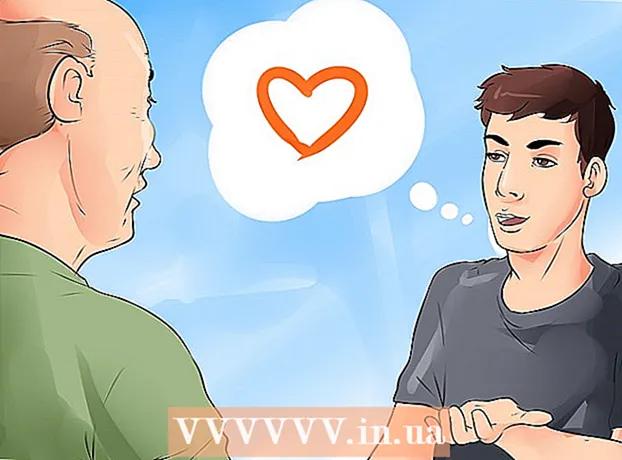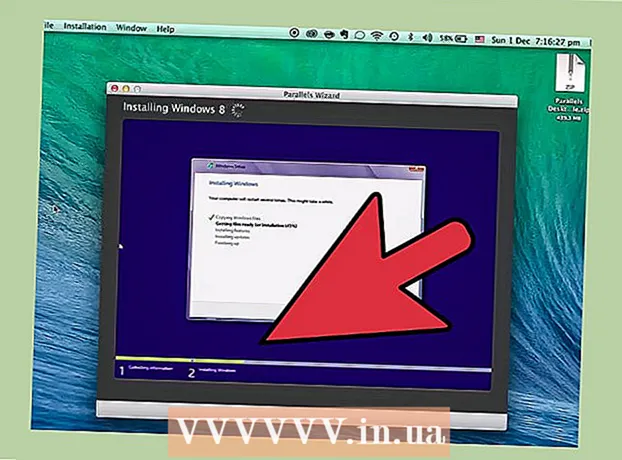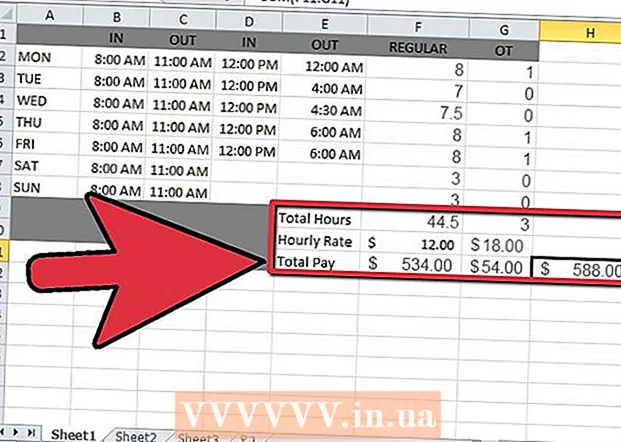Författare:
Sara Rhodes
Skapelsedatum:
15 Februari 2021
Uppdatera Datum:
1 Juli 2024

Innehåll
I den här artikeln lär du dig hur du skapar en indexsida i Microsoft Word för att hitta viktiga termer som diskuterades i dokumentet och på sidorna där de fanns.
Steg
Del 1 av 2: Skapa villkor
 1 Öppna ditt dokument i Microsoft Word. I MS Word kan ett index infogas i alla dokument, oavsett dess längd, stil eller innehåll.
1 Öppna ditt dokument i Microsoft Word. I MS Word kan ett index infogas i alla dokument, oavsett dess längd, stil eller innehåll.  2 Klicka på fliken Länkar. Det ligger i MS Word -verktygsfältet högst upp i fönstret, bredvid andra flikar som Hem, Infoga och Visa. Verktygsfältet Länkar visas högst upp i fönstret.
2 Klicka på fliken Länkar. Det ligger i MS Word -verktygsfältet högst upp i fönstret, bredvid andra flikar som Hem, Infoga och Visa. Verktygsfältet Länkar visas högst upp i fönstret.  3 Klicka på knappen Markera objekt. Den här knappen ser ut som en tom sida med ett grönt plus och en röd linje inuti. Den ligger på länkverktygsfältet, mellan knapparna Infoga titel och Markera länk, närmare den övre högra kanten av fönstret. Detta visar dialogrutan Definiera indexpost, där du kan välja viktiga termer och fraser som indexposter.
3 Klicka på knappen Markera objekt. Den här knappen ser ut som en tom sida med ett grönt plus och en röd linje inuti. Den ligger på länkverktygsfältet, mellan knapparna Infoga titel och Markera länk, närmare den övre högra kanten av fönstret. Detta visar dialogrutan Definiera indexpost, där du kan välja viktiga termer och fraser som indexposter.  4 Ange ett ord eller en grupp ord som ska användas som indexposter. Dubbelklicka på ordet med vänster musknapp eller välj ordet med tangentbordet.
4 Ange ett ord eller en grupp ord som ska användas som indexposter. Dubbelklicka på ordet med vänster musknapp eller välj ordet med tangentbordet.  5 Klicka på dialogrutan "Definiera indexpost". Den markerade termen visas i textrutan "main:".
5 Klicka på dialogrutan "Definiera indexpost". Den markerade termen visas i textrutan "main:". - Förutom huvudindexelementet kan du ange ett ytterligare index och en korsreferens. Den valfria indexposten och korsreferensen kommer att anges i lämpliga fält i dialogrutan.
- Användaren kan också infoga ett tredje ordningsindex. För att göra detta, sätt in ett kolon (:) i fältet "ytterligare:" och ange sedan texten som ska användas som ett tredje ordningsindex.
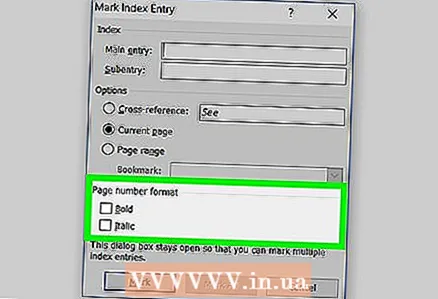 6 Formatera sidnumren i indexet. Om du vill att sidnummer ska visas med fet stil eller kursiv markerar du de lämpliga rutorna under rubriken Sidnummerformat.
6 Formatera sidnumren i indexet. Om du vill att sidnummer ska visas med fet stil eller kursiv markerar du de lämpliga rutorna under rubriken Sidnummerformat.  7 Formatera texten för indexposten. Markera texten i fältet "huvud" eller "ytterligare", högerklicka på den och välj alternativet "Teckensnitt". Efter det kommer en ny dialogruta att visas på skärmen, där du kan ändra teckensnitt, storlek, färg och effekter, samt välja ytterligare alternativ som storlek, avstånd och förskjutning.
7 Formatera texten för indexposten. Markera texten i fältet "huvud" eller "ytterligare", högerklicka på den och välj alternativet "Teckensnitt". Efter det kommer en ny dialogruta att visas på skärmen, där du kan ändra teckensnitt, storlek, färg och effekter, samt välja ytterligare alternativ som storlek, avstånd och förskjutning. - Om du vill lära dig mer om hur du ändrar teckensnittet i Word kan du hitta artiklar online om de olika typerna av teckensnitt och stilar du kan använda i ditt Word -dokument.
 8 Klicka på Markera för att markera den markerade termen och lägg till den i indexet med motsvarande sidnummer.
8 Klicka på Markera för att markera den markerade termen och lägg till den i indexet med motsvarande sidnummer. 9 Klicka på Markera alla för att söka i hela dokumentet efter indexposten och markera varje fall som nämns.
9 Klicka på Markera alla för att söka i hela dokumentet efter indexposten och markera varje fall som nämns. 10 Välj ett annat ord eller en grupp ord som du vill markera. Markera en annan term i ditt dokument och klicka på dialogrutan Definiera indexpost.Den nya termen visas i huvudfältet. Ytterligare index, korsreferenser, sidnummer och teckensnittsinställningar för det nya indexet kan ändras vid behov i fönstret Indexpostdefinition.
10 Välj ett annat ord eller en grupp ord som du vill markera. Markera en annan term i ditt dokument och klicka på dialogrutan Definiera indexpost.Den nya termen visas i huvudfältet. Ytterligare index, korsreferenser, sidnummer och teckensnittsinställningar för det nya indexet kan ändras vid behov i fönstret Indexpostdefinition.
Del 2 av 2: Infoga en indexsida
 1 Rulla ner och klicka på området längst ner på den sista sidan.
1 Rulla ner och klicka på området längst ner på den sista sidan.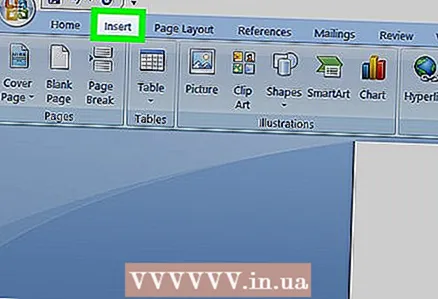 2 Klicka på fliken Infoga i verktygsfältet högst upp i fönstret.
2 Klicka på fliken Infoga i verktygsfältet högst upp i fönstret.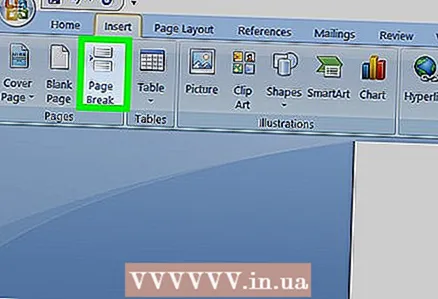 3 Klicka på knappen Sidbrytning i verktygsfältet. Den här knappen ser ut som att den nedre halvan av en sida är ovanför den övre halvan av en annan sida. Denna knapp skapar en ny sida och avslutar den föregående.
3 Klicka på knappen Sidbrytning i verktygsfältet. Den här knappen ser ut som att den nedre halvan av en sida är ovanför den övre halvan av en annan sida. Denna knapp skapar en ny sida och avslutar den föregående.  4 Klicka på fliken Länkar i verktygsfältet i MS Word högst upp.
4 Klicka på fliken Länkar i verktygsfältet i MS Word högst upp. 5 Klicka på indexet bredvid knappen Flagga objekt i verktygsfältet Länkar. Dialogrutan Index visas.
5 Klicka på indexet bredvid knappen Flagga objekt i verktygsfältet Länkar. Dialogrutan Index visas.  6 Välj typ av pekare (indragna eller inte indragna). En indragad pekare är mer läsarvänlig, medan en icke-indragad pekare tar mindre plats på sidan.
6 Välj typ av pekare (indragna eller inte indragna). En indragad pekare är mer läsarvänlig, medan en icke-indragad pekare tar mindre plats på sidan. - När du ändrar indexet kommer du att se en mängd olika stilar och format i fönstret Provtryckt dokument.
 7 Välj en indexstil i rutan Format. Välj en stil från fördefinierade format för att anpassa ditt index.
7 Välj en indexstil i rutan Format. Välj en stil från fördefinierade format för att anpassa ditt index. - Användare kan skapa sin egen stil. För att göra detta, välj formatet "Från mall" och klicka sedan på knappen "Ändra ...". Därefter kan du ändra teckensnitt, avstånd och stil för alla större och mindre indikatorer och därigenom skapa ditt eget format.
- Innan du beslutar om ditt val av format, granska det i fönstret "Provtryckt dokument".
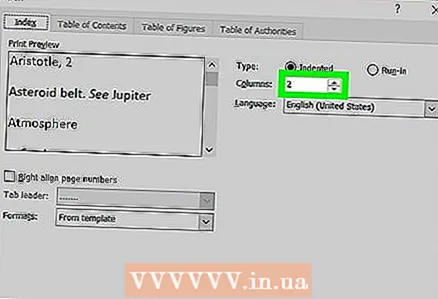 8 Ändra antalet kolumner. Öka antalet kolumner i rutan Kolumner för att ta mindre plats, eller ställ in antalet kolumner på Auto.
8 Ändra antalet kolumner. Öka antalet kolumner i rutan Kolumner för att ta mindre plats, eller ställ in antalet kolumner på Auto.  9 Klicka på OK. Detta skapar en indexsida med alla taggade index och motsvarande sidnummer. Använd detta index för att hitta sidor som nämner viktiga termer och begrepp.
9 Klicka på OK. Detta skapar en indexsida med alla taggade index och motsvarande sidnummer. Använd detta index för att hitta sidor som nämner viktiga termer och begrepp.
Varningar
- Om du markerar indexposter aktiveras alternativet Visa alla formateringstecken automatiskt. Den kan stängas av när som helst genom att klicka på styckeikonen på fliken "Hem".