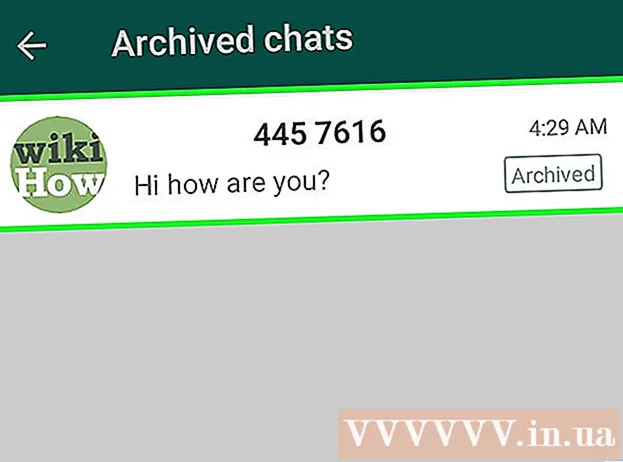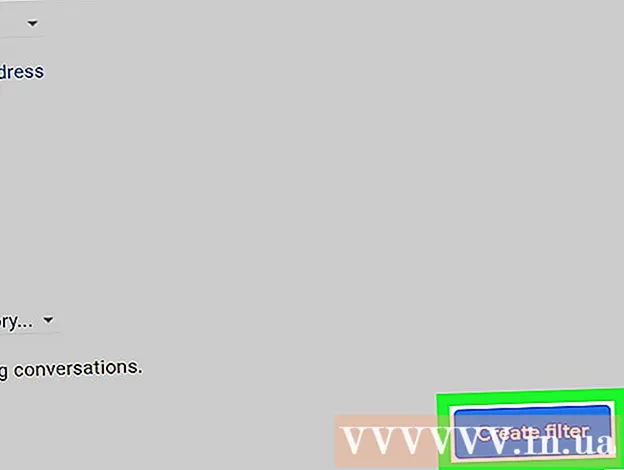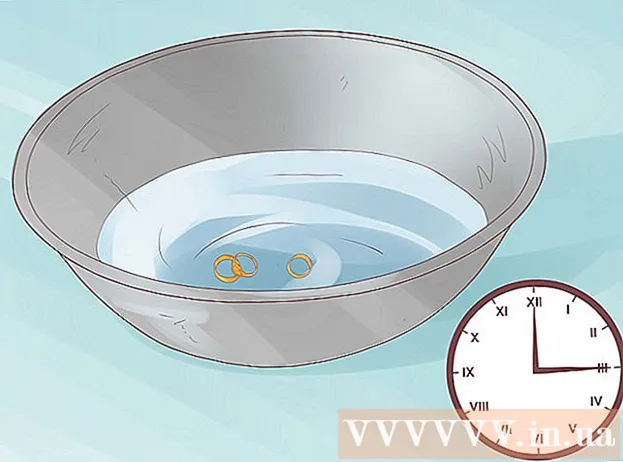Författare:
Ellen Moore
Skapelsedatum:
13 Januari 2021
Uppdatera Datum:
29 Juni 2024
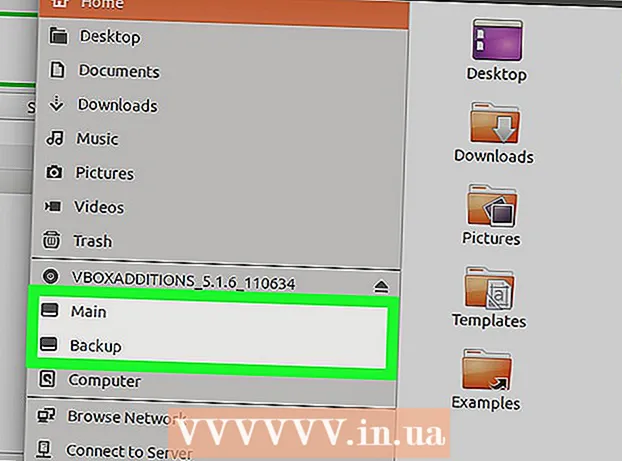
Innehåll
Kapaciteten för nya USB -flashminnen (flash -enheter) ökar ständigt, så ibland är det lämpligt att skapa flera partitioner på flash -enheten. Detta gör det enklare att hantera filer, eller så kan du skapa en startpartition och lagra data på en annan partition. För att skapa partitioner i Windows måste du använda tredjepartsprogram, och detta system medför vissa begränsningar. På Mac OS eller Linux kan partitioner skapas med de inbyggda verktygen.
Steg
Metod 1 av 3: Windows
 1 Förstå de begränsningar som Windows innebär. Partitioner på ett USB-minne kan skapas med hjälp av tredjepartsprogram, men Windows fungerar bara med en partition. I samma program kan du ange det aktiva avsnittet, men det kommer att vara det enda. Det finns inget sätt att komma runt denna Windows -begränsning.
1 Förstå de begränsningar som Windows innebär. Partitioner på ett USB-minne kan skapas med hjälp av tredjepartsprogram, men Windows fungerar bara med en partition. I samma program kan du ange det aktiva avsnittet, men det kommer att vara det enda. Det finns inget sätt att komma runt denna Windows -begränsning. - Partitioner på en flash-enhet kan inte skapas med det inbyggda verktyget Diskhantering-för detta måste du använda ett tredjepartsprogram.
- I Mac OS och Linus kan du arbeta med alla delar av flash -enheten.
 2 Skapa en säkerhetskopia av viktiga filer som är lagrade på ett USB -minne. När du skapar partitioner raderas all data som lagras på flash -enheten, så kopiera den till datorns hårddisk.
2 Skapa en säkerhetskopia av viktiga filer som är lagrade på ett USB -minne. När du skapar partitioner raderas all data som lagras på flash -enheten, så kopiera den till datorns hårddisk.  3 Ladda ner Bootice. Med det här programmet kan du skapa flera partitioner på ett USB -minne, samt ange den aktiva partition som Windows fungerar med.
3 Ladda ner Bootice. Med det här programmet kan du skapa flera partitioner på ett USB -minne, samt ange den aktiva partition som Windows fungerar med. - Ladda ner Bootice från webbplatsen majorgeeks.com/files/details/bootice.html.
 4 Packa upp den nedladdade filen för att extrahera Bootice. För att göra detta behöver du en arkiverare som stöder RAR -formatet.
4 Packa upp den nedladdade filen för att extrahera Bootice. För att göra detta behöver du en arkiverare som stöder RAR -formatet. - 7-Zip är en gratis arkiverare som stöder RAR-format. Denna arkiv kan laddas ner från webbplatsen 7-zip.org... Efter installation av 7-Zip, högerklicka på det nedladdade arkivet (RAR-fil) och välj "7-Zip"-"Packa upp här".
- Testversion av WinRAR (rarlabs.com) stöder RAR -format, men fungerar under en begränsad tid.
 5 Starta Bootice -programmet. Den finns i mappen som skapades när du packade upp arkivet. Mest troligt kommer Windows att uppmana dig att bekräfta lanseringen av programmet.
5 Starta Bootice -programmet. Den finns i mappen som skapades när du packade upp arkivet. Mest troligt kommer Windows att uppmana dig att bekräfta lanseringen av programmet.  6 Välj rätt USB -minne. Öppna "Destinationsdisk" -menyn och välj USB -minnet. Se till att datorns hårddisk inte är vald för att inte förlora all data som lagras på den. För att välja en flash -enhet, styrs av dess kapacitet och bokstaven som anger flash -enheten.
6 Välj rätt USB -minne. Öppna "Destinationsdisk" -menyn och välj USB -minnet. Se till att datorns hårddisk inte är vald för att inte förlora all data som lagras på den. För att välja en flash -enhet, styrs av dess kapacitet och bokstaven som anger flash -enheten.  7 I Bootice, klicka på Delhantering. Fönstret Partition Manager öppnas.
7 I Bootice, klicka på Delhantering. Fönstret Partition Manager öppnas.  8 Klicka på Ompartitionering. Fönstret för flyttning av flyttbar disk öppnas.
8 Klicka på Ompartitionering. Fönstret för flyttning av flyttbar disk öppnas.  9 Välj “USB-HDD Mode (Multi-Partitions)” och klicka på “OK”. Fönstret Partitionsinställningar öppnas.
9 Välj “USB-HDD Mode (Multi-Partitions)” och klicka på “OK”. Fönstret Partitionsinställningar öppnas.  10 Ange storleken på varje sektion. Som standard kommer det tillgängliga utrymmet att fördelas jämnt över de fyra partitionerna. Du kan dock manuellt ställa in storleken på varje partition. Om alla fyra partitioner är onödiga anger du 0 som extra partitionsstorlek.
10 Ange storleken på varje sektion. Som standard kommer det tillgängliga utrymmet att fördelas jämnt över de fyra partitionerna. Du kan dock manuellt ställa in storleken på varje partition. Om alla fyra partitioner är onödiga anger du 0 som extra partitionsstorlek.  11 Tilldela etiketter till sektionerna. De hjälper till att identifiera de olika sektionerna. Kom ihåg att Windows bara visar en partition, så partitionsetiketter (volym) är särskilt användbara.
11 Tilldela etiketter till sektionerna. De hjälper till att identifiera de olika sektionerna. Kom ihåg att Windows bara visar en partition, så partitionsetiketter (volym) är särskilt användbara.  12 Ange typen av varje avsnitt. Välj "MBR" eller "GPT" längst ned i fönstret. MBR är lämplig för lagring av data eller för att skapa en startbar partition för gamla system. GPT är lämpligt för att arbeta med UEFI eller för att skapa en startbar partition för nya system.
12 Ange typen av varje avsnitt. Välj "MBR" eller "GPT" längst ned i fönstret. MBR är lämplig för lagring av data eller för att skapa en startbar partition för gamla system. GPT är lämpligt för att arbeta med UEFI eller för att skapa en startbar partition för nya system. - Om du planerar att skapa en startbar GPT -partition markerar du rutan bredvid "Skapa ESP -partition".
 13 Klicka på "OK" för att starta formateringsprocessen. Systemet meddelar dig att all data som lagras på flash -enheten kommer att raderas. Formateringsprocessen tar lite tid.
13 Klicka på "OK" för att starta formateringsprocessen. Systemet meddelar dig att all data som lagras på flash -enheten kommer att raderas. Formateringsprocessen tar lite tid.  14 Kom igång med den aktiva partitionen. När formateringen är klar visar Windows den första partitionen (som en flyttbar disk). Du kan arbeta med det här avsnittet som med alla USB -minnen.
14 Kom igång med den aktiva partitionen. När formateringen är klar visar Windows den första partitionen (som en flyttbar disk). Du kan arbeta med det här avsnittet som med alla USB -minnen.  15 Ange den aktiva partitionen i Bootice. Eftersom Windows bara visar en partition, använd Bootice för att ange den. Detta påverkar inte data som lagras i partitionerna, och den aktiva partitionen kan ändras när som helst.
15 Ange den aktiva partitionen i Bootice. Eftersom Windows bara visar en partition, använd Bootice för att ange den. Detta påverkar inte data som lagras i partitionerna, och den aktiva partitionen kan ändras när som helst. - I fönstret Partition Manager väljer du den partition du vill göra aktiv.
- Klicka på Ange tillgängligt. Efter en stund ändras den aktiva partitionen och Windows visar den nya partitionen.
Metod 2 av 3: Mac OS
 1 Skapa en säkerhetskopia av viktiga filer som är lagrade på ett USB -minne. När du skapar partitioner raderas all data som lagras på flash -enheten, så kopiera den till datorns hårddisk (eller till ett annat lagringsmedium).
1 Skapa en säkerhetskopia av viktiga filer som är lagrade på ett USB -minne. När du skapar partitioner raderas all data som lagras på flash -enheten, så kopiera den till datorns hårddisk (eller till ett annat lagringsmedium).  2 Öppna Diskverktyg. Den finns i mappen Applications / Utilities.
2 Öppna Diskverktyg. Den finns i mappen Applications / Utilities.  3 Välj ditt USB -minne. Gör detta i den vänstra rutan.
3 Välj ditt USB -minne. Gör detta i den vänstra rutan.  4 Klicka på Radera. Ett nytt fönster öppnas.
4 Klicka på Radera. Ett nytt fönster öppnas.  5 Välj GUID -partitionskarta på menyn Schema. Detta skapar partitioner på USB -minnet.
5 Välj GUID -partitionskarta på menyn Schema. Detta skapar partitioner på USB -minnet. - På menyn Format väljer du OS X Extended (Journaled). Detta kommer att göra det lättare att ändra storlek på partitioner, men flash -enheten fungerar bara på datorer som kör Mac OS.
 6 Klicka på Radera för att formatera disken. Det nya partitionsschemat tillämpas och knappen Partition aktiveras högst upp i fönstret Diskverktyg.
6 Klicka på Radera för att formatera disken. Det nya partitionsschemat tillämpas och knappen Partition aktiveras högst upp i fönstret Diskverktyg.  7 Klicka på Avsnitt. Ett nytt fönster med sektioner öppnas.
7 Klicka på Avsnitt. Ett nytt fönster med sektioner öppnas.  8 Klicka på "+" för att skapa nya avsnitt. Du kan skapa ett obegränsat antal sektioner.
8 Klicka på "+" för att skapa nya avsnitt. Du kan skapa ett obegränsat antal sektioner.  9 Dra gränserna för cirkeldiagrammet för att ändra storlek på sektionerna. Partitionens storlek kan vara vad som helst, och storleken på intilliggande partitioner ändras automatiskt i enlighet med detta.
9 Dra gränserna för cirkeldiagrammet för att ändra storlek på sektionerna. Partitionens storlek kan vara vad som helst, och storleken på intilliggande partitioner ändras automatiskt i enlighet med detta.  10 Välj en sektion och tilldela den en etikett. Varje sektion kan tilldelas en unik etikett för att skilja sektionerna från varandra.
10 Välj en sektion och tilldela den en etikett. Varje sektion kan tilldelas en unik etikett för att skilja sektionerna från varandra.  11 Klicka på "Apply" för att skapa avsnitt. Detta kommer att ta lite tid.
11 Klicka på "Apply" för att skapa avsnitt. Detta kommer att ta lite tid.  12 Kom igång med avsnitt. I Mac OS kan du arbeta med de skapade partitionerna som om varje partition är ett separat USB -minne.
12 Kom igång med avsnitt. I Mac OS kan du arbeta med de skapade partitionerna som om varje partition är ett separat USB -minne. - Om du valde alternativet "OS X Extended (Journaled)" fungerar flash -enheten bara på datorer som kör OS X. Windows stöder inte arbete med flera partitioner på en flash -enhet (om du inte använder specialprogram).
Metod 3 av 3: Linux
 1 Skapa en säkerhetskopia av viktiga filer som är lagrade på ett USB -minne. När du skapar partitioner raderas all data som lagras på flash -enheten, så kopiera den till datorns hårddisk (eller till ett annat lagringsmedium).
1 Skapa en säkerhetskopia av viktiga filer som är lagrade på ett USB -minne. När du skapar partitioner raderas all data som lagras på flash -enheten, så kopiera den till datorns hårddisk (eller till ett annat lagringsmedium).  2 Starta programmet GParted Partition Editor. Ubuntu levereras med GParted Partition Editor förinstallerat som ett exempel. Om din Linux -distribution inte har GParted, ladda ner den från webbplatsen gparted.org/ eller genom din distributions pakethanterare.
2 Starta programmet GParted Partition Editor. Ubuntu levereras med GParted Partition Editor förinstallerat som ett exempel. Om din Linux -distribution inte har GParted, ladda ner den från webbplatsen gparted.org/ eller genom din distributions pakethanterare. - På Ubuntu öppnar du huvudmenyn (Dash) och skriver GParted; eller klicka på "System" - "Administration" - "GParted".
 3 I menyn (i det övre högra hörnet) väljer du USB -flashenheten. Identifiera USB -flashenheten med dess kapacitet. Se till att datorns hårddisk inte är vald för att inte förlora all data som lagras på den.
3 I menyn (i det övre högra hörnet) väljer du USB -flashenheten. Identifiera USB -flashenheten med dess kapacitet. Se till att datorns hårddisk inte är vald för att inte förlora all data som lagras på den.  4 Högerklicka på ljusfältet högst upp på skärmen och välj Avmontera från menyn. Avmontering av flash -enheten inaktiverar den, vilket är nödvändigt för att förbereda dig för att skapa partitioner.
4 Högerklicka på ljusfältet högst upp på skärmen och välj Avmontera från menyn. Avmontering av flash -enheten inaktiverar den, vilket är nödvändigt för att förbereda dig för att skapa partitioner.  5 Högerklicka på fältet och välj Ta bort. Den aktuella partitionen (på flash -enheten) raderas.
5 Högerklicka på fältet och välj Ta bort. Den aktuella partitionen (på flash -enheten) raderas.  6 Högerklicka på fältet (det kommer att visa ordet "Ej tilldelat") och välj "Nytt" från menyn. Fönstret "Skapa ny partition" öppnas.
6 Högerklicka på fältet (det kommer att visa ordet "Ej tilldelat") och välj "Nytt" från menyn. Fönstret "Skapa ny partition" öppnas.  7 Ange storleken på det första avsnittet. Gör detta med reglaget eller ange siffror i lämpliga fält. Glöm inte att lämna plats för ytterligare sektioner.
7 Ange storleken på det första avsnittet. Gör detta med reglaget eller ange siffror i lämpliga fält. Glöm inte att lämna plats för ytterligare sektioner.  8 Ge avsnittet en etikett. Etiketter är ett enkelt och tillförlitligt sätt att skilja sektioner från varandra.
8 Ge avsnittet en etikett. Etiketter är ett enkelt och tillförlitligt sätt att skilja sektioner från varandra.  9 Ange filsystemet. Om flash -enheten bara fungerar på datorer som kör Linux, välj "ext2". Om Windows startar från den första partitionen, välj "NTFS" (detta kan endast göras på den första partitionen). För att lagra data och använda flash -enheten på datorer som kör olika operativsystem, välj "fat32" eller "exfat".
9 Ange filsystemet. Om flash -enheten bara fungerar på datorer som kör Linux, välj "ext2". Om Windows startar från den första partitionen, välj "NTFS" (detta kan endast göras på den första partitionen). För att lagra data och använda flash -enheten på datorer som kör olika operativsystem, välj "fat32" eller "exfat".  10 Klicka på Lägg till. En ny partition kommer att skapas baserat på en del av det icke tilldelade utrymmet.
10 Klicka på Lägg till. En ny partition kommer att skapas baserat på en del av det icke tilldelade utrymmet.  11 Upprepa denna process för att skapa ytterligare avsnitt. Varje gång börjar du med att högerklicka på det återstående otilldelade utrymmet. Nya partitioner skapas baserat på det oallokerade utrymmet som finns kvar efter att de tidigare partitionerna skapades.
11 Upprepa denna process för att skapa ytterligare avsnitt. Varje gång börjar du med att högerklicka på det återstående otilldelade utrymmet. Nya partitioner skapas baserat på det oallokerade utrymmet som finns kvar efter att de tidigare partitionerna skapades.  12 När du är klar med att förbereda för att skapa nya sektioner klickar du på den gröna bockmarkeringen. Klicka på "Apply" för att bekräfta ditt beslut. Nya avsnitt skapas på flash -enheten. Detta kommer att ta lite tid.
12 När du är klar med att förbereda för att skapa nya sektioner klickar du på den gröna bockmarkeringen. Klicka på "Apply" för att bekräfta ditt beslut. Nya avsnitt skapas på flash -enheten. Detta kommer att ta lite tid.  13 Kom igång med avsnitt. I Linux kan du arbeta med de skapade partitionerna som om varje partition är ett separat USB -minne.
13 Kom igång med avsnitt. I Linux kan du arbeta med de skapade partitionerna som om varje partition är ett separat USB -minne.