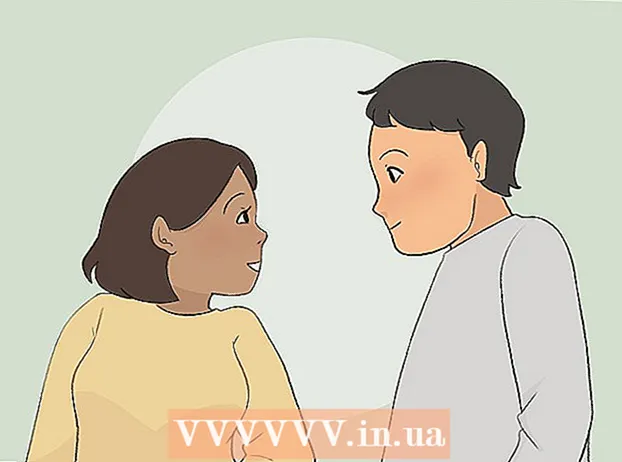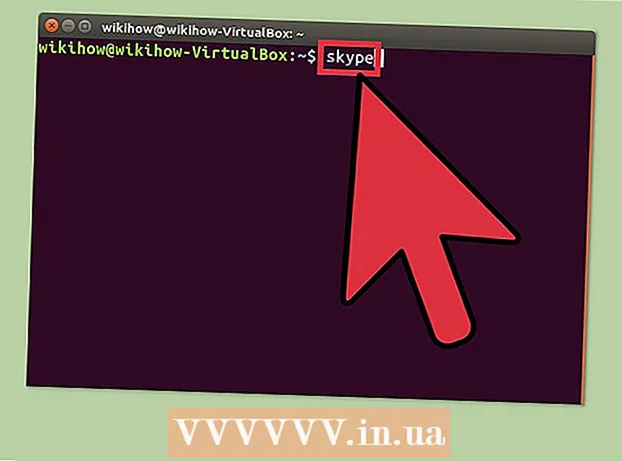Författare:
Monica Porter
Skapelsedatum:
21 Mars 2021
Uppdatera Datum:
25 Juni 2024

Innehåll
Den här artikeln kommer att vägleda dig hur du sorterar e-post efter avsändare i Gmail med hjälp av sökmetoder för inkorgen. Observera att dessa endast är alternativ; Gmail tillåter inte att du organiserar hela inkorgen efter avsändare. Du kan dock hitta ett sätt att visa alla e-postmeddelanden per avsändare.
Steg
Metod 1 av 2: Visa alla e-postmeddelanden från en avsändare
till höger om sökmotorn ovanför inkorgen. En markeringsruta visas på skärmen.
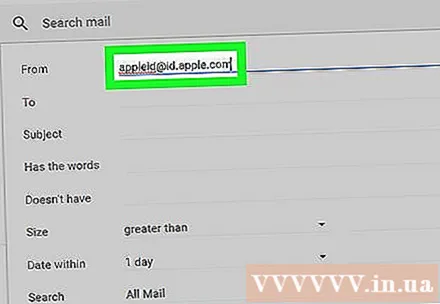
Skriv in din mailadress. I fältet "Från" högst upp i markeringsrutan anger du e-postadressen till personen du vill filtrera e-postmeddelandet från.- När du skriver visas en lista med matchande e-postadresser i menyn under "Från" -fältet. Du kan klicka på önskat namn för att lägga till det i fältet "Från".
- Du kan också skriva personens namn så att deras e-postadress visas i rullgardinsmenyn.
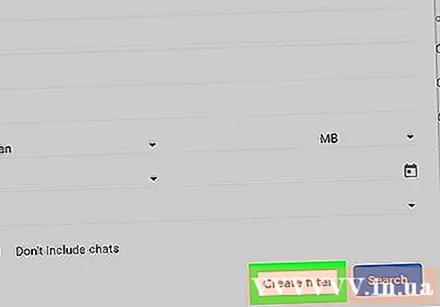
Klick Skapa filter (Skapa filter) i det nedre högra hörnet av markeringsrutan för att öppna ett nytt fönster.
Markera rutan "Använd etiketten" mitt i fönstret.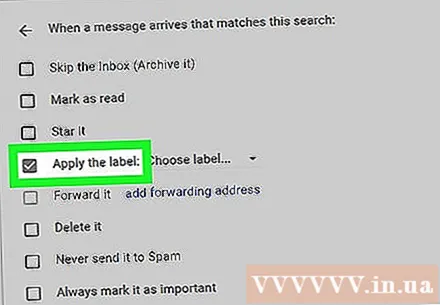

Klicka på cellen Välj etikett ... (Välj etikett) i grått till höger om rubriken "Använd etiketten" för att öppna urvalslistan.
Klick Ny etikett ... (Ny etikett) högst upp på rullgardinsmenyn öppnar ett annat fönster.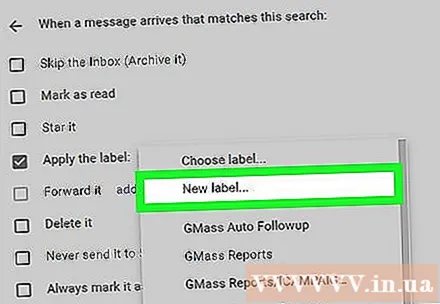

Ange kontaktens namn. Skriv namnet på personen du vill filtrera e-postmeddelandet från i fältet "Ange ett nytt etikettnamn" högst upp i fönstret.
Klick Skapa (Skapa) längst ner i fönstret för att skapa en ny mapp med avsändarens namn.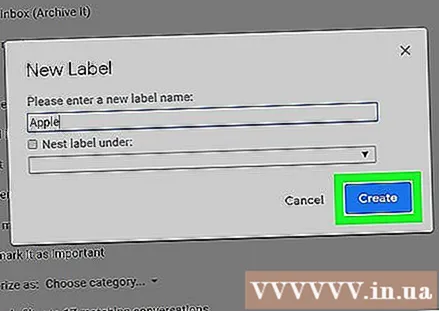
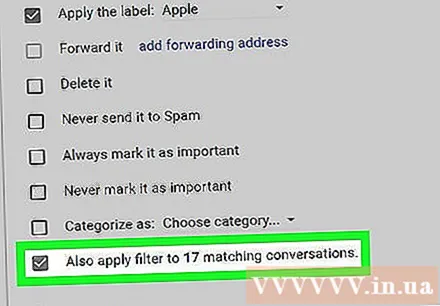
Markera rutan för "Använd även filter för matchande konversationer" i det nedre högra hörnet av fönstret. Detta säkerställer att gamla e-postmeddelanden från avsändaren placeras i den nyligen skapade mappen.
Markera rutan "Hoppa över inkorgen (arkivera den)" om du vill. Med det här alternativet visas inte e-postmeddelandet i inkorgen, men du kan se e-postmeddelandet individuellt genom att klicka på ditt etikettnamn.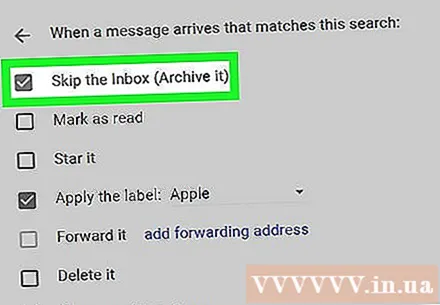
- Du kan fortfarande se e-postmeddelandet i avsnittet All e-post (All post).
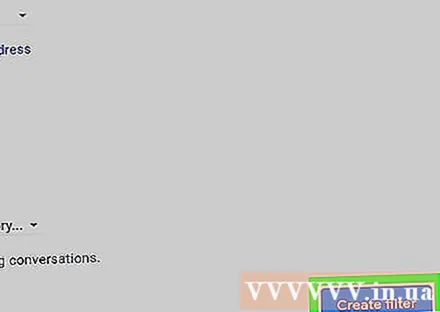
Klick Skapa filter (Skapa filter). Detta kommer att lägga till gamla e-postmeddelanden från den person som valde dem med framtida e-postmeddelanden i en mapp (eller "etikett") med deras namn.- Du hittar etiketter i den vänstra kolumnen i ditt inkorgsval, men du kan behöva välja det här området och / eller klicka Mer (Lägg till) under kolumnen för att se etiketten.
Råd
- Filter och etiketter kan användas på olika sätt för att flytta onödiga e-postmeddelanden till papperskorgen.
Varning
- Det finns inget officiellt sätt att organisera dina e-postmeddelanden per avsändargrupp utan att behöva skapa etiketter.