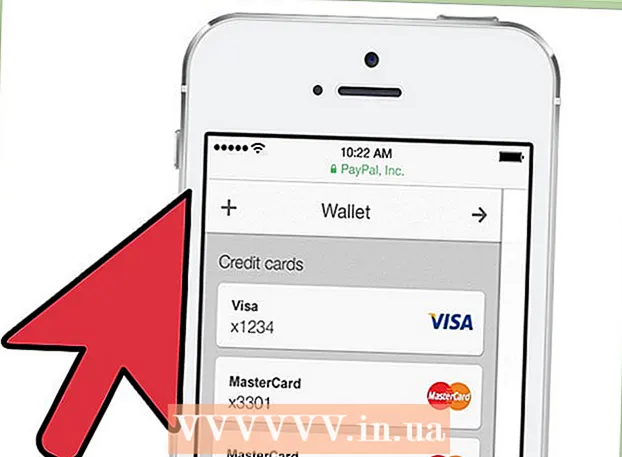Författare:
Morris Wright
Skapelsedatum:
24 April 2021
Uppdatera Datum:
26 Juni 2024
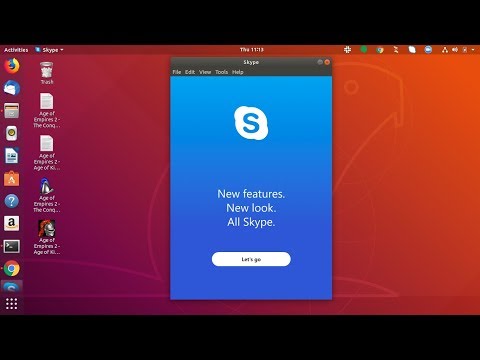
Innehåll
- Att gå
- Metod 1 av 2: Installera från Canonical Partners Repository
- Metod 2 av 2: Installera Skype manuellt
- Tips
Du kan installera Skype för Ubuntu utan att lämna kommandotolken. Sedan version 4.3 är Skype en del av Canonical Partners-arkivet, vilket gör det möjligt att installera programmet utan att ladda ner paketet från Skype.com. Lär dig hur du aktiverar Canonical Partners-förvaret för installation av Skype och hur man manuellt hämtar paketet om du stöter på problem.
Att gå
Metod 1 av 2: Installera från Canonical Partners Repository
 Tryck Ctrl+Alt+T. för att öppna ett terminalfönster. Tidigare måste Skype installeras manuellt genom att ladda ner binärt från Skypes webbplats, men nu kan det installeras från Canonical Partners-arkivet. Börja med att öppna ett terminalfönster.
Tryck Ctrl+Alt+T. för att öppna ett terminalfönster. Tidigare måste Skype installeras manuellt genom att ladda ner binärt från Skypes webbplats, men nu kan det installeras från Canonical Partners-arkivet. Börja med att öppna ett terminalfönster.  Aktivera Multiarch för 64-bitars Ubuntu. Om du använder 64-bitarsversionen av Ubuntu måste du aktivera Multiarch för att installera Skype. Skriv följande vid uppmaningen:
Aktivera Multiarch för 64-bitars Ubuntu. Om du använder 64-bitarsversionen av Ubuntu måste du aktivera Multiarch för att installera Skype. Skriv följande vid uppmaningen: - Typ sudo dpkg --add-arkitektur i386
- Tryck ↵ Gå in.
 Lägg till Canonical Partners-förvaret till Ubuntu. Det här förvaret, platsen där du kan hitta Skype (och många andra programvara med sluten källkod), är inaktiverat som standard. För att aktivera det från kommandoraden, gör följande:
Lägg till Canonical Partners-förvaret till Ubuntu. Det här förvaret, platsen där du kan hitta Skype (och många andra programvara med sluten källkod), är inaktiverat som standard. För att aktivera det från kommandoraden, gör följande: - Typ sudo add-apt-repository "deb http://archive.canonical.com/ $ (lsb_release -sc) partner"
- Tryck ↵ Gå in.
 Installera Skype från Canonical Partners Repository. Ubuntu rekommenderar att du endast installerar Skype från detta förvar (istället för att ladda ner paketet från Skypes webbplats). Detta görs enligt följande:
Installera Skype från Canonical Partners Repository. Ubuntu rekommenderar att du endast installerar Skype från detta förvar (istället för att ladda ner paketet från Skypes webbplats). Detta görs enligt följande: - Typ sudo apt-get update && sudo apt-get install skype
- Tryck ↵ Gå in för att starta installationen. När installationen är klar återgår du till kommandoraden.
 Typ skype vid uppmaningen och tryck ↵ Gå in. Detta kommer att starta Skype. Följ instruktionerna på skärmen för att skapa ditt konto och starta videochatt.
Typ skype vid uppmaningen och tryck ↵ Gå in. Detta kommer att starta Skype. Följ instruktionerna på skärmen för att skapa ditt konto och starta videochatt.
Metod 2 av 2: Installera Skype manuellt
 Tryck Ctrl+Alt+T. för att öppna ett terminalfönster. Även om du inte längre behöver ladda ner Skype från Skype-webbplatsen är det fortfarande möjligt. Försök dock först installera Skype från Canonical Partners-arkivet. Om du stöter på problem, använd den här metoden som ett alternativ.
Tryck Ctrl+Alt+T. för att öppna ett terminalfönster. Även om du inte längre behöver ladda ner Skype från Skype-webbplatsen är det fortfarande möjligt. Försök dock först installera Skype från Canonical Partners-arkivet. Om du stöter på problem, använd den här metoden som ett alternativ.  Ladda ner Skype med wget. Sökvägen till paketet varierar beroende på om du använder en 32-bitars eller 64-bitarsversion av Ubuntu:
Ladda ner Skype med wget. Sökvägen till paketet varierar beroende på om du använder en 32-bitars eller 64-bitarsversion av Ubuntu: - Om du har en 32-bitarsversion av Ubuntu, skriv: wget http://www.skype.com/go/getskype-linux-beta-ubuntu-32 och tryck ↵ Gå in.
- Om du har en 64-bitarsversion av Ubuntu, skriv: wget http://www.skype.com/go/getskype-linux-beta-ubuntu-32 och tryck ↵ Gå in.
 Installera Multiarch för 64-bitarsversionen av Ubuntu. Om du använder 64-bitarsversionen av Ubuntu behöver du Multiarch för att installera Skype. Du gör detta från kommandoraden enligt följande:
Installera Multiarch för 64-bitarsversionen av Ubuntu. Om du använder 64-bitarsversionen av Ubuntu behöver du Multiarch för att installera Skype. Du gör detta från kommandoraden enligt följande: - Typ: sudo dpkg --add-arkitektur i386 och tryck ↵ Gå in.
- När du är tillbaka vid kommandotolken skriver du: sudo apt-get uppdatering och tryck ↵ Gå in.
 Installera Skype från det nedladdade paketet. Du gör detta med kommandot "dkpg". Se till att versionsnumret matchar det du laddade ner tidigare.
Installera Skype från det nedladdade paketet. Du gör detta med kommandot "dkpg". Se till att versionsnumret matchar det du laddade ner tidigare. - Typ: sudo dpkg -i skype-ubuntu-exact_4.3.0.37-1_i386.deb och tryck ↵ Gå in.
- Medan Linux försöker extrahera Skype, kommer du att se en hel massa fel på skärmen om beroendeproblem. Det här är normalt.
 Installera de beroenden som krävs. Gör följande för att rätta till felen och installera Skype:
Installera de beroenden som krävs. Gör följande för att rätta till felen och installera Skype: - Typ sudo apt-get -f installera och tryck ↵ Gå in.
- Vänta tills paketet installeras. När installationen är klar återgår du till kommandotolken.
 Kör din nya installation av Skype. För att starta Skype, skriv skype och tryck ↵ Gå in. Följ anvisningarna för att logga in eller skapa ett nytt konto med Skype.
Kör din nya installation av Skype. För att starta Skype, skriv skype och tryck ↵ Gå in. Följ anvisningarna för att logga in eller skapa ett nytt konto med Skype.
Tips
- Hakig video i Skype är vanligtvis resultatet av en dålig nätverksanslutning.
- Skype är också tillgängligt för mobila plattformar, inklusive Android och iOS.