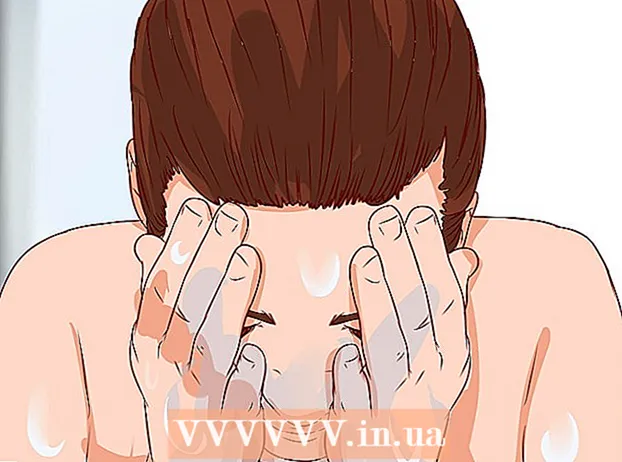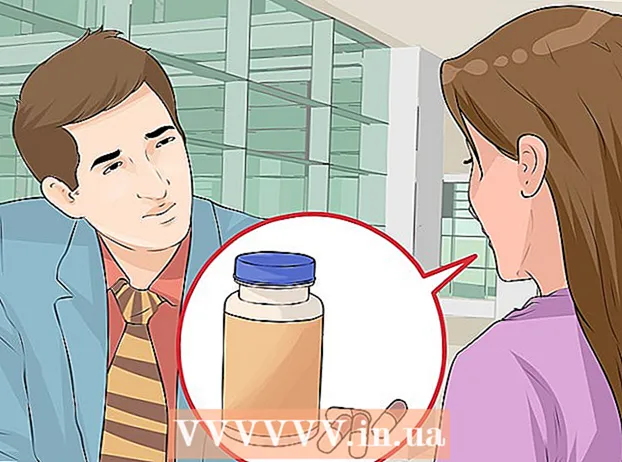Författare:
Carl Weaver
Skapelsedatum:
2 Februari 2021
Uppdatera Datum:
1 Juli 2024
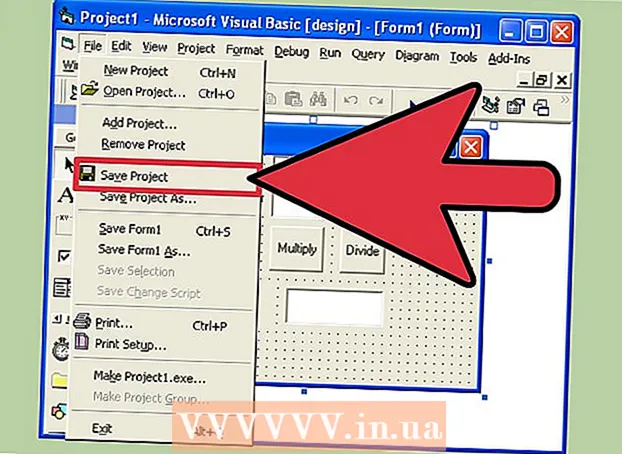
Innehåll
Visual Basic 6.0 är ett programmeringsspråk utvecklat av Microsoft som lätt kan läras och användas av såväl nybörjare som erfarna programmerare. Även om det inte längre stöds av Microsoft, körs fortfarande tusentals applikationer på det och mycket mer programvara utvecklas fortfarande. Denna handledning visar dig hur du skapar en enkel räknare i Visual Basic 6.0.
Steg
 1 Öppna Visual Basic 6.0 och skapa ett nytt projekt Standard EXE -projekt. Standard EXE-projekt ger dig flera kommandon och verktyg som är användbara för att utveckla enkla såväl som halvkomplexa program.
1 Öppna Visual Basic 6.0 och skapa ett nytt projekt Standard EXE -projekt. Standard EXE-projekt ger dig flera kommandon och verktyg som är användbara för att utveckla enkla såväl som halvkomplexa program. - Du kan också välja ett projekt VB Enterprise Edition Projectvilket ger dig mycket fler verktyg att arbeta med. För en nybörjare programmerare föreslås att använda standard EXE -projektet.
 2 Tänk på projektfönstret. Det kommer att finnas ett fält med många prickar i mitten av skärmen. Detta är din form. Formuläret är där du kommer att lägga till olika element (kommandoknappar, bilder, textfält, etc.) till ditt program.
2 Tänk på projektfönstret. Det kommer att finnas ett fält med många prickar i mitten av skärmen. Detta är din form. Formuläret är där du kommer att lägga till olika element (kommandoknappar, bilder, textfält, etc.) till ditt program. - Till vänster om fönstret finns verktygsfältet. Verktygsfältet innehåller olika fördefinierade element i alla program. Du kan dra dessa element till formuläret.
- Längst ner till höger i fönstret finns formulärets layout. Detta avgör var ditt program ska visas på skärmen när projektet är klart och kört.
- I mitten till höger är egenskapsfönstret, som definierar egenskapen för alla element som väljs i formuläret. Du kan ändra olika egenskaper med den. Om inget objekt är valt visar det formulärets egenskaper.
- I det övre högra hörnet finns projektutforskaren. Den visar de olika mönster, former som ingår i projektet.
- Om något av dessa fält saknas kan du lägga till dem genom att klicka på knappen "Visa" i menyraden.
 3 Dra etiketten till formuläret och ändra etikettiteln till "Ange första nummer".
3 Dra etiketten till formuläret och ändra etikettiteln till "Ange första nummer".- Etiketttexten kan ändras med fönstret Egenskaper.
 4 Skapa en textruta till höger om den första etiketten. Ta bort texten som visas i textrutan genom att ändra den tomma rutan "Text" i egendomsarket.
4 Skapa en textruta till höger om den första etiketten. Ta bort texten som visas i textrutan genom att ändra den tomma rutan "Text" i egendomsarket.  5 Skapa en annan etikett och ändra titeln till "Ange andra nummer" och skapa en annan textruta för den till höger.
5 Skapa en annan etikett och ändra titeln till "Ange andra nummer" och skapa en annan textruta för den till höger. 6 Dra och skapa fyra kommandoknappar under dessa två etiketter. Ändra titeln på dessa kommandoknappar till "Lägg till", "Subtrahera", "Multiplicera", "Dela" respektive.
6 Dra och skapa fyra kommandoknappar under dessa två etiketter. Ändra titeln på dessa kommandoknappar till "Lägg till", "Subtrahera", "Multiplicera", "Dela" respektive.  7 Skapa en annan etikett med namnet "Resultat" och en textruta till höger om den, under de fyra kommandoknapparna. Denna textruta används för att visa resultatet. Detta slutför ditt projekt.
7 Skapa en annan etikett med namnet "Resultat" och en textruta till höger om den, under de fyra kommandoknapparna. Denna textruta används för att visa resultatet. Detta slutför ditt projekt.  8 För att börja koda, klicka på formuläret i Project Explorer och välj sedan längst till vänster. Du kommer att kastas in i kodningsfönstret.
8 För att börja koda, klicka på formuläret i Project Explorer och välj sedan längst till vänster. Du kommer att kastas in i kodningsfönstret. - Klicka på listan i det övre vänstra hörnet av kodningsfönstret. Klicka på alla kommandon en efter en (Command1, Command2, etc.), så att kodningsplanen för dem blir synlig för dig i ditt kodningsfönster.
 9 Deklarera variabler. Att förklara:
9 Deklarera variabler. Att förklara: - Dim a, b, r som heltal
- a är värdet som anges i den första textrutan, b är det värde som anges i den andra textrutan och r är resultatet. Du kan också använda andra variabler.
 10 Starta kodningen för kommandot add (Command1). Koden kommer att se ut så här:
10 Starta kodningen för kommandot add (Command1). Koden kommer att se ut så här: - Privat underkommando1_Click ()
a = Val (Text1.Text)
b = Val (Text2.Text)
r = a + b
Text3.Text = r
Avsluta Sub
- Privat underkommando1_Click ()
 11 Koden för subtraheringskommandot (Command2). Koden kommer att se ut så här:
11 Koden för subtraheringskommandot (Command2). Koden kommer att se ut så här: - Privat underkommando2_Click ()
a = Val (Text1.Text)
b = Val (Text2.Text)
r = a - b
Text3.Text = r
Avsluta Sub
- Privat underkommando2_Click ()
 12 Koden för kommandot multiplicera (Command3). Kodningen kommer att se ut så här:
12 Koden för kommandot multiplicera (Command3). Kodningen kommer att se ut så här: - Privat underkommando3_Click ()
a = Val (Text1.Text)
b = Val (Text2.Text)
r = a * b
Text3.Text = r
Avsluta Sub
- Privat underkommando3_Click ()
 13 Koden för divisionskommandot (Command4). Kodningen kommer att se ut så här:
13 Koden för divisionskommandot (Command4). Kodningen kommer att se ut så här: - Privat underkommando4_Click ()
a = Val (Text1.Text)
b = Val (Text2.Text)
r = a / b
Text3.Text = r
Avsluta Sub
- Privat underkommando4_Click ()
 14 Klicka på startknappen eller tryck på F5 för att köra programmet.
14 Klicka på startknappen eller tryck på F5 för att köra programmet.- Testa alla kommandon och se om ditt program fungerar.
 15 Spara projektet och din blankett. Bygg ditt projekt och spara det som .exe fil på din dator; kör det när du vill!
15 Spara projektet och din blankett. Bygg ditt projekt och spara det som .exe fil på din dator; kör det när du vill!
Tips
- Du kan skapa olika varianter av den enkla räknaren. Prova att använda alternativfönstret istället för kommandoknappar.
- Lägg till färger i form och textrutor med fönstret Egenskaper för att få dem att se färgglada ut!
- Om det finns en bugg kan du lära dig hur du felsöker programmet.