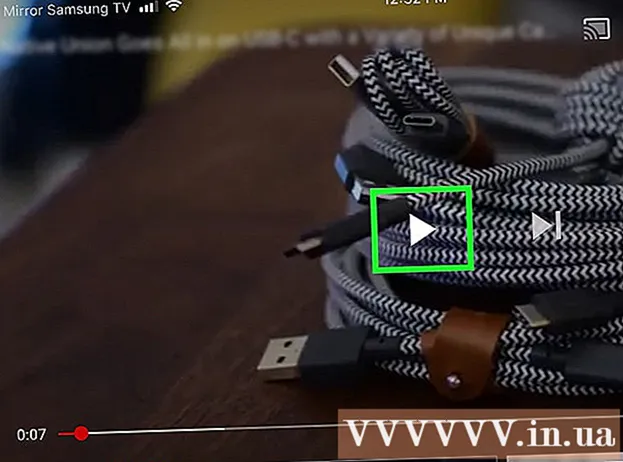Författare:
Joan Hall
Skapelsedatum:
25 Februari 2021
Uppdatera Datum:
1 Juli 2024

Innehåll
- Steg
- Metod 1 av 6: Skapa en iTunes -spellista
- Metod 2 av 6: Skapa en spellista för Windows Media Player
- Metod 3 av 6: Skapa en Spotify -spellista
- Metod 4 av 6: Skapa en spellista för Google Music
- Metod 5 av 6: Skapa en YouTube -spellista
- Metod 6 av 6: Skapa en Windows Media Center -spellista
I takt med att musik och video sprids på Internet har det blivit nödvändigt att spåra och lagra exakt det innehåll vi gillar. För detta skapades spellistor.Alla populära medieprogram gör att du kan skapa listor över dina favoritlåtar eller videor. Du kan sortera dem efter genre, artist eller andra kriterier. Läs den här guiden för att lära dig hur du gör detta.
Steg
Metod 1 av 6: Skapa en iTunes -spellista
 1 Skapa en ny spellista. En spellista är en lista med låtar från ditt bibliotek, valda av dig enligt vissa kriterier. Du kan till exempel skapa en partyspellista eller en körspellista. Spellistor kan ha ett obegränsat antal låtar.
1 Skapa en ny spellista. En spellista är en lista med låtar från ditt bibliotek, valda av dig enligt vissa kriterier. Du kan till exempel skapa en partyspellista eller en körspellista. Spellistor kan ha ett obegränsat antal låtar. - Klicka på Arkiv och välj Ny - spellista.
- Ange ett namn för spellistan.
- Lägg till låtar i en spellista genom att dra dem från ditt bibliotek till namnet på din spellista i menyn till vänster, eller genom att högerklicka på låtarna och välja Lägg till i spellista. Därefter måste du välja lämplig spellista.
- När du skapar en spellista för ett bröllop eller en fest, lägg till låtar som får dig att dansa roligt!
 2 Skapa en smart spellista. Smart spellista skapar automatiskt spellistor enligt användardefinierade parametrar. Till exempel kan du skapa en smart spellista som bara innehåller högt rankade jazzlåtar skrivna 1955 eller senare, eller en spellista med låtar på 100 BPM eller högre som lades till i ditt bibliotek förra året.
2 Skapa en smart spellista. Smart spellista skapar automatiskt spellistor enligt användardefinierade parametrar. Till exempel kan du skapa en smart spellista som bara innehåller högt rankade jazzlåtar skrivna 1955 eller senare, eller en spellista med låtar på 100 BPM eller högre som lades till i ditt bibliotek förra året. - Kombinera alla möjliga alternativ för att skapa unika spellistor.
- Du kan också skapa alternativ för att utesluta specifika låtar från spellistan. Du kan till exempel skapa en parameter för vilken låtar av en specifik genre inte kommer att läggas till.
- Antalet låtar i smarta spellistor kan vara begränsade eller obegränsade, beroende på användarens inställningar.
- Smarta spellistor kan uppdateras varje gång du lägger till filer till iTunes som matchar de angivna parametrarna. Om du vill aktivera den här funktionen markerar du rutan Live -uppdatering.
 3 Skapa en Genius -spellista. Spellista Genius analyserar ditt bibliotek och skapar automatiskt en spellista med relaterade låtar som du kanske gillar. Håll muspekaren över en låt i ditt bibliotek och klicka på pilen. Välj Skapa Genius -spellista. Den nya spellistan visas i den vänstra rutan bredvid Genius -ikonen.
3 Skapa en Genius -spellista. Spellista Genius analyserar ditt bibliotek och skapar automatiskt en spellista med relaterade låtar som du kanske gillar. Håll muspekaren över en låt i ditt bibliotek och klicka på pilen. Välj Skapa Genius -spellista. Den nya spellistan visas i den vänstra rutan bredvid Genius -ikonen. - Du kan lägga till låtar i den aktuella Genius -spellistan genom att klicka på Uppdatera.
- Du kan justera antalet låtar i spellistan genom att klicka på nedåtpilen bredvid antalet låtar och ange ett nytt värde.
Metod 2 av 6: Skapa en spellista för Windows Media Player
 1 Klicka på Arkiv och välj Skapa spellista. Den nya spellistan visas i kategorin Spellistor på menyn till vänster.
1 Klicka på Arkiv och välj Skapa spellista. Den nya spellistan visas i kategorin Spellistor på menyn till vänster.  2 Namnge din spellista. När du skapar en spellista uppmanas du att ange dess namn - du kommer att se motsvarande fält där du kan ange vilket namn som helst.
2 Namnge din spellista. När du skapar en spellista uppmanas du att ange dess namn - du kommer att se motsvarande fält där du kan ange vilket namn som helst.  3 Lägg till filer i en ny spellista. Nu när du har kommit på en titel är det dags att lägga till låtar! Bläddra i ditt bibliotek och dra alla låtar, album eller artister till spellistans ikon. Nya låtar visas längst ner på listan.
3 Lägg till filer i en ny spellista. Nu när du har kommit på en titel är det dags att lägga till låtar! Bläddra i ditt bibliotek och dra alla låtar, album eller artister till spellistans ikon. Nya låtar visas längst ner på listan.  4 Organisera din spellista. Klicka på en spellista för att se en lista över låtarna den består av. Du kan dra låtar runt spellistan och ordna dem som du vill.
4 Organisera din spellista. Klicka på en spellista för att se en lista över låtarna den består av. Du kan dra låtar runt spellistan och ordna dem som du vill.
Metod 3 av 6: Skapa en Spotify -spellista
 1 Klicka på Arkiv och välj Ny spellista. Den nya spellistan visas i menyn till vänster.
1 Klicka på Arkiv och välj Ny spellista. Den nya spellistan visas i menyn till vänster.  2 Namnge din spellista. När du skapar en spellista uppmanas du att ange dess namn - du kommer att se motsvarande fält där du kan ange vilket namn som helst.
2 Namnge din spellista. När du skapar en spellista uppmanas du att ange dess namn - du kommer att se motsvarande fält där du kan ange vilket namn som helst.  3 Lägg till musik i en ny spellista. Fördelen med Spotify -spellistor är att du kan lägga till alla låtar från ditt Spotify -bibliotek till dem och sedan dela dessa spellistor med dina vänner. Hitta någon låt, artist eller album i sökfältet. Den här musiken måste finnas i Spotify -databasen för att du ska kunna lägga till den.
3 Lägg till musik i en ny spellista. Fördelen med Spotify -spellistor är att du kan lägga till alla låtar från ditt Spotify -bibliotek till dem och sedan dela dessa spellistor med dina vänner. Hitta någon låt, artist eller album i sökfältet. Den här musiken måste finnas i Spotify -databasen för att du ska kunna lägga till den. - Dra filer till spellistans ikon.
 4 Organisera din spellista. Alla låtar du lägger till visas längst ner på listan. Ordna dem i den ordning som passar dig med ett enkelt dra och släpp.
4 Organisera din spellista. Alla låtar du lägger till visas längst ner på listan. Ordna dem i den ordning som passar dig med ett enkelt dra och släpp.  5 Dela din spellista. Spotify har möjlighet att dela din spellista med andra och de kan lyssna på den med sitt konto. Om du vill dela en spellista högerklickar du på den och väljer Dela. Du kan dela den på Facebook, Tumblr och Twitter.
5 Dela din spellista. Spotify har möjlighet att dela din spellista med andra och de kan lyssna på den med sitt konto. Om du vill dela en spellista högerklickar du på den och väljer Dela. Du kan dela den på Facebook, Tumblr och Twitter.
Metod 4 av 6: Skapa en spellista för Google Music
 1 Klicka på "+" -ikonen bredvid spellistor. Ett nytt fönster öppnas där du kan ange namnet på din spellista och dess beskrivning. Som standard kommer titeln att ställas in till det aktuella datumet. Klicka på Skapa spellista när du är klar.
1 Klicka på "+" -ikonen bredvid spellistor. Ett nytt fönster öppnas där du kan ange namnet på din spellista och dess beskrivning. Som standard kommer titeln att ställas in till det aktuella datumet. Klicka på Skapa spellista när du är klar.  2 Bläddra bland musiken du vill lägga till. Om du prenumererar på All-Access kan du lägga till all musik från biblioteket i Google Musik. Om du inte prenumererar på Full Access kan du lägga till all musik som du har köpt eller laddat ner till ditt personliga bibliotek.
2 Bläddra bland musiken du vill lägga till. Om du prenumererar på All-Access kan du lägga till all musik från biblioteket i Google Musik. Om du inte prenumererar på Full Access kan du lägga till all musik som du har köpt eller laddat ner till ditt personliga bibliotek. - Dra musiken du vill lägga till i spellistan i menyn till vänster.
 3 Organisera din spellista. Ordna låtarna i en lämplig ordning genom att helt enkelt dra och släppa. Du kan också kombinera spellistor genom att klicka på menyknappen som visas när du håller muspekaren över spellistans namn och väljer Lägg till spellista i spellistan.
3 Organisera din spellista. Ordna låtarna i en lämplig ordning genom att helt enkelt dra och släppa. Du kan också kombinera spellistor genom att klicka på menyknappen som visas när du håller muspekaren över spellistans namn och väljer Lägg till spellista i spellistan.  4 Blanda din spellista. Välj en spellista och klicka på Blanda spellista ovanför låtlistan. Uppspelningen startar automatiskt och spellistan blandas.
4 Blanda din spellista. Välj en spellista och klicka på Blanda spellista ovanför låtlistan. Uppspelningen startar automatiskt och spellistan blandas.
Metod 5 av 6: Skapa en YouTube -spellista
 1 Öppna videon du vill lägga till i spellistan. För att skapa en ny spellista måste du öppna videon du vill lägga till.
1 Öppna videon du vill lägga till i spellistan. För att skapa en ny spellista måste du öppna videon du vill lägga till.  2 Klicka på fliken Lägg till i. Den ligger på samma rad med knappen Gilla och knapparna Om video och Dela.
2 Klicka på fliken Lägg till i. Den ligger på samma rad med knappen Gilla och knapparna Om video och Dela.  3 Välj en spellista. Om du någonsin har lagt till en video i Favoriter eller Se senare kommer du att uppmanas att välja dessa spellistor. Du kan också ange ett namn för en ny spellista för att lägga till videor i den.
3 Välj en spellista. Om du någonsin har lagt till en video i Favoriter eller Se senare kommer du att uppmanas att välja dessa spellistor. Du kan också ange ett namn för en ny spellista för att lägga till videor i den. - När du skapar en ny spellista kan du göra den personlig, tillgänglig för alla eller för dem som har en länk. Alla spellistor kan ses av alla användare, medan privata spellistor bara är tillgängliga för dem du utser. Om du väljer det senare alternativet är spellistan tillgänglig för alla som har en direktlänk till den.
- Du kan också lägga till videor högst upp i listan istället för längst ner genom att markera lämplig ruta när du skapar en spellista.
 4 Organisera din spellista. När du har lagt till flera videor i en spellista kommer du med största sannolikhet att anpassa deras sekvens. Klicka på spellistor i den vänstra menyn och välj spellistan du vill organisera.
4 Organisera din spellista. När du har lagt till flera videor i en spellista kommer du med största sannolikhet att anpassa deras sekvens. Klicka på spellistor i den vänstra menyn och välj spellistan du vill organisera. - När du har öppnat en spellista klickar du på Ändra spellista högst upp.
- Flytta flikarna till vänster i varje spellista för att ändra sekvensen för videorna.
Metod 6 av 6: Skapa en Windows Media Center -spellista
 1 Starta Windows Media Center. Om det här är första gången du startar Windows Media Center måste du vänta medan programmet bygger biblioteket från filerna på din hårddisk.
1 Starta Windows Media Center. Om det här är första gången du startar Windows Media Center måste du vänta medan programmet bygger biblioteket från filerna på din hårddisk.  2 Använd musen för att rulla uppåt eller nedåt i listan tills musikalternativet är markerat och välj sedan Musikbibliotek.
2 Använd musen för att rulla uppåt eller nedåt i listan tills musikalternativet är markerat och välj sedan Musikbibliotek. 3 Klicka på Album, artister, genrer eller något annat alternativ för att sortera dina musikfiler.
3 Klicka på Album, artister, genrer eller något annat alternativ för att sortera dina musikfiler. 4 Välj din första låt i Media Player genom att klicka på den.
4 Välj din första låt i Media Player genom att klicka på den. 5 Klicka på Lägg till i kö i listan över tillgängliga funktioner.
5 Klicka på Lägg till i kö i listan över tillgängliga funktioner.- Låten börjar spela omedelbart. Du kan klicka på Paus -knappen om du vill slutföra spellistan först.
 6 Använd bakåtpilen i det övre vänstra hörnet för att återgå till biblioteket.
6 Använd bakåtpilen i det övre vänstra hörnet för att återgå till biblioteket. 7 Välj nästa låt i Media Player och lägg till den i kön. Upprepa detta steg tills du har lagt till alla låtar du vill ha i spellistan.
7 Välj nästa låt i Media Player och lägg till den i kön. Upprepa detta steg tills du har lagt till alla låtar du vill ha i spellistan.  8 Använd bakåtpilen för att återgå till huvudfönstret i Windows Media Center och klicka sedan på Spelas nu + kö.
8 Använd bakåtpilen för att återgå till huvudfönstret i Windows Media Center och klicka sedan på Spelas nu + kö. 9 Klicka på Visa kö och sedan på Spara som spellista.
9 Klicka på Visa kö och sedan på Spara som spellista. 10 Ange ett lämpligt namn för din Media Center -spellista och klicka på Spara.
10 Ange ett lämpligt namn för din Media Center -spellista och klicka på Spara.