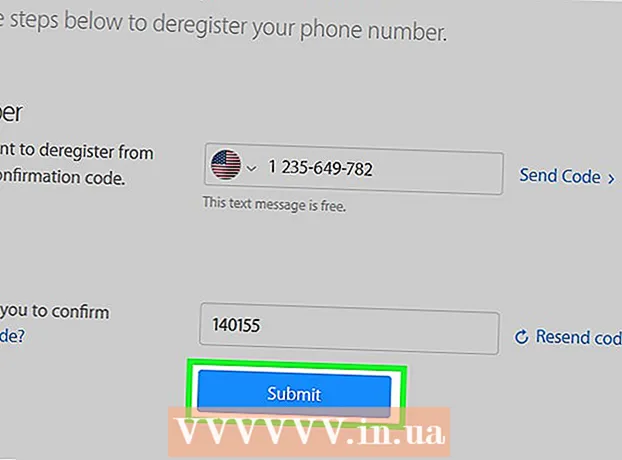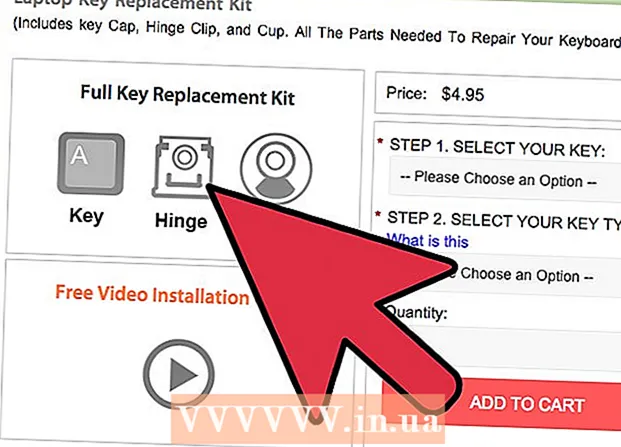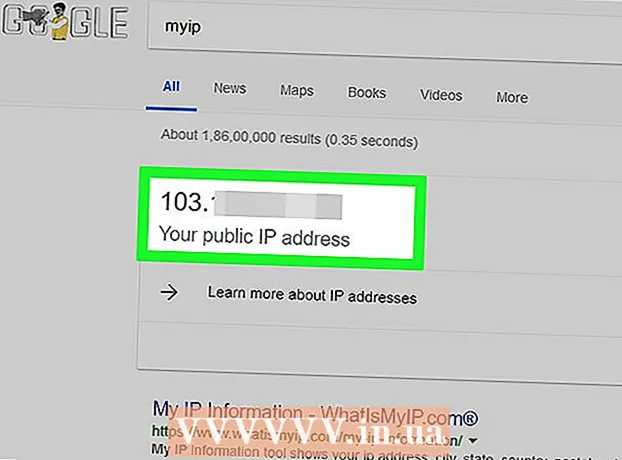Författare:
Florence Bailey
Skapelsedatum:
26 Mars 2021
Uppdatera Datum:
2 Juli 2024
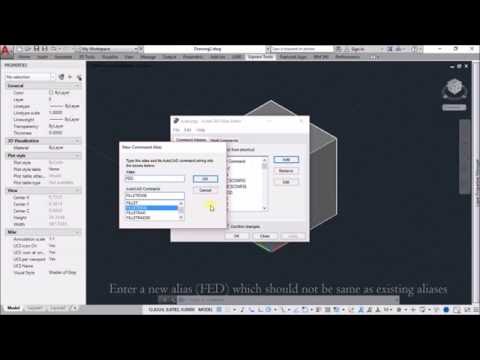
Innehåll
Har du någonsin använt samma kommando i AutoCAD flera gånger? Vill du ha ett enklare sätt? Han finns! Följ dessa enkla steg för att skapa en verktygsfältsknapp som gör det mesta för dig!
Steg
 1 Till exempel kommer vi att skapa ett kommando som kopierar objektet på plats.
1 Till exempel kommer vi att skapa ett kommando som kopierar objektet på plats.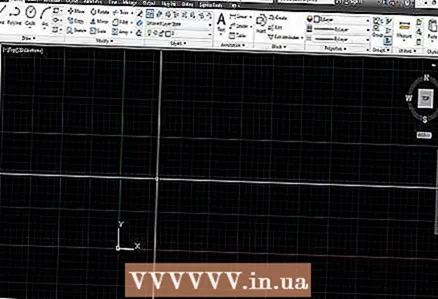 2 Starta AutoCAD.
2 Starta AutoCAD. 3 Ange "CUI" på kommandoraden och tryck på "Enter". Detta öppnar dialogrutan Anpassa användargränssnitt.
3 Ange "CUI" på kommandoraden och tryck på "Enter". Detta öppnar dialogrutan Anpassa användargränssnitt. 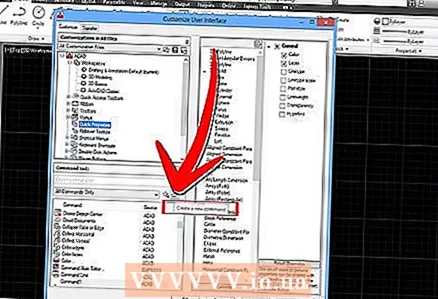 4 Högerklicka i listan med kommandon och välj Nytt kommando.
4 Högerklicka i listan med kommandon och välj Nytt kommando.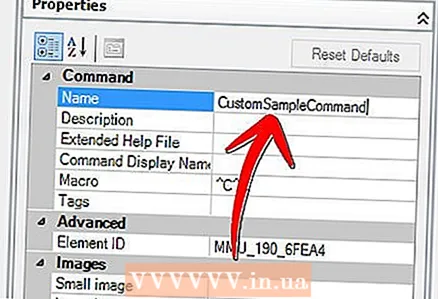 5 Byt namn på kommandot för att beskriva dess funktionalitet.
5 Byt namn på kommandot för att beskriva dess funktionalitet.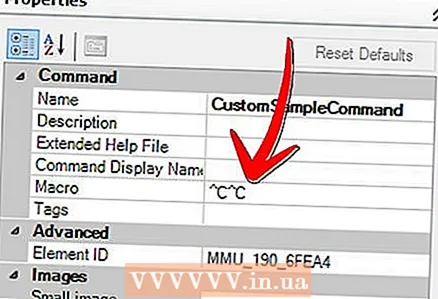 6 Ändra parametrarna för det nya makrot i egenskaperna. Kommandot Copy In Place har detta makro: "^ C^ C_copy 0,0 0,0". "^ C" betyder "avbryt" eller motsvarande att trycka på "Esc" -knappen. Starta alltid ditt kommando med två "^ C" för att avsluta kommandot du befinner dig i. "_ Copy" utför kommandot copy. Utrymmet tjänar samma funktion som att trycka på mellanslagstangenten på kommandoraden. Kopieringskommandot frågar sedan efter en baspunkt och våra makroinmatningar blir 0,0. Om du vill kopiera på plats anger du 0.0 för kopieringsdestinationen.
6 Ändra parametrarna för det nya makrot i egenskaperna. Kommandot Copy In Place har detta makro: "^ C^ C_copy 0,0 0,0". "^ C" betyder "avbryt" eller motsvarande att trycka på "Esc" -knappen. Starta alltid ditt kommando med två "^ C" för att avsluta kommandot du befinner dig i. "_ Copy" utför kommandot copy. Utrymmet tjänar samma funktion som att trycka på mellanslagstangenten på kommandoraden. Kopieringskommandot frågar sedan efter en baspunkt och våra makroinmatningar blir 0,0. Om du vill kopiera på plats anger du 0.0 för kopieringsdestinationen. 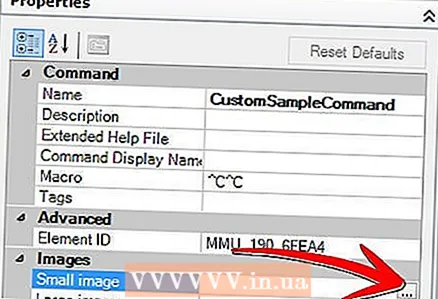 7 Lägg till en ikon i det nya laget om du vill.
7 Lägg till en ikon i det nya laget om du vill.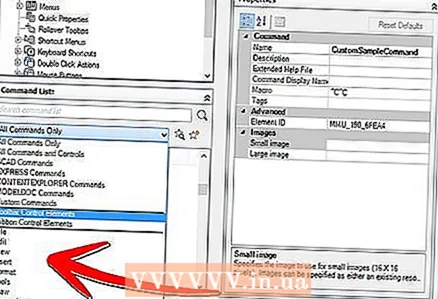 8 Flytta den till ett befintligt verktygsfält eller skapa ditt eget.
8 Flytta den till ett befintligt verktygsfält eller skapa ditt eget.
Tips
- Denna artikel skrevs i AutoCAD 2009. Detta kanske inte fungerar på tidigare versioner av AutoCAD.
- Användargränssnittet (CUI) introducerades första gången i AutoCAD 2006. Därför fungerar det inte på versioner av AutoCAD 2005 eller tidigare.
Varningar
- Du kan fastna så mycket i att skapa dina egna kommandon och verktygsfält att du kanske inte får jobbet gjort!
Vad behöver du
- Dator
- AutoCAD 2006 eller senare
- Idén om ett användbart kommando