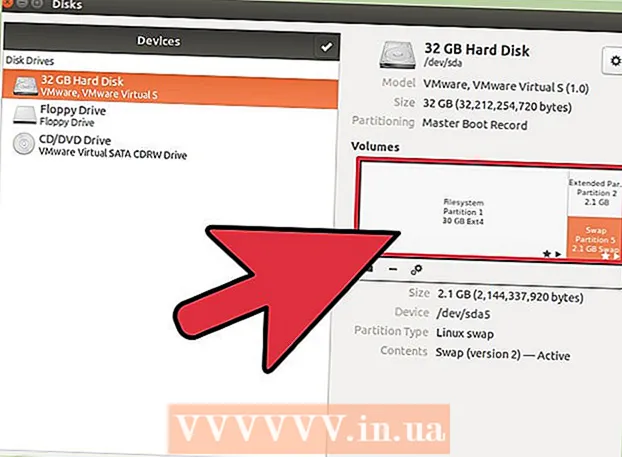Författare:
Ellen Moore
Skapelsedatum:
11 Januari 2021
Uppdatera Datum:
1 Juli 2024

Innehåll
- Steg
- Del 1 av 4: Hur du förbereder din router
- Del 2 av 4: Så här installerar du en server på Windows
- Del 3 av 4: Så här installerar du en server på Mac OS X
- Del 4 av 4: Hur man ansluter till servern
- Tips
- Varningar
I den här artikeln kommer vi att visa dig hur du skapar och är värd för en personlig Minecraft -server på en Windows- eller Mac OS X -dator. För att skapa en server i Minecraft PE måste du betala för en Realms -prenumeration.
Steg
Del 1 av 4: Hur du förbereder din router
- 1 Öppna routerns konfigurationssida. Gör detta för att tilldela en statisk (permanent) adress till datorn och vidarebefordra (vidarebefordra) porten som används för Minecraft -servern. För att öppna denna sida, ange adressen till din router i din webbläsare.
- Eftersom gränssnittet på konfigurationssidan beror på routermodellen, se instruktionerna (online eller på papper) för routern för att ta reda på hur du tilldelar adresser och konfigurerar port vidarebefordran.
- 2 Logga in (om det behövs). Ange ditt användarnamn och / eller lösenord för att öppna routerns konfigurationssida.
- Om du inte har ändrat dessa uppgifter men måste ange dem, leta efter dem i instruktionerna för din router.
- 3 Tilldela en statisk IP -adress till din dator. I det här fallet kommer datorns IP -adress inte att ändras, det vill säga att du inte behöver ändra information om din server eller omkonfigurera portvidarebefordran:
- hitta listan över enheter som är anslutna till routern;
- välj din dator;
- ändra datorns nummer om det behövs.
- 4 Spara dina ändringar. Klicka på "Spara" eller "Apple"; routern startar om.
- När routern startas om tilldelas datorn en ny adress. Dessutom startar routern om efter varje inställning för vidarebefordran av portar, så tilldelning av en statisk IP -adress är avgörande.
- 5 Hitta avsnittet Port Forwarding. Det finns vanligtvis under avsnittet "Avancerat"; Om inte, leta efter det angivna avsnittet på routerns konfigurationssida.
- Gränssnittet på konfigurationssidan beror på routerns modell, så i routerns instruktioner (online eller på papper) hittar du var avsnittet "Port forwarding" finns.
- 6 Skapa en ny regel som heter "Minecraft". På vissa routrar behöver du bara ange Minecraft i beskrivningsfältet; för andra kan du behöva klicka på Ny regel eller liknande alternativ och sedan ange routerns detaljer.
- 7 Ange datorns statiska IP -adress. Ange den statiska IP -adressen för din dator (vanligtvis 192.168.2.nummer) i raden "IP" eller "Adress".
- 8 Välj "TCP & UDP". Öppna "TCP" eller "UDP" -menyn bredvid regeln och klicka på "TCP & UDP".
- 9 Vidarebefordra Minecraft -porten. Stiga på 25565 i båda textrutorna.
- Port 25565 är huvudporten som används av Minecraft -servern.
- 10 Aktivera regeln. Markera rutan eller klicka på knappen På.
- 11 Spara dina ändringar. Klicka på Spara eller Apple. Vänta på att routern startar om. Nu kan du börja installera Minecraft Server på din Windows- eller Mac OS X -dator.
Del 2 av 4: Så här installerar du en server på Windows
- 1 Se till att Java är uppdaterat. Gå till https://java.com/en/download/installed.jsp i Internet Explorer (andra webbläsare fungerar inte), klicka sedan på "Bekräfta samtycke och fortsätt" och följ instruktionerna på skärmen.
- Om du inte uppdaterar Java kan du stöta på problem med serverhotell.
- 2 Installera Java JDK (om det behövs). JDK krävs för att köra Java -kommandon:
- gå till JDK -sidan;
- markera rutan bredvid “Acceptera licensavtal” under rubriken “Java SE Development Kit 8u171”;
- klicka på länken "jdk-8u171-windows-x64.exe" till höger om titeln "Windows x64";
- dubbelklicka på installationsfilen och följ sedan instruktionerna på skärmen.
- 3 Ladda ner serverfilen (JAR -fil). Gå till https://minecraft.net/en-us/download/server i datorns webbläsare och klicka sedan på länken "minecraft_server.1.13.jar" mitt på sidan.
- 4 Skapa en ny mapp. Högerklicka på skrivbordet, välj Nytt från menyn, klicka på Mapp, ange Minecraft -server och tryck på ↵ Ange.
- 5 Flytta serverfilen till Minecraft Server -mappen. Dra den nedladdade JAR -filen till Minecraft Server -mappen.
- Du kan också klicka på en serverfil för att välja den, klicka Ctrl+C, öppna mappen "Minecraft Server" och klicka sedan på Ctrl+Vför att klistra in filen i den mappen.
- 6 Kör serverfilen. Dubbelklicka på den nedladdade JAR -filen ("server" -filen) i "Minecraft Server" -mappen. Flera filer och mappar visas i den här mappen.
- 7 Godkänn användarvillkoren. I Minecraft Server -mappen hittar du textfilen "eula" och sedan:
- dubbelklicka på filen "eula";
- ersätt raden "eula = false" med "eula = true";
- klick Ctrl+Sför att spara ändringar;
- stäng filen "eula".
- 8 Dubbelklicka på serverfilen (nedladdad JAR -fil). Det kommer att fortsätta att köras i ett popup-fönster och ytterligare filer kommer att visas i Minecraft Server-mappen.
- 9 Stäng servern när den stängs av. När "Klar!" Visas längst ned i popup-fönstret (Klar), klicka på textrutan längst ned till vänster i fönstret, ange sluta och tryck på ↵ Ange.
- 10 Hitta filen "server.properties". Den finns i Minecraft Server -mappen.
- 11 Byt namn på filen. Högerklicka på filen server.properties, klicka på Byt namn, ta bort perioden och klicka sedan på ↵ Ange... Den här filen kommer nu att få namnet "serverproperties" så att du kan öppna den.
- 12 Öppna filen "serverproperties". Dubbelklicka på den och dubbelklicka sedan på Anteckningar från menyn.
- 13 Lägg till datorns statiska IP -adress i filen. Leta reda på "server-ip =" och ange sedan (efter tecknet "=") datorns statiska IP-adress.
- Till exempel, om den statiska IP -adressen för din dator är "192.168.2.30", ser raden ut så här: server-ip = 192.168.2.30.
- 14 Spara filen. Klicka på Ctrl+Soch stäng sedan Anteckningar.
- 15 Skapa en batchfil. Servern kan startas genom att dubbelklicka på "server" -filen, men servern använder den begränsade mängden RAM-minne på datorn. För att åtgärda detta problem, skapa en batchfil i Minecraft Server -mappen:
- öppna Anteckningar (du kan behöva klicka på Start
 och presentera anteckningsbokatt hitta anteckningsblock);
och presentera anteckningsbokatt hitta anteckningsblock); - stiga på java -Xmx3G -Xms1G -jar server.jar i Anteckningar;
- Klicka på Arkiv> Spara som;
- stiga på run.bat i raden "Filnamn";
- öppna menyn "Filtyp" och välj "Alla filer";
- välj "Minecraft Server" som mapp för att spara filen;
- klicka på "Spara".
- öppna Anteckningar (du kan behöva klicka på Start
Del 3 av 4: Så här installerar du en server på Mac OS X
- 1 Se till att Java är uppdaterat. Gå till https://java.com/en/download/, klicka på Gratis Java -nedladdning, öppna installationsfilen och följ instruktionerna på skärmen.
- Om du inte uppdaterar Java kan du stöta på problem med serverhotell.
- 2 Installera Java JDK (om det behövs). JDK krävs för att köra Java -kommandon:
- gå till JDK -sidan;
- markera rutan bredvid “Acceptera licensavtal” under rubriken “Java SE Development Kit 8u171”;
- klicka på länken "jdk-8u171-macosx-x64.dmg" till höger om "Mac OS X x64";
- dubbelklicka på DMG-filen och dra sedan Java-ikonen till mappen Program;
- följ instruktionerna på skärmen.
- 3 Ladda ner serverfilen (JAR -fil). Gå till https://minecraft.net/en-us/download/server i datorns webbläsare och klicka sedan på länken "minecraft_server.1.13.jar" mitt på sidan.
- 4 Skapa en ny mapp. Klicka på skrivbordet, klicka på Arkiv> Ny mapp, ange Minecraft -server och tryck på ⏎ Återvänd.
- 5 Flytta serverfilen till Minecraft Server -mappen. Dra den nedladdade JAR -filen till Minecraft Server -mappen.
- Du kan också klicka på en serverfil för att välja den, klicka ⌘ Kommando+C, öppna mappen "Minecraft Server" och klicka sedan på ⌘ Kommando+Vför att klistra in filen i den mappen.
- 6 Kör serverfilen. Dubbelklicka på den nedladdade JAR -filen ("server" -filen) i "Minecraft Server" -mappen. Flera filer och mappar visas i den här mappen.
- 7 Godkänn användarvillkoren. I Minecraft Server -mappen hittar du textfilen "eula" och sedan:
- dubbelklicka på filen "eula";
- ersätt raden "eula = false" med "eula = true";
- klick ⌘ Kommando+Sför att spara ändringar;
- stäng filen "eula".
- 8 Dubbelklicka på serverfilen (nedladdad JAR -fil). Det kommer att fortsätta att köras i ett popup-fönster och ytterligare filer visas i Minecraft Server-mappen.
- 9 Stäng servern när den stängs av. När "Klar!" Visas längst ned i popup-fönstret (Klart), klicka på textrutan längst ned till vänster i fönstret, ange sluta och tryck på ↵ Ange.
- 10 Hitta filen "server.properties". Den finns i Minecraft Server -mappen.
- 11 Öppna filen "serverproperties". Klicka på den och klicka sedan på Arkiv> Öppna med> Textredigering.
- Om du inte kan öppna filen klickar du på den, klickar på Arkiv> Byt namn, tar bort pricken mellan servern och egenskaper (du kan först behöva klicka på nedåtpilen till höger om namnraden och avmarkera Dölj tillägg) och klicka på Spara.
- 12 Lägg till datorns statiska IP -adress i filen. Leta reda på "server-ip =" och ange sedan (efter tecknet "=") datorns statiska IP-adress.
- Till exempel, om den statiska IP -adressen för din dator är "192.168.2.30", ser raden ut så här: server-ip = 192.168.2.30.
- 13 Spara filen. Klicka på ⌘ Kommando+Soch stäng sedan TextEdit genom att klicka på den röda cirkeln i det övre vänstra hörnet av fönstret.
- 14 Skapa en batchfil. Servern kan startas genom att dubbelklicka på "server" -filen, men servern använder den begränsade mängden RAM-minne på datorn. För att åtgärda detta problem, skapa en batchfil i Minecraft Server -mappen:
- öppna Spotlight
 , stiga på textedit, dubbelklicka på "TextEdit" och klicka sedan på "Nytt dokument";
, stiga på textedit, dubbelklicka på "TextEdit" och klicka sedan på "Nytt dokument"; - stiga på java -Xmx3G -Xms1G -jar server.jar i TextEdit;
- Klicka på Format> Konvertera till vanlig text> OK;
- klicka på "File"> "Save";
- stiga på springa i raden "Namn" och klicka sedan på nedåtpilen till höger om raden "Namn";
- avmarkera rutan bredvid "Dölj tillägg" och ändra sedan filtillägget från ".txt" till "Namn" .kommando;
- välj "Minecraft Server" som mapp för att spara filen, klicka på "Spara" och klicka sedan på "Använd. kommando".
- öppna Spotlight
Del 4 av 4: Hur man ansluter till servern
 1 Ta reda på datorns offentliga IP -adress. Du kommer att berätta den här adressen för dina vänner som vill ansluta till din server. Tänk på att alla som känner till den här adressen kommer att kunna gå med i ditt spel.
1 Ta reda på datorns offentliga IP -adress. Du kommer att berätta den här adressen för dina vänner som vill ansluta till din server. Tänk på att alla som känner till den här adressen kommer att kunna gå med i ditt spel. - Om dina vänner är i samma nätverk som du, ge dem den statiska IP -adressen till din dator.
- 2 Starta din server med den genererade batchfilen. Stäng servern (om den körs), dubbelklicka på "kör" -filen du skapade i "Minecraft Server" -mappen och vänta på att servern ska starta.
- Medan servern körs måste fönstret vara öppet.
- 3 Starta Minecraft. Dubbelklicka på ikonen Gräsmarkblock och klicka sedan på Spela längst ner i startfönstret.
- Om du uppmanas att logga in (detta händer när du inte öppnar spelet på länge), ange din e -postadress och lösenord.
- 4 Klicka på Onlinespel. Det här alternativet finns på Minecraft -menyn.
- 5 Klicka på Lägg till server. Du hittar det här alternativet längst ned till höger i fönstret.
- 6 Ange servernamnet. Gör detta i raden "Servernamn" högst upp i fönstret.
- 7 Ange adressen till din dator. På raden "Serveradress" anger du datorns statiska IP -adress.
- 8 Klicka på Redo. Den här knappen finns längst ner i fönstret. Servern skapas.
- 9 Välj en server. Klicka på servernamnet högst upp i fönstret.
- 10 Klicka på Ansluta. Den här knappen finns längst ner i fönstret. Spelvärlden på din server öppnas.
- 11 Bjud in vänner att gå med i spelet. För att göra detta, skicka 19 vänner den offentliga IP -adressen till din dator och be dem göra följande:
- öppna Minecraft och klicka på "Multiplayer";
- klicka på "Direkt anslutning";
- ange datorns offentliga IP -adress (inte den statiska IP -adressen som anges om vänner är anslutna till samma nätverk som du);
- klicka på "Anslut".
- 12 Stäng av brandväggen dator (om det behövs). Gör detta om dina vänner inte kan gå med i ditt spel. Tänk på att detta kommer att göra din dator sårbar för attacker av skadliga användare, så stäng av din brandvägg bara om du spelar med betrodda människor.
Tips
- Ju snabbare datorn desto fler spelare kommer att kunna ansluta till servern (20 spelare är det maximala antalet).
- Att vara värd för en server via en Ethernet -kabel är mycket säkrare än att vara värd över ett trådlöst nätverk.
Varningar
- Att öppna en port via en router ökar sannolikheten för att någon kommer åt ditt nätverk.
- Om datorn stängs av eller fryser slutar servern att fungera.