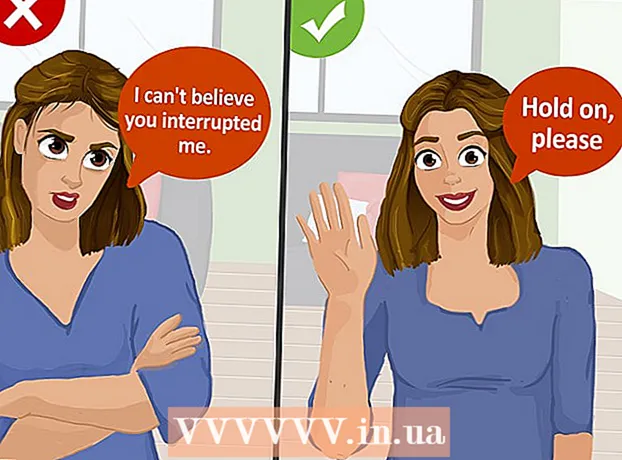Författare:
Clyde Lopez
Skapelsedatum:
19 Juli 2021
Uppdatera Datum:
23 Juni 2024

Innehåll
MS Publisher är ett desktop publishing -program som ingår i vissa versioner av Microsoft Office. Publisher är utformad för att möta behoven hos en genomsnittlig datoranvändare med liten eller ingen designupplevelse. Den här artikeln visar dig steg för steg hur du skapar din logotyp i Microsoft Publisher.
Steg
 1 Starta Microsoft Publisher. Klicka på "Start" -knappen längst ned till vänster på skärmen. Välj sedan "Alla program" och hitta "Microsoft Office" -mappen. Välj Microsoft Publisher i undermenyn. Programmet öppnas på skrivbordet. Välj pappersstorlek för arbetsområdet. På menyn för inläggstyp i den vänstra kolumnen väljer du Tom sida. Välj Letter (porträtt) från tillgängliga storlekar. Så här förberedde vi arbetsytan för logotypdesign i Microsoft Publisher.
1 Starta Microsoft Publisher. Klicka på "Start" -knappen längst ned till vänster på skärmen. Välj sedan "Alla program" och hitta "Microsoft Office" -mappen. Välj Microsoft Publisher i undermenyn. Programmet öppnas på skrivbordet. Välj pappersstorlek för arbetsområdet. På menyn för inläggstyp i den vänstra kolumnen väljer du Tom sida. Välj Letter (porträtt) från tillgängliga storlekar. Så här förberedde vi arbetsytan för logotypdesign i Microsoft Publisher.  2 Välj en logotypform. Klicka på knappen AutoShapes i verktygsfältet Objekt. Bläddra i undermenyn för att hitta en form, linje, banner, utklipp eller kontakt för din logotypdesign. Klicka på valfritt objekt för att infoga det i ditt dokument.
2 Välj en logotypform. Klicka på knappen AutoShapes i verktygsfältet Objekt. Bläddra i undermenyn för att hitta en form, linje, banner, utklipp eller kontakt för din logotypdesign. Klicka på valfritt objekt för att infoga det i ditt dokument.  3 Ändra storlek på formen. Förstoring är ett bra sätt att förbättra upplösningen av den slutliga bilden. Klicka och dra en kant eller ett hörn för att ändra storlek på formen.
3 Ändra storlek på formen. Förstoring är ett bra sätt att förbättra upplösningen av den slutliga bilden. Klicka och dra en kant eller ett hörn för att ändra storlek på formen.  4 Välj en färg för formen. Klicka på knappen Fyll färg i verktygsfältet. Välj en fyllningsfärg från standardfärgalternativen, eller klicka på fliken Anpassa för att skapa en anpassad fyllningsfärg.
4 Välj en färg för formen. Klicka på knappen Fyll färg i verktygsfältet. Välj en fyllningsfärg från standardfärgalternativen, eller klicka på fliken Anpassa för att skapa en anpassad fyllningsfärg. - Välj en färg som ser bra ut med den teckensnittsfärg som används. Du kan skapa alla möjliga nyanser i de anpassade menyfärgerna genom att justera färgväljaren eller genom att justera RGB -värdet. Du kan också skapa ett transparent fyllmedel.
 5 Välj en färg för formens kontur. Klicka på knappen "Linjefärg" i verktygsfältet. Välj från undermenyn färgalternativen för konturen, du kan också skapa dina egna färger. Du kan skapa alla möjliga nyanser i de anpassade menyfärgerna genom att justera färgväljaren eller genom att justera RGB -värdet.
5 Välj en färg för formens kontur. Klicka på knappen "Linjefärg" i verktygsfältet. Välj från undermenyn färgalternativen för konturen, du kan också skapa dina egna färger. Du kan skapa alla möjliga nyanser i de anpassade menyfärgerna genom att justera färgväljaren eller genom att justera RGB -värdet.  6 Välj en linjestil för formens kontur. Klicka på knappen Gränslinjetyper och välj en linjestil och konturtjocklek. Välj en rad från de tillgängliga stilarna (enkel, dubbel och trippel) eller välj alternativet "Ytterligare rader" längst ned i rullgardinsmenyn. Formen kan ha valfri bredd.
6 Välj en linjestil för formens kontur. Klicka på knappen Gränslinjetyper och välj en linjestil och konturtjocklek. Välj en rad från de tillgängliga stilarna (enkel, dubbel och trippel) eller välj alternativet "Ytterligare rader" längst ned i rullgardinsmenyn. Formen kan ha valfri bredd.  7 Lägg till din logotyptext. Högerklicka på formen och välj Lägg till text från rullgardinsmenyn. Markören visas inuti formen. Ange din logotyptext.
7 Lägg till din logotyptext. Högerklicka på formen och välj Lägg till text från rullgardinsmenyn. Markören visas inuti formen. Ange din logotyptext. - Ändra logotypens teckensnitt. Högerklicka på texten och välj Ändra text. Välj lämplig typsnitt för texten i rutan Teckensnitt. Teckensnittet måste vara läsbart. Helvetica, Bodini, Garamond och Futura är några av de vanligaste typsnitten som används av professionella designers. Experimentera med olika teckensnitt för att hitta det som fungerar bäst för ditt projekt.
- Justera textens storlek. Högerklicka på texten igen och välj Font på rullgardinsmenyn. Välj textfunktionen "AutoFit" i undermenyn och välj "Bästa passform". Texten justeras så att den passar objektets storlek bättre.
 8 Spara logotypen som en grafisk fil. Högerklicka på objektet och välj "Spara som bild" från rullgardinsmenyn. Klicka på knappen Spara som under kategorin Typ och välj Bitmapp. I dialogrutan Spara som väljer du alternativ för utskriftstillägg för Configuration 300.Logotypdesignen du skapar i Publisher sparas på din dator.
8 Spara logotypen som en grafisk fil. Högerklicka på objektet och välj "Spara som bild" från rullgardinsmenyn. Klicka på knappen Spara som under kategorin Typ och välj Bitmapp. I dialogrutan Spara som väljer du alternativ för utskriftstillägg för Configuration 300.Logotypdesignen du skapar i Publisher sparas på din dator.  9 Redo.
9 Redo.
Tips
- Nyckeln till en framgångsrik logotypdesign är enkelhet och läsbarhet. I de flesta fall bör du undvika att använda mer än 1 eller 2 färger. Välj ett teckensnitt som är lätt att läsa på avstånd. Form, väg och lutningseffekter bör användas med försiktighet. I de flesta fall bör skugga och 3D-texteffekter undvikas för att skapa en ren, estetisk och lätt igenkännlig design.