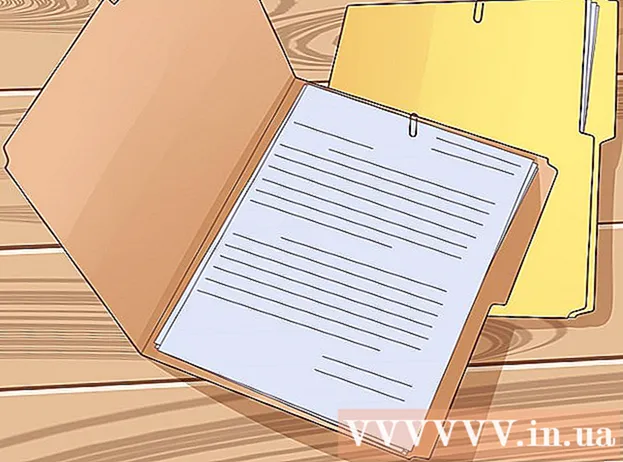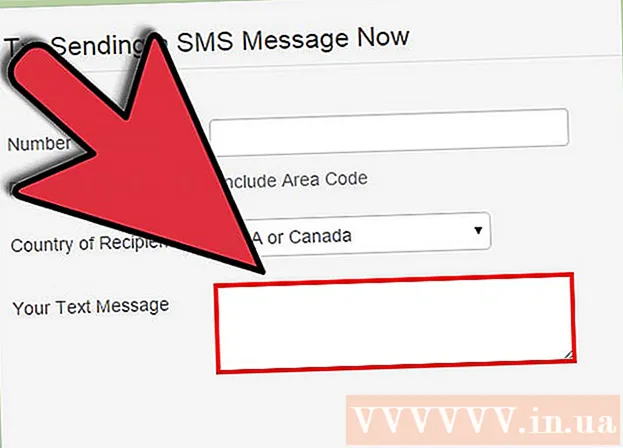Författare:
Joan Hall
Skapelsedatum:
2 Februari 2021
Uppdatera Datum:
1 Juli 2024

Innehåll
Att skapa ett fotoalbum på Facebook är ett bra sätt att dela dina minnen med dina vänner på ett roligt och enkelt sätt. Bara några minuter och fotoalbumet är klart, varefter du kan redigera det när som helst. Om du vill veta hur du direkt börjar dela dina minnen med dina vänner följer du bara dessa steg.
Steg
Metod 1 av 1: Skapa ett Facebook -fotoalbum
 1 Gå till Facebooks hemsida. Skriv bara i adressfältet www.facebook.com om du inte redan har gjort det.Om du inte är inloggad på webbplatsen, skriv din e -postadress och lösenord.
1 Gå till Facebooks hemsida. Skriv bara i adressfältet www.facebook.com om du inte redan har gjort det.Om du inte är inloggad på webbplatsen, skriv din e -postadress och lösenord.  2 Välj "Lägg till foto / video". Du hittar det här alternativet ovanför statusfältet i ditt nyhetsflöde.
2 Välj "Lägg till foto / video". Du hittar det här alternativet ovanför statusfältet i ditt nyhetsflöde.  3 Välj Skapa fotoalbum. Det är på höger sida av skärmen. Detta leder dig till datorns hårddisk.
3 Välj Skapa fotoalbum. Det är på höger sida av skärmen. Detta leder dig till datorns hårddisk.  4 Välj ett foto. Hitta dina foton på din hårddisk. Om du har iPhoto bör du söka efter dina foton där. När du har valt de foton du vill, kommer sidan att omdirigera dig för att ladda ner albumet. Du kan ladda upp ett foto i taget eller flera samtidigt:
4 Välj ett foto. Hitta dina foton på din hårddisk. Om du har iPhoto bör du söka efter dina foton där. När du har valt de foton du vill, kommer sidan att omdirigera dig för att ladda ner albumet. Du kan ladda upp ett foto i taget eller flera samtidigt: - För att välja ett foto, klicka på fotot och välj "Öppna"
- För att välja flera foton i rad, klicka på det första fotot och håll ned Shift -tangenten och klicka på de foton du vill markera. Om du väljer två foton som inte ligger bredvid varandra väljer du automatiskt alla foton däremellan. Klicka på "Öppna" när du har valt foton.
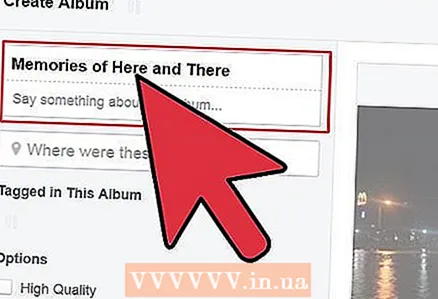 5 Fyll i din albuminformation. Medan du väntar på att bilderna ska laddas upp kan du fylla i den grundläggande informationen för att hjälpa dina vänner att veta mer om albumet. Använd alternativen högst upp på skärmen för att lägga till information:
5 Fyll i din albuminformation. Medan du väntar på att bilderna ska laddas upp kan du fylla i den grundläggande informationen för att hjälpa dina vänner att veta mer om albumet. Använd alternativen högst upp på skärmen för att lägga till information: - Albumnamn.
- Albumsignatur. Om du vill lägga till ett ord eller en fras för albumet, skriv det bara under "Skriv något om det här albumet ..."
- Där fotona togs. Här kan du lägga till så många platser du vill.
- Albumdatum.
- Kom ihåg att du alltid kan gå tillbaka och lägga till så många foton som du vill. För att göra detta, välj bara objektet "Lägg till fler foton" längst ned till vänster på skärmen och lägg till fler foton med samma metod som beskrivs ovan.
 6 Bestäm om du vill publicera dina foton i hög kvalitet. Välj i så fall objektet "Hög kvalitet" längst ned på sidan. Fotoboken kan ta längre tid att ladda upp, men foton laddas upp i högre kvalitet.
6 Bestäm om du vill publicera dina foton i hög kvalitet. Välj i så fall objektet "Hög kvalitet" längst ned på sidan. Fotoboken kan ta längre tid att ladda upp, men foton laddas upp i högre kvalitet.  7 Fyll i informationen för varje foto. Om du vill kan du lägga till mer information till varje foto eller till några. Här är vad du kan göra:
7 Fyll i informationen för varje foto. Om du vill kan du lägga till mer information till varje foto eller till några. Här är vad du kan göra: - Tagga personer på fotot. Klicka bara på deras ansikten på fotot och skriv deras namn.
- Skriv beskrivningar för fotot. Du kan göra detta i den vita rutan under fotot.
- Lägg till datumet då fotot togs. Klicka bara på den lilla klockan längst ned på skärmen för att lägga till denna information.
- Var togs detta foto. Klicka på den inverterade rivsymbolen längst ned till höger för att lägga till en plats för bildskapande. Du kan också göra det i rutan där det står "Var var det?"
 8 Välj ordning på fotona. Du kan lämna dina foton som de är eller ändra sekvensen efter uppladdning. För att flytta ett foto klickar du bara på var och en och drar det dit du vill att det ska vara. Du kan också använda alternativet Sortera efter fotograferingsdatum i det övre högra hörnet av skärmen för att gruppera dina foton i kronologisk ordning.
8 Välj ordning på fotona. Du kan lämna dina foton som de är eller ändra sekvensen efter uppladdning. För att flytta ett foto klickar du bara på var och en och drar det dit du vill att det ska vara. Du kan också använda alternativet Sortera efter fotograferingsdatum i det övre högra hörnet av skärmen för att gruppera dina foton i kronologisk ordning.  9 Välj ett omslag för ditt album. Som standard är det första fotot av ett album omslaget. Om du vill ändra detta klickar du bara på pilen i bildens övre högra hörn och markerar "Ange som albumomslag"
9 Välj ett omslag för ditt album. Som standard är det första fotot av ett album omslaget. Om du vill ändra detta klickar du bara på pilen i bildens övre högra hörn och markerar "Ange som albumomslag"  10 Definiera dina sekretessinställningar. Klicka på "Vänner" eller på de aktuella inställningarna längst ner på sidan och välj de inställningar du gillar. Du har följande alternativ:
10 Definiera dina sekretessinställningar. Klicka på "Vänner" eller på de aktuella inställningarna längst ner på sidan och välj de inställningar du gillar. Du har följande alternativ: - Tillgängligt för alla
- Vänner
- Användarinställningar - det här alternativet låter dig välja andra inställningar som Friends of Friends eller göra albumet endast synligt för personer från listan.
 11 Klicka på Lägg upp foton. Detta kommer att lägga upp dina foton på Facebook. Du kan när som helst återgå till albumet för att lägga till, ta bort eller redigera foton.
11 Klicka på Lägg upp foton. Detta kommer att lägga upp dina foton på Facebook. Du kan när som helst återgå till albumet för att lägga till, ta bort eller redigera foton.