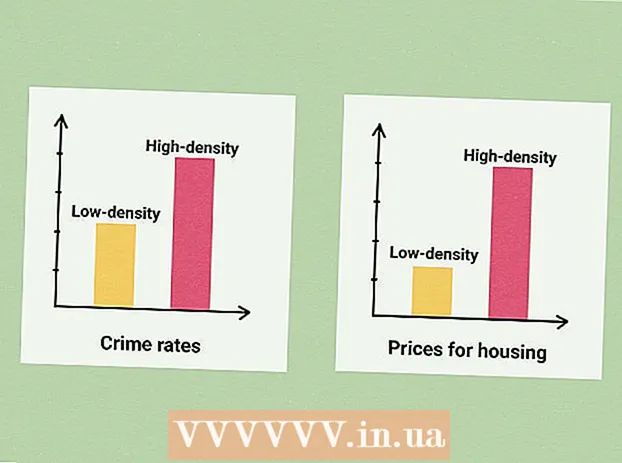Författare:
Ellen Moore
Skapelsedatum:
20 Januari 2021
Uppdatera Datum:
29 Juni 2024
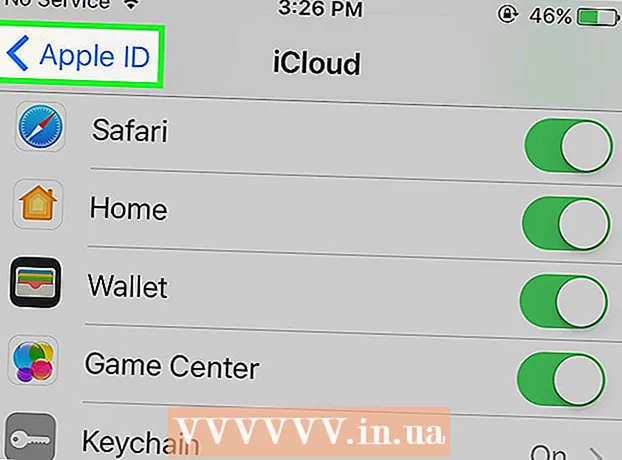
Innehåll
- Steg
- Del 1 av 2: Hur man skapar ett iCloud -konto
- Del 2 av 2: Så här konfigurerar du ett iCloud -konto
Den här artikeln visar dig hur du skapar ett iCloud -konto på iOS. För att göra detta måste du skapa ett nytt Apple -ID. När du skapar ett nytt konto loggar du in med ditt nya Apple -ID och konfigurerar sedan dina iCloud -inställningar.
Steg
Del 1 av 2: Hur man skapar ett iCloud -konto
 1 Starta appen Inställningar. Klicka på den grå kugghjulsikonen (⚙️) på startskärmen.
1 Starta appen Inställningar. Klicka på den grå kugghjulsikonen (⚙️) på startskärmen.  2 Tryck på Logga in på (Enhet). Det är nära toppen av inställningssidan.
2 Tryck på Logga in på (Enhet). Det är nära toppen av inställningssidan. - Om du för närvarande är inloggad med ett annat Apple -ID men vill skapa ett annat, tryck på Apple -ID och tryck sedan på Logga ut längst ner på menyn och följ instruktionerna på skärmen.
- Om du använder en äldre version av iOS trycker du på iCloud> Skapa nytt Apple -ID istället.
 3 Tryck på Har du inget Apple -ID eller har du glömt det?". Det här alternativet ligger under raden för lösenord.
3 Tryck på Har du inget Apple -ID eller har du glömt det?". Det här alternativet ligger under raden för lösenord.  4 Tryck på Skapa Apple -ID.
4 Tryck på Skapa Apple -ID. 5 Ange ditt födelsedatum och tryck sedan på Nästa.
5 Ange ditt födelsedatum och tryck sedan på Nästa.- Svep upp eller ned på rutorna Månad, Dag och År för att välja ditt födelsedatum.
 6 Ange ditt för- och efternamn och klicka sedan på Nästa.
6 Ange ditt för- och efternamn och klicka sedan på Nästa. 7 Ange din e -postadress eller skapa en ny iCloud -e -postadress.
7 Ange din e -postadress eller skapa en ny iCloud -e -postadress.- Om du vill använda en befintlig e -postadress klickar du på Använd aktuell e -postadress och anger din e -postadress. Klicka sedan på Nästa.
- För att skapa en ny iCloud -e -postadress klickar du på Skapa gratis iCloud -e -postadress och anger en ny e -postadress. Klicka sedan på Nästa> Fortsätt.
 8 Ange ditt nya lösenord och klicka på Nästa.
8 Ange ditt nya lösenord och klicka på Nästa.- Se till att lösenordet är:
- består av minst 8 tecken;
- innehåller minst en siffra;
- innehåller minst en stor bokstav;
- innehåller minst en liten bokstav.
- Se till att lösenordet är:
 9 Skriv in ditt telefonnummer. Välj lämpligt land och metod för att verifiera ditt nummer - via SMS eller telefonsamtal. Klicka sedan på Nästa.
9 Skriv in ditt telefonnummer. Välj lämpligt land och metod för att verifiera ditt nummer - via SMS eller telefonsamtal. Klicka sedan på Nästa. - Markera rutan bredvid erforderlig bekräftelsemetod.
 10 Bekräfta ditt telefonnummer. Om du valde att bekräfta via SMS kan processen vara automatisk på iPhone.
10 Bekräfta ditt telefonnummer. Om du valde att bekräfta via SMS kan processen vara automatisk på iPhone. - Om du valde bekräftelse via textmeddelande skickas ett meddelande med en sexsiffrig kod till ditt telefonnummer, som måste anges i motsvarande rad.
- Om du har valt att bekräfta med ett telefonsamtal kommer boten att ringa dig och diktera en sexsiffrig kod två gånger, som måste anges i motsvarande rad.
 11 Godkänn iCloud -användarvillkoren. Läs dem och klicka på Acceptera.
11 Godkänn iCloud -användarvillkoren. Läs dem och klicka på Acceptera. - Godkänn även Apples villkor.
 12 Ange ditt lösenord för att låsa upp din enhet. Du installerade den när du först konfigurerade din enhet. Detta loggar in på ditt nya Apple -ID.
12 Ange ditt lösenord för att låsa upp din enhet. Du installerade den när du först konfigurerade din enhet. Detta loggar in på ditt nya Apple -ID.  13 Kombinera data. Om du vill slå samman kalenderposter, påminnelser, kontakter, anteckningar och annan data som lagras på din enhet med ditt nya iCloud -konto klickar du på Merge; annars klickar du på Koppla inte ihop.
13 Kombinera data. Om du vill slå samman kalenderposter, påminnelser, kontakter, anteckningar och annan data som lagras på din enhet med ditt nya iCloud -konto klickar du på Merge; annars klickar du på Koppla inte ihop.
Del 2 av 2: Så här konfigurerar du ett iCloud -konto
 1 Tryck på iCloud. Det är i det andra avsnittet på Apple ID -sidan i appen Inställningar.
1 Tryck på iCloud. Det är i det andra avsnittet på Apple ID -sidan i appen Inställningar.  2 Välj vilken typ av data du vill spara till iCloud. I avsnittet Applications Using iCloud, flytta datatypsreglagen till På (grön) eller Av (vit).
2 Välj vilken typ av data du vill spara till iCloud. I avsnittet Applications Using iCloud, flytta datatypsreglagen till På (grön) eller Av (vit). - Bläddra ner för att se hela listan över appar som har åtkomst till iCloud.
 3 Tryck på Foton. Det är nära toppen av avsnittet Appar som använder iCloud.
3 Tryck på Foton. Det är nära toppen av avsnittet Appar som använder iCloud. - Slå på iCloud -fotobibliotek för att automatiskt ladda upp och spara foton från kamerarullen till iCloud. Om det här alternativet är aktiverat är dina foton och videor tillgängliga på alla dina mobila enheter och datorer.
- Slå på My Photo Stream för att automatiskt ladda upp nya foton till iCloud varje gång du ansluter till ditt trådlösa nätverk.
- Aktivera iCloud Photo Sharing för att skapa fotoalbum som dina vänner kan dela.
 4 Tryck på iCloud. Det är ett alternativ i det övre vänstra hörnet av skärmen. Du kommer tillbaka till huvudsidan för iCloud -inställningar.
4 Tryck på iCloud. Det är ett alternativ i det övre vänstra hörnet av skärmen. Du kommer tillbaka till huvudsidan för iCloud -inställningar.  5 Rulla ner och tryck på Nyckelring åtkomst. Det är nära botten av avsnittet Program som använder iCloud.
5 Rulla ner och tryck på Nyckelring åtkomst. Det är nära botten av avsnittet Program som använder iCloud.  6 Flytta reglaget bredvid iCloud Nyckelring till På -läget. Det blir grönt. Dina sparade lösenord och faktureringsinformation kommer nu att vara tillgängliga på alla enheter du loggar in med ditt Apple -ID.
6 Flytta reglaget bredvid iCloud Nyckelring till På -läget. Det blir grönt. Dina sparade lösenord och faktureringsinformation kommer nu att vara tillgängliga på alla enheter du loggar in med ditt Apple -ID. - Apple har inte tillgång till denna krypterade information.
 7 Tryck på iCloud. Det är i det övre vänstra hörnet av skärmen; du kommer att återföras till huvudsidan för iCloud -inställningar.
7 Tryck på iCloud. Det är i det övre vänstra hörnet av skärmen; du kommer att återföras till huvudsidan för iCloud -inställningar.  8 Rulla ner och klicka på Hitta iPhone. Det är nära botten av avsnittet Program som använder iCloud.
8 Rulla ner och klicka på Hitta iPhone. Det är nära botten av avsnittet Program som använder iCloud. - Flytta reglaget bredvid Hitta min iPhone till På -läget. Nu, för att hitta din enhet, logga in på iCloud på din dator eller mobila enhet och klicka sedan på Hitta iPhone.
- Slå på Senaste plats för att låta enheten skicka sin plats till Apple när batteriet är kritiskt lågt.
 9 Tryck på iCloud. Det är i det övre vänstra hörnet av skärmen; du kommer att återföras till huvudsidan för iCloud -inställningar.
9 Tryck på iCloud. Det är i det övre vänstra hörnet av skärmen; du kommer att återföras till huvudsidan för iCloud -inställningar.  10 Rulla ner och tryck på iCloud Kopiera. Det är nära botten av avsnittet Program som använder iCloud.
10 Rulla ner och tryck på iCloud Kopiera. Det är nära botten av avsnittet Program som använder iCloud.  11 Flytta reglaget bredvid iCloud Kopiera till På -läget. Gör detta för att automatiskt spara alla filer, inställningar, appdata, bilder och musik till iCloud när enheten är ansluten, låst och ansluten till ett trådlöst nätverk.
11 Flytta reglaget bredvid iCloud Kopiera till På -läget. Gör detta för att automatiskt spara alla filer, inställningar, appdata, bilder och musik till iCloud när enheten är ansluten, låst och ansluten till ett trådlöst nätverk. - En kopia av iCloud låter dig återställa dina data från iCloud om du ändrar eller raderar all data på din enhet.
 12 Tryck på iCloud. Det är i det övre vänstra hörnet av skärmen; du kommer att återföras till huvudsidan för iCloud -inställningar.
12 Tryck på iCloud. Det är i det övre vänstra hörnet av skärmen; du kommer att återföras till huvudsidan för iCloud -inställningar.  13 Flytta reglaget bredvid "iCloud Drive" till "På" -läget. Det är strax under avsnittet Program som använder iCloud.
13 Flytta reglaget bredvid "iCloud Drive" till "På" -läget. Det är strax under avsnittet Program som använder iCloud. - Appar kommer nu att komma åt och lagra data i din iCloud Drive.
- Appar som finns i avsnittet "iCloud Drive" med reglagen inställda på "På" (grönt) kan lagra dokument och data i iCloud. Flytta reglagen bredvid de appar du vill dela din iCloud Drive med.
 14 Tryck på Apple ID. Det är i det övre vänstra hörnet av skärmen; du kommer att återgå till sidan för Apple ID -inställningar.
14 Tryck på Apple ID. Det är i det övre vänstra hörnet av skärmen; du kommer att återgå till sidan för Apple ID -inställningar. - Så du har skapat och konfigurerat ett nytt iCloud -konto med ditt Apple -ID.