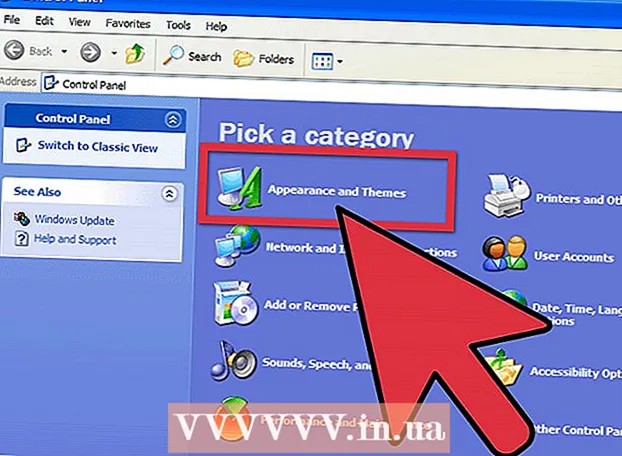Författare:
Virginia Floyd
Skapelsedatum:
6 Augusti 2021
Uppdatera Datum:
1 Juli 2024

Innehåll
- Steg
- Del 1 av 3: I början
- Del 2 av 3: Arbeta med bilder
- Del 3 av 3: Den komplicerade metoden
- Tips
- Varningar
- Vad behöver du
Konsten att 3D -rendering är en utvecklande process för alla konstnärer. Det finns massor av program där ute, och några av dem är gratis. Men om du har Photoshop kan du också använda det här programmet för att skapa 3D -bilder. I den här artikeln lär du dig hur du skapar anaglyfbilder som visas med 3D -glasögon.
Steg
Del 1 av 3: I början
 1 Ta bilder. Ta bilder för 3D-visning genom att skjuta den första, vrid sedan kameran 3-4 ", höger och vänster och ta nästa. Om dina bilder är digitala, öppna dem bara i programmet. Om dina bilder är tryckta form, överför dem sedan till en dator med en skanner, eller ge dem till en fotostudio och be dem att digitaliseras (vilket digitalt format som helst gör).
1 Ta bilder. Ta bilder för 3D-visning genom att skjuta den första, vrid sedan kameran 3-4 ", höger och vänster och ta nästa. Om dina bilder är digitala, öppna dem bara i programmet. Om dina bilder är tryckta form, överför dem sedan till en dator med en skanner, eller ge dem till en fotostudio och be dem att digitaliseras (vilket digitalt format som helst gör). - När du har laddat ner bilderna till din dator, byt namn på filerna för att underlätta igenkänning i framtiden. Utveckla ett namngivningsschema för ditt arbetsflöde och använd det. Till exempel kan bilder med ett vänster öga använda ett ”L” i titeln, och bilder med ett högra öga kan använda ett ”R”.
 2 Köp 3D -visningsutrustning. Om du lyckas kommer du att vilja titta på det utförda arbetet. Du kan köpa 3D -glasögon.
2 Köp 3D -visningsutrustning. Om du lyckas kommer du att vilja titta på det utförda arbetet. Du kan köpa 3D -glasögon.  3 Skapa Photoshop -åtgärder. Skapa mallfiler eller Photoshop -åtgärder som du ofta kommer att använda för att skapa 3D -bilder. Således kommer processen att bli mer effektiv. Eftersom bilderna kommer att vara olika måste var och en av dem redigeras separat.
3 Skapa Photoshop -åtgärder. Skapa mallfiler eller Photoshop -åtgärder som du ofta kommer att använda för att skapa 3D -bilder. Således kommer processen att bli mer effektiv. Eftersom bilderna kommer att vara olika måste var och en av dem redigeras separat.
Del 2 av 3: Arbeta med bilder
 1 Öppna båda bilderna i Photoshop. Öppna vänster och höger bild.
1 Öppna båda bilderna i Photoshop. Öppna vänster och höger bild.  2 Kopiera den högra bilden till den vänstra. Den rätta bilden ska finnas på ett separat lager (detta är en automatisk åtgärd).
2 Kopiera den högra bilden till den vänstra. Den rätta bilden ska finnas på ett separat lager (detta är en automatisk åtgärd).  3 Öppna menyn Lagerstil. Dubbelklicka på lagret på den högra bilden (som standard kommer det att heta "Lager 1").
3 Öppna menyn Lagerstil. Dubbelklicka på lagret på den högra bilden (som standard kommer det att heta "Lager 1").  4 Avmarkera "R" -kanalen. Det här alternativet finns under reglaget Fyll opacitet.
4 Avmarkera "R" -kanalen. Det här alternativet finns under reglaget Fyll opacitet.  5 Klicka på OK.
5 Klicka på OK. 6 Flytta bakgrundsbilden. Välj bakgrundsskiktet och flytta sedan bakgrundsbilden med hjälp av pekarverktyget så att det matchar kontaktpunkterna för båda bilderna. Genom att bära glasögon eller använda "Multiplicera" -stilen blir det mer bekvämt för dig att justera kontaktpunkterna.
6 Flytta bakgrundsbilden. Välj bakgrundsskiktet och flytta sedan bakgrundsbilden med hjälp av pekarverktyget så att det matchar kontaktpunkterna för båda bilderna. Genom att bära glasögon eller använda "Multiplicera" -stilen blir det mer bekvämt för dig att justera kontaktpunkterna.  7 Beskär bilden. Beskär bilden om så önskas.
7 Beskär bilden. Beskär bilden om så önskas.  8 Spara. Spara din bild och använd den!
8 Spara. Spara din bild och använd den!
Del 3 av 3: Den komplicerade metoden
 1 Öppna båda bilderna i Photoshop. När du har öppnat vänster och höger bilder konverterar du dem till gråskala genom att klicka på menyn "Bild" - "läge" - "gråskala".
1 Öppna båda bilderna i Photoshop. När du har öppnat vänster och höger bilder konverterar du dem till gråskala genom att klicka på menyn "Bild" - "läge" - "gråskala".  2 Tilldela en sida. Tilldela de röda, gröna och blå kanalerna till bilden på vänstra ögat genom att öppna "Bild" -menyn och välja "läge" - "RGB" (bilden förblir grå). Upprepa inte detta steg för bilden med höger öga.
2 Tilldela en sida. Tilldela de röda, gröna och blå kanalerna till bilden på vänstra ögat genom att öppna "Bild" -menyn och välja "läge" - "RGB" (bilden förblir grå). Upprepa inte detta steg för bilden med höger öga.  3 Öppna menyn Kanaler. Du är nu redo att blanda vänster och höger bild. Först, "se till att bilden med vänster öga är vald" Öppna menyn kanaler "genom att klicka på" Fönster "-menyn och välja" kanaler ".
3 Öppna menyn Kanaler. Du är nu redo att blanda vänster och höger bild. Först, "se till att bilden med vänster öga är vald" Öppna menyn kanaler "genom att klicka på" Fönster "-menyn och välja" kanaler ".  4 Välj de blå och gröna kanalerna. Tryck på skiftknappen för att markera båda kanalerna samtidigt.
4 Välj de blå och gröna kanalerna. Tryck på skiftknappen för att markera båda kanalerna samtidigt. - Alternativt kan du bara använda den blå kanalen istället för blått och grönt när du arbetar med bilden på vänster öga.
- Viktigt: endast de blå och gröna kanalerna ska vara blåskuggade.
- I detta skede spelar det ingen roll vilka fält till vänster om kanalerna som representerar ögonbollarna (ögonbollarna anger de mappade kanalerna).
 5 Kopiera den högra bilden till den vänstra. Gå tillbaka till den högra, välj allt (öppna "Välj" -menyn, tryck sedan på "alla" eller Ctrl + A) och kopiera (öppna "Redigera" -menyn, tryck sedan på "kopiera" eller Ctrl + C).
5 Kopiera den högra bilden till den vänstra. Gå tillbaka till den högra, välj allt (öppna "Välj" -menyn, tryck sedan på "alla" eller Ctrl + A) och kopiera (öppna "Redigera" -menyn, tryck sedan på "kopiera" eller Ctrl + C).  6 Markera RGB -färgkanalen. Ett titthål bör visas i marginalerna för alla fyra kanalerna. Vid denna tidpunkt bör du se en suddig blå-röd bild.
6 Markera RGB -färgkanalen. Ett titthål bör visas i marginalerna för alla fyra kanalerna. Vid denna tidpunkt bör du se en suddig blå-röd bild.  7 Ställ in den röda kanalen. Du är nästan klar. Men först måste vänster och höger bilder justeras. Markera den röda kanalen i kanalmenyn (du bör se en blå markering).
7 Ställ in den röda kanalen. Du är nästan klar. Men först måste vänster och höger bilder justeras. Markera den röda kanalen i kanalmenyn (du bör se en blå markering).  8 Ställ in andra kanaler. Nästa steg är mycket viktigt, eftersom det gör att den röda bilden kan betonas medan den blå är synlig. Klicka på RGB -kanalen, ögon ska visas på alla kanaler.
8 Ställ in andra kanaler. Nästa steg är mycket viktigt, eftersom det gör att den röda bilden kan betonas medan den blå är synlig. Klicka på RGB -kanalen, ögon ska visas på alla kanaler.  9 Välj en kontaktpunkt. Välj en punkt i mitten av bilden; till exempel, om ditt ämne är en person, skulle eleverna vara ett bra exempel för en kontaktpunkt. Sikta på målet genom att klicka på förstoringsglasikonen och klicka på ditt fokusområde.
9 Välj en kontaktpunkt. Välj en punkt i mitten av bilden; till exempel, om ditt ämne är en person, skulle eleverna vara ett bra exempel för en kontaktpunkt. Sikta på målet genom att klicka på förstoringsglasikonen och klicka på ditt fokusområde.  10 Flytta bilder. Välj "flytta" -verktyget i det övre vänstra hörnet av verktygsfältet. Använd upp- och nedpilen för att rikta in den röda bilden med den blå så att färgcirklarna blir osynliga.
10 Flytta bilder. Välj "flytta" -verktyget i det övre vänstra hörnet av verktygsfältet. Använd upp- och nedpilen för att rikta in den röda bilden med den blå så att färgcirklarna blir osynliga.  11 Minska bilden. Objekt utanför din bild ska visas i en blå-röd gloria. Med andra ord är huvudmålet med detta steg att minska färgspridningen.
11 Minska bilden. Objekt utanför din bild ska visas i en blå-röd gloria. Med andra ord är huvudmålet med detta steg att minska färgspridningen.  12 Beskär bilden. Klipp bort överflödigt rött och blått runt kanterna på din bild. Du kan använda beskärningsverktyget i verktygsfältet (när du har valt din bild öppnar du "Bild" -menyn och klickar sedan på "beskär").
12 Beskär bilden. Klipp bort överflödigt rött och blått runt kanterna på din bild. Du kan använda beskärningsverktyget i verktygsfältet (när du har valt din bild öppnar du "Bild" -menyn och klickar sedan på "beskär").  13 Kolla in din bild. Din bild är klar för visning! Ta på dig dina 3D -glasögon (ditt vänstra öga ska färgas rött) och se hur din bild dyker upp från bildskärmen eller det tryckta arket.
13 Kolla in din bild. Din bild är klar för visning! Ta på dig dina 3D -glasögon (ditt vänstra öga ska färgas rött) och se hur din bild dyker upp från bildskärmen eller det tryckta arket.
Tips
- Att använda dina glasögon för att anpassa bilderna kan vara till hjälp.
Varningar
- Det blir svårt för dig att avgöra resultatet av ditt arbete utan 3D -glasögon.
Vad behöver du
- Två bilder; vänster och höger.
- Program för redigering av grafik.
- 3d glasögon.