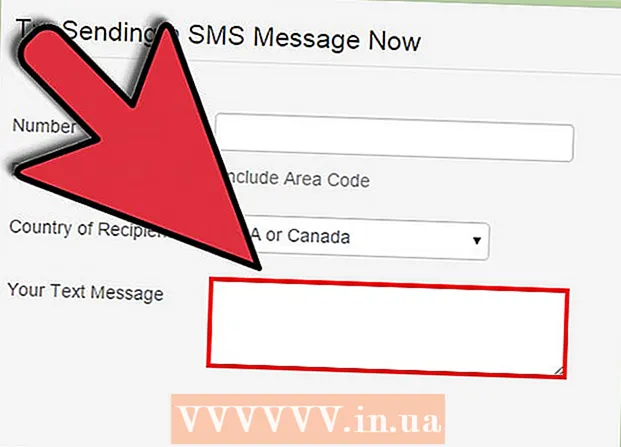Författare:
Roger Morrison
Skapelsedatum:
26 September 2021
Uppdatera Datum:
1 Juli 2024

Innehåll
Det finns flera sätt att installera nya teckensnitt på din dator. Den här artikeln förklarar flera sätt så att du kan välja den bästa metoden för dig. Förklaringarna och bifogade illustrationer gäller den engelska versionen av Windows.
Att gå
Metod 1 av 3: Windows 7
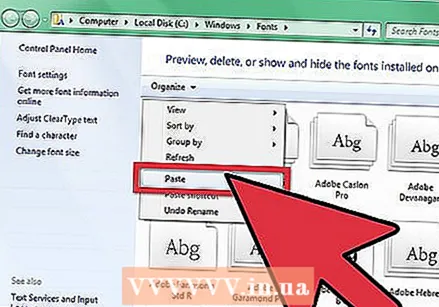 Kopiera det nya teckensnittet från mappen till Teckensnitt eller teckensnittsmapp (du hittar den i C: Windows Fonts).
Kopiera det nya teckensnittet från mappen till Teckensnitt eller teckensnittsmapp (du hittar den i C: Windows Fonts). - Navigera till Windows-teckensnittsmapp.
- I ett annat fönster öppnar du mappen med nya teckensnitt
- Dra teckensnitten till Teckensnittsmapp.
- Om du vill installera alla teckensnitt i en viss mapp / mapp gör du följande:
- Skriv Ctrl-A för att välja alla teckensnitt.
- Skriv Ctrl-C för att kopiera alla valda teckensnitt.
- Navigera till Teckensnittsmapp och tryck Ctrl-V för att klistra in alla teckensnitt i den mappen.
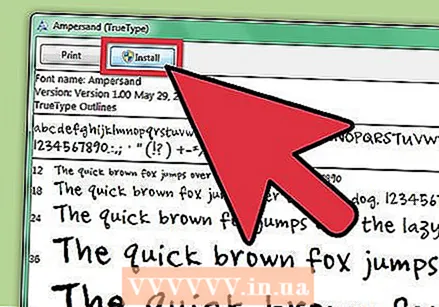 Öppna teckensnittet och installera det.
Öppna teckensnittet och installera det.- Öppna mappen / mappen med det nya teckensnittet.
- Högerklicka på teckensnittsfilen du vill installera och välj Öppna.
- I fönstret Förhandsgranskning av teckensnitt, klicka på Installera-knappen längst upp till vänster på skärmen.
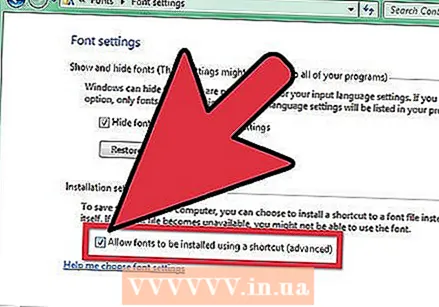 Använd en kortkommando. Du kan också välja typsnitt från en annan katalog eller till och med från en annan disk
Använd en kortkommando. Du kan också välja typsnitt från en annan katalog eller till och med från en annan disk - I Windows teckensnittskatalog, klicka på "Teckensnittsinställningar." Du kan också komma åt detta via Kontrollpanel.
- Markera alternativet Tillåt att teckensnitt installeras med en genväg På.
- Dubbelklicka på ett teckensnitt. Bredvid installationsknappen hittar du nu en kryssruta "Använd genväg. Se till att det är markerat för det teckensnittet.
- Kom ihåg att om du tar bort den disken eller katalogen kommer teckensnittet inte längre att vara tillgängligt för dina applikationer.
Metod 2 av 3: Windows Vista
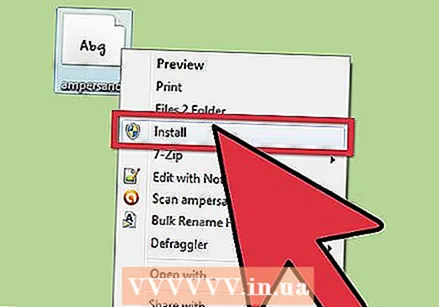 Öppna teckensnittet och installera.
Öppna teckensnittet och installera.- Högerklicka på teckensnittet du vill installera.
- Välj Installera från menyn.
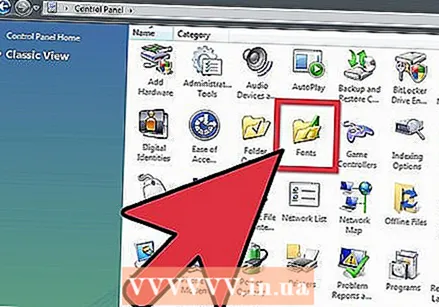 Använda sig av Kontrollpanel.
Använda sig av Kontrollpanel.- Klicka successivt på Start, kontrollpanelen Kontrollpanel, Utseende och personaliseringoch sedan vidare Typsnitt.
- Klick Fil, sen på Installera nytt typsnitt. Om du gillar menyn Fil inte ser, tryck sedan på ALT.
- I Lägg till teckensnitt dialogrutan nedan Enheter, klicka på disken som innehåller teckensnittet du vill installera.
- Nedan broschyrerdubbelklickar du på mappen med de teckensnitt du vill lägga till.
- Nedan Lista över typsnitt, klicka på teckensnittet du vill lägga till och klicka sedan på Installera.
Metod 3 av 3: Windows XP
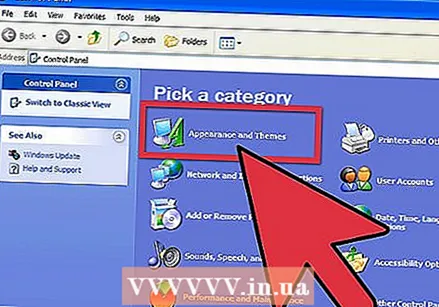 Öppna Typsnitt ". Klicka på Start, Kontrollpaneloch sedan vidare Utseende och teman.
Öppna Typsnitt ". Klicka på Start, Kontrollpaneloch sedan vidare Utseende och teman. - Nedan Se även, klick Typsnitt.
- I menyn Fil, klick Installera nytt typsnitt.
- I Enheter, klicka på den enhet du letar efter.
- I broschyrerdubbelklickar du på mappen som innehåller teckensnittet du vill lägga till.
- I Lista över teckensnitt, klicka på teckensnittet du vill lägga till och klicka på OK.
- Klicka på för att lägga till alla teckensnitt från listan Välj alla och sedan vidare OK.
Tips
- Många teckensnitt du laddar ner från Internet kan komprimeras till en .zip-fil för att minska storleken och öka nedladdningshastigheten. I så fall kan du extrahera .zip-filen genom att dubbelklicka på den och följa instruktionerna på skärmen.
- Du kan dra OpenType, TrueType, Type 1 och raster-teckensnitt från en annan plats för att lägga till dem i teckensnittsmappen. Detta fungerar bara om teckensnittet inte redan finns i den mappen.
- För att lägga till ett teckensnitt från en nätverksenhet utan att placera det på din hårddisk: avmarkera kryssrutan "Kopiera teckensnitt till teckensnittsmapp" i dialogrutan "Lägg till teckensnitt". Det här alternativet är endast tillgängligt när du installerar OpenType-, TrueType- eller raster-teckensnitt med alternativet "Installera nytt teckensnitt" i Arkiv-menyn.
- Tänk på att ett teckensnitt inte kan installeras på en annan dator, vilket påverkar hur texten i en presentation eller ett dokument visas. Om teckensnittet inte är tillgängligt på en annan dator kommer ett standardteckensnitt som Arial eller Times New Roman att användas istället, beroende på standardinställningen.
- För att säkerställa att ett dokument visas med rätt teckensnitt överallt kan du naturligtvis installera det använda teckensnittet på den andra datorn, eller, om det är ett TrueType-teckensnitt i Word eller Microsoft PowerPoint, kan du bädda in / inkludera det i ditt dokument. Filstorleken kommer att öka något som ett resultat, men då kan du åtminstone vara säker på att layouten är korrekt.