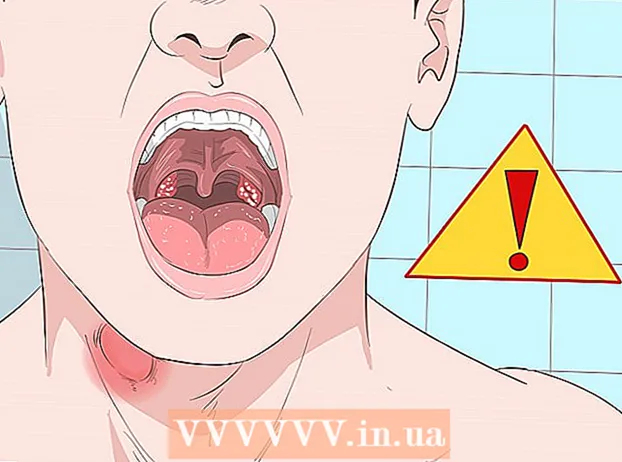Författare:
Clyde Lopez
Skapelsedatum:
17 Juli 2021
Uppdatera Datum:
1 Juli 2024
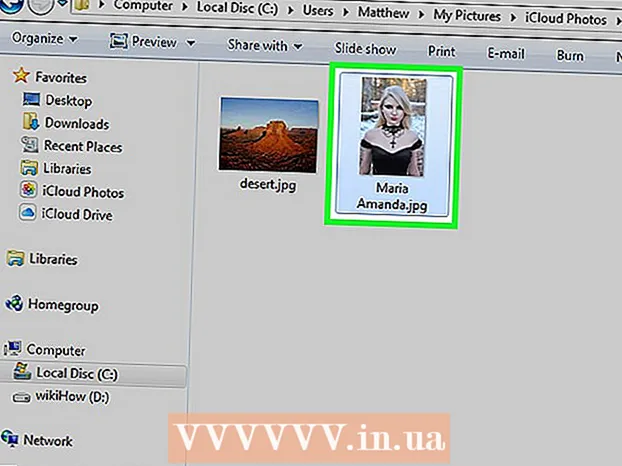
Innehåll
Med ett iCloud -konto kan du dela data mellan alla dina Apple -enheter och synkronisera dem regelbundet. Du kan också komma åt dina data i iCloud från en Windows -dator. Genom att använda iCloud -webbplatsen eller ett lämpligt Windows -verktyg kan du komma åt dina foton, liksom andra data som lagras i iCloud, från vilken dator som helst.
Steg
Metod 1 av 2: Använda iCloud -webbplatsen
 1 Gå igenom godkännandeförfarandet den.www.iCloud.commed ditt Apple -ID. Du kan komma åt iCloud Music Library från vilken dator som helst som använder iCloud -webbplatsen. Se till att logga in med det Apple -ID som du vill komma åt iCloud -biblioteket för.
1 Gå igenom godkännandeförfarandet den.www.iCloud.commed ditt Apple -ID. Du kan komma åt iCloud Music Library från vilken dator som helst som använder iCloud -webbplatsen. Se till att logga in med det Apple -ID som du vill komma åt iCloud -biblioteket för.  2 Välj menyn "Foton". Detta öppnar ditt iCloud -musikbibliotek. Det kommer att ta ett tag om du gör det här för första gången.
2 Välj menyn "Foton". Detta öppnar ditt iCloud -musikbibliotek. Det kommer att ta ett tag om du gör det här för första gången.  3 Bläddra i ditt iCloud -musikbibliotek. Omedelbart efter att du har laddat ner avsnittet "Bilder" är du tillgänglig för att se bilder från alla enheter som är anslutna till iCloud. Bilder som just tagits med din enhet visas inte direkt här eftersom det tar några minuter att göra det.
3 Bläddra i ditt iCloud -musikbibliotek. Omedelbart efter att du har laddat ner avsnittet "Bilder" är du tillgänglig för att se bilder från alla enheter som är anslutna till iCloud. Bilder som just tagits med din enhet visas inte direkt här eftersom det tar några minuter att göra det. - På fliken Moment visas de senaste bilderna du har tagit, sorterade efter datum.
- På fliken Album kan du se alla fotoalbum du har skapat.
 4 Klicka på bilden för att se den i full storlek. Klicka på fotot i webbläsaren: du kan se det i verklig storlek.
4 Klicka på bilden för att se den i full storlek. Klicka på fotot i webbläsaren: du kan se det i verklig storlek. - Tryck på knapparna "" och ">" för att gå till föregående eller nästa foto i albumet.
 5 Om du vill radera fotot klickar du på knappen med bilden på papperskorgen. Den ligger i det övre högra hörnet. Om du tar bort det från iCloud tas fotot bort från alla synkroniserade enheter.
5 Om du vill radera fotot klickar du på knappen med bilden på papperskorgen. Den ligger i det övre högra hörnet. Om du tar bort det från iCloud tas fotot bort från alla synkroniserade enheter.  6 Klicka på knappen "Välj foto" för att välja flera bilder samtidigt. När du har aktiverat menyn Välj foto kan du klicka på varje foto för att välja. Denna åtgärd kommer att ladda ner flera foton samtidigt.
6 Klicka på knappen "Välj foto" för att välja flera bilder samtidigt. När du har aktiverat menyn Välj foto kan du klicka på varje foto för att välja. Denna åtgärd kommer att ladda ner flera foton samtidigt.  7 Klicka på "Ladda ner" för att ladda ner bilderna. Denna åtgärd kommer att ladda ner foton till din webbläsares standardmapp för detta ändamål, som vanligtvis är mappen Nedladdningar.
7 Klicka på "Ladda ner" för att ladda ner bilderna. Denna åtgärd kommer att ladda ner foton till din webbläsares standardmapp för detta ändamål, som vanligtvis är mappen Nedladdningar.  8 Klicka på "Ta bort" för att radera de valda fotona. Alla valda foton raderas från alla synkroniserade enheter.
8 Klicka på "Ta bort" för att radera de valda fotona. Alla valda foton raderas från alla synkroniserade enheter.  9 Klicka på "Lägg till" för att lägga till de valda fotona i albumet. Du kan välja ett av de befintliga albumen eller skapa ett nytt med popup-menyn.
9 Klicka på "Lägg till" för att lägga till de valda fotona i albumet. Du kan välja ett av de befintliga albumen eller skapa ett nytt med popup-menyn.
Metod 2 av 2: Använda iCloud för Windows
 1 Ladda ner iCloud -installationsprogrammet för Windows. Efter installationen av iCloud för Windows synkroniseras dina iCloud -foton till en särskild mapp på din dator. Detta gör det mycket enkelt att komma åt dina foton precis som vilken fil som helst på din dator.
1 Ladda ner iCloud -installationsprogrammet för Windows. Efter installationen av iCloud för Windows synkroniseras dina iCloud -foton till en särskild mapp på din dator. Detta gör det mycket enkelt att komma åt dina foton precis som vilken fil som helst på din dator. - Du kan ladda ner installationsprogrammet härifrån: support.apple.com/en-us/HT204283.
 2 Kör installationsprogrammet och godkänn licensavtalet. Efter att ha läst och accepterat licensavtalet börjar iCloud för Windows -appen att installeras direkt.
2 Kör installationsprogrammet och godkänn licensavtalet. Efter att ha läst och accepterat licensavtalet börjar iCloud för Windows -appen att installeras direkt. - Du hittar installationsprogrammet i din webbläsares nedladdningsmapp. Detta är vanligtvis mappen Nedladdningar.
 3 Vänta tills iCloud installeras för Windows. Det tar några minuter.
3 Vänta tills iCloud installeras för Windows. Det tar några minuter.  4 Starta iCloud för Windows och logga in med ditt Apple -ID. Du kommer att uppmanas att logga in första gången du startar programmet.
4 Starta iCloud för Windows och logga in med ditt Apple -ID. Du kommer att uppmanas att logga in första gången du startar programmet. - Du kan snabbt starta iCloud för Windows genom att trycka på knappen ⊞ Vinnoch ange "iCloud".
 5 Markera rutan "Foton". Detta kommer att signalera iCloud att börja synkronisera ditt iCloud -musikbibliotek med din Windows -dator. iCloud skapar en särskild mapp för alla dina iCloud -foton som du enkelt kan komma åt med Windows Utforskaren.
5 Markera rutan "Foton". Detta kommer att signalera iCloud att börja synkronisera ditt iCloud -musikbibliotek med din Windows -dator. iCloud skapar en särskild mapp för alla dina iCloud -foton som du enkelt kan komma åt med Windows Utforskaren. - Du kan också kontrollera andra iCloud -data som du vill synkronisera med din dator.
 6 Klicka på "Apply" för att spara dina ändringar. iCloud skapar en mapp iCloud -foton på din dator och börjar ladda upp ditt iCloud -musikbibliotek där. Om det är stort tar det lite tid.
6 Klicka på "Apply" för att spara dina ändringar. iCloud skapar en mapp iCloud -foton på din dator och börjar ladda upp ditt iCloud -musikbibliotek där. Om det är stort tar det lite tid.  7 Hitta mappen iCloud Photos. Du kan navigera till mappen iCloud Photos mycket enkelt med Windows Utforskaren (⊞ Vinn+E). Hitta mappen iCloud -foton i avsnittet Favoriter i sidofältet eller i fönstret Dator / Den här datorn.
7 Hitta mappen iCloud Photos. Du kan navigera till mappen iCloud Photos mycket enkelt med Windows Utforskaren (⊞ Vinn+E). Hitta mappen iCloud -foton i avsnittet Favoriter i sidofältet eller i fönstret Dator / Den här datorn.  8 Lägg till foton i iCloud Music Library för att visa dem på andra enheter. Alla bilder du lägger till i din iCloud Photos-mapp på din Windows-dator laddas automatiskt upp till ditt iCloud-fotobibliotek och är tillgängliga för alla dina iCloud-anslutna enheter. Du måste vänta några minuter innan nya foton visas på andra enheter.
8 Lägg till foton i iCloud Music Library för att visa dem på andra enheter. Alla bilder du lägger till i din iCloud Photos-mapp på din Windows-dator laddas automatiskt upp till ditt iCloud-fotobibliotek och är tillgängliga för alla dina iCloud-anslutna enheter. Du måste vänta några minuter innan nya foton visas på andra enheter.  9 Ta bort foton från mappen iCloud Photos för att ta bort dem från alla enheter. Alla bilder du checkar ut från mappen iCloud Photos tas permanent bort från iCloud Music Library på alla dina enheter.
9 Ta bort foton från mappen iCloud Photos för att ta bort dem från alla enheter. Alla bilder du checkar ut från mappen iCloud Photos tas permanent bort från iCloud Music Library på alla dina enheter.