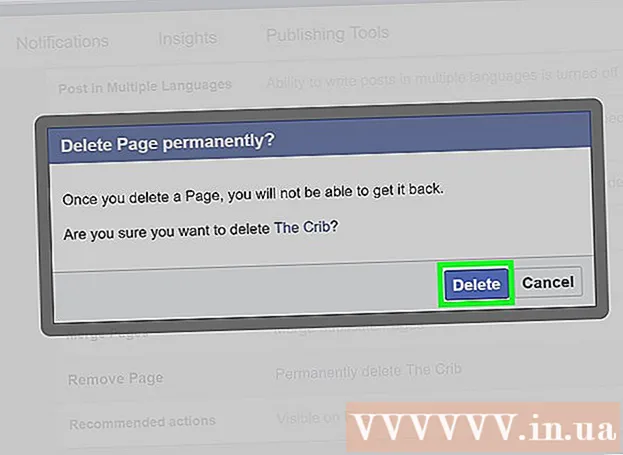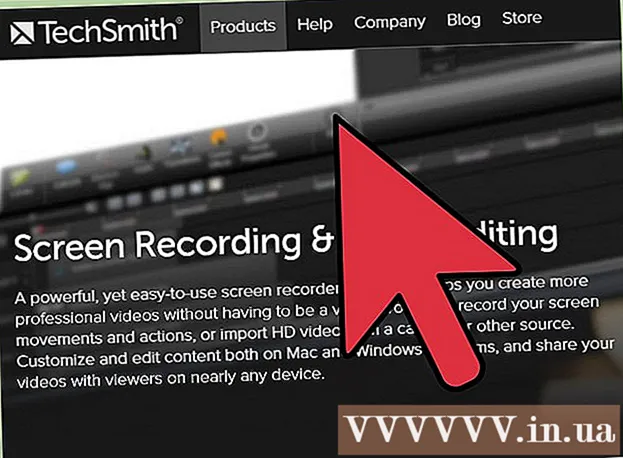Författare:
Joan Hall
Skapelsedatum:
27 Februari 2021
Uppdatera Datum:
28 Juni 2024

Innehåll
- Steg
- Metod 1 av 4: Ladda upp YouTube -videor
- Metod 2 av 4: Skapa klipp från videor
- Metod 3 av 4: Lägga till effekter
- Metod 4 av 4: Använda Movie Maker för att redigera videor
- Tips
Det är enkelt att redigera YouTube -videor. Många människor vet inte ens att YouTube har en gratis videoprogramvara som låter dig skapa små klipp från dina videor genom att lägga till olika övergångseffekter. Du kan också lägga till olika effekter i dina videor, samt stabilisera och rotera bilden. Dessutom finns det många professionella videoredigeringsprogram som du kan köpa eller ladda ner gratis.
Steg
Metod 1 av 4: Ladda upp YouTube -videor
 1 Skapa ett YouTube -konto. Om du redan har ett YouTube -konto loggar du bara in på webbplatsen. För att använda YouTube -videoredigeraren behöver du ett YouTube -konto.Videoredigeraren och fliken för videohantering låter dig kombinera olika videor och bilder, beskära videor, lägga till musik, lägga till olika specialeffekter. Om du inte har ett YouTube -konto är det enkelt att skapa ett.
1 Skapa ett YouTube -konto. Om du redan har ett YouTube -konto loggar du bara in på webbplatsen. För att använda YouTube -videoredigeraren behöver du ett YouTube -konto.Videoredigeraren och fliken för videohantering låter dig kombinera olika videor och bilder, beskära videor, lägga till musik, lägga till olika specialeffekter. Om du inte har ett YouTube -konto är det enkelt att skapa ett. - Gå till YouTube och välj "Logga in" längst upp till höger på sidan. Välj sedan alternativet "Skapa ett konto". Allt du behöver är ett e -postmeddelande från Google. Om du inte har en Google -brevlåda väljer du "Skapa konto" längst ner på Googles registreringssida, så kommer du till rätt sida där du kan skapa en.
- När du har skapat ditt YouTube -konto måste du navigera till videoredigeraren. Välj ikonen längst upp till höger på sidan och sedan "Creator Studio". Välj videohanteraren till vänster på skärmen, och då ser du videoredigeringssidan som visas högst upp. Klicka på det.
- Du kan också ange YouTube.com/editor direkt i videoredigeringsfönstret.
 2 Ladda upp videor för att fungera på YouTube. Du kan använda upp till 50 klipp och 500 bilder för en video. Först måste du ladda upp de videor du vill använda.
2 Ladda upp videor för att fungera på YouTube. Du kan använda upp till 50 klipp och 500 bilder för en video. Först måste du ladda upp de videor du vill använda. - För att ladda upp en video från din dator klickar du helt enkelt på knappen Lägg till video högst upp i fönstret (den visas när du kommer in på webbplatsen). Välj dina sekretessinställningar. Välj videon du vill ladda ner. Medan den laddas ner kan du redigera grundläggande och ytterligare information och sedan ställa in synlighetsinställningarna för uppdateringar av den här videon.
- Klicka på Publicera om du vill göra videon offentlig. Klicka på privat, länkåtkomst eller begränsad åtkomst och dela sedan videon. Du får ett e -postmeddelande om att videon har laddats upp.
- Logga in på YouTube om du vill ladda ner videor från din iOS -enhet. Öppna nedladdningsguiden i det övre vänstra hörnet och gå till avsnittet "Min kanal". Klicka på nedladdningsikonen. Välj videon du vill ladda ner och tryck på bekräfta -knappen. Ge videotitel, beskrivning, taggar och sekretessinställningar. Klicka på nedladdningsikonen.
- Videor läggs till automatiskt i videoredigeraren.
 3 Utforska redigeringsflikarna. I videoredigeraren ser du fyra flikar. De innehåller en mängd olika videoredigerings- och förbättringsfunktioner.
3 Utforska redigeringsflikarna. I videoredigeraren ser du fyra flikar. De innehåller en mängd olika videoredigerings- och förbättringsfunktioner. - Den första fliken till vänster innehåller alla videor du har laddat upp. Det ser ut som en kameraikon. I den kan du se dina klipp och bilder.
- Den andra fliken innehåller Creative Commons -videor. Dessa videor är helt gratis att använda eftersom de inte gör anspråk på ägande. Du kan söka efter specifika Creative Commons -videor genom att ange nyckelord i sökfältet och klicka på Creative Commons -ikonen längst upp till vänster i videoredigeraren.
- Den tredje fliken låter dig lägga till musik. Det ser ut som en musiknot.
- Den fjärde fliken innehåller övergångar som du kan välja för att skapa effekten av övergångar från en video till en annan. Det liknar en slips.
 4 Ta med dina videor till tidslinjen. Du kan välja antingen de videor du har laddat ner eller videorna från Creative Commons (eller båda). Flytta dessa videor med musen vart du vill. Klicka på "+" -ikonen som visas högst upp i videon för att lägga till den på tidslinjen.
4 Ta med dina videor till tidslinjen. Du kan välja antingen de videor du har laddat ner eller videorna från Creative Commons (eller båda). Flytta dessa videor med musen vart du vill. Klicka på "+" -ikonen som visas högst upp i videon för att lägga till den på tidslinjen. - Du kan också dra den valda bilden eller klippet nedan till tidslinjen där det står "Dra videor hit för att börja redigera".
- Om du vill lägga till två videor klickar du bara på båda videorna och flyttar dem ner på tidslinjen.
Metod 2 av 4: Skapa klipp från videor
 1 Beskär video. Du kan förkorta videolängden efter att den är på tidslinjen. Du kanske inte vill ta med några delar och vill ta bort dem, eller kanske du bara behöver göra videon kortare.
1 Beskär video. Du kan förkorta videolängden efter att den är på tidslinjen. Du kanske inte vill ta med några delar och vill ta bort dem, eller kanske du bara behöver göra videon kortare. - Placera markören över videon som du har flyttat till tidslinjen. Välj saxikonen som visas i videofönstret. Med det här verktyget kan du trimma din video.
- Ta tag i linjalen till vänster och flytta den till höger - detta tar bort allt i början av videon.Du kan göra samma sak i slutet av videon genom att dra högerlinjalen till vänster. Flytta båda linjalerna för att få önskat resultat. Klicka på Spara -knappen - detta kommer att klippa allt som anges i vita och gråa färger.
- För att klippa ut något från mitten av ett klipp måste du flytta videon två gånger på tidslinjen och trimma var och en av dem.
- För att göra videon längre, dra helt enkelt linjalen från mitten. Om du förlänger videon utöver dess längd kommer den att upprepa sig själv.
 2 Lägg till övergångar. Om du vill lägga till en övergångseffekt väljer du ett av alternativen som erbjuds på motsvarande flik högst upp i videoredigeraren. Ikonen på den här fliken liknar en slips.
2 Lägg till övergångar. Om du vill lägga till en övergångseffekt väljer du ett av alternativen som erbjuds på motsvarande flik högst upp i videoredigeraren. Ikonen på den här fliken liknar en slips. - Dra den övergång du gillar mellan de två klippen. Det finns 15 olika övergångar tillgängliga för dig, men kom ihåg att det blir oproffsigt att bli för medbliven av övergångseffekter.
- För att kombinera flera klipp, dra och släpp dem helt enkelt på tidslinjen och placera dem i den ordning du vill.
Metod 3 av 4: Lägga till effekter
 1 Välj ikonen för effekter. Genom att flytta markören över videon på tidslinjen kan du välja effekter - för detta visas en ikon till höger i videofönstret. Det ser ut som en trollstav.
1 Välj ikonen för effekter. Genom att flytta markören över videon på tidslinjen kan du välja effekter - för detta visas en ikon till höger i videofönstret. Det ser ut som en trollstav. - I fönstret som visas kan du välja vilka effekter du vill använda på din video - till exempel kan du göra den svartvitt, ändra ljusstyrka och kontrast, stabilisera den och så vidare.
- Ikonen i mitten låter dig rotera videon.
 2 Lägg till videoförbättringar. Du kan lägga till filter i din video, ändra färg på bilden och få den att se bättre ut.
2 Lägg till videoförbättringar. Du kan lägga till filter i din video, ändra färg på bilden och få den att se bättre ut. - Om du vill tillämpa videoförbättringar går du till videohanteraren på din YouTube -kanal. Välj videon du vill redigera och klicka på knappen "Redigera" och gå sedan till "Förbättringar". Bland de föreslagna alternativen väljer du det du gillar och klickar sedan på "Spara som".
- Du kommer att ha tillgång till effekter som bildstabilisering (om videon skakar), slowmotion, lägga till luckor, beskära videofragment, rotation, suddiga ansikten och filter.
- Din video måste vara mindre än 2 timmar lång och ha mindre än 100 000 visningar - bara då kan du använda ytterligare.
- Du kommer att kunna förhandsgranska alla ändringar genom att dra linjen i mitten. Detta gör att du kan se de gamla och nya versionerna (de kommer att visas mittemot). Välj fliken "Snabbkorrigeringar" och sedan den förbättring du gillar, eller fliken Filter för att se de tillgängliga filtren.
 3 Lägg till bakgrundsmusik. Du kan lägga till musik i din video genom att välja låtar från musikfliken högst upp i videoredigeraren.
3 Lägg till bakgrundsmusik. Du kan lägga till musik i din video genom att välja låtar från musikfliken högst upp i videoredigeraren. - Under kontrollrutan väljer du videon du vill redigera, klickar på redigeringsknappen och väljer ljudet. Du kommer att kunna lägga till låtar på höger sida av skärmen. Du kan också söka efter låtar med namn med hjälp av sökfältet. När du är klar trycker du på spara.
- Du kommer inte att kunna ladda upp dina egna ljud eller trimma ljud från klipp. Om du använder ljud lägger YouTube till annonser i din video.
- Ljudredigering kan ta lite tid.
 4 Lägg till anteckningar och bildtexter till dina YouTube -videor. Klicka på videoredigeringsknappen. Det är högst upp på skärmen, precis ovanför din video.
4 Lägg till anteckningar och bildtexter till dina YouTube -videor. Klicka på videoredigeringsknappen. Det är högst upp på skärmen, precis ovanför din video. - Med den här knappen kan du också skapa en titel och beskrivning som visas under videon.
- Du måste välja en kategori och taggar eftersom detta hjälper andra människor att hitta din video i sökningar. Om detta inte är gjort kommer knappt någon att hitta och se din video.
Metod 4 av 4: Använda Movie Maker för att redigera videor
 1 Välj ett videoredigeringsprogram som Movie Maker. Windows Movie Maker är gratis programvara som medföljer Windows som standard. Det liknar mycket YouTube -videoredigeringsprogram. Men i det här fallet kommer du att redigera videon på din dator och sedan ladda upp den till YouTube.
1 Välj ett videoredigeringsprogram som Movie Maker. Windows Movie Maker är gratis programvara som medföljer Windows som standard. Det liknar mycket YouTube -videoredigeringsprogram. Men i det här fallet kommer du att redigera videon på din dator och sedan ladda upp den till YouTube. - På MAC -datorer är analog av Movie Maker iMovie. Du kan också prova professionell videoprogramvara som Adobe Premiere eller Final Cut Pro. De är dock dyra.
- Om din dator kör Windows kan du hitta Windows Movie Maker under menyalternativen Start. Överför videofiler från din telefon eller kamera till din dator med en USB -kabel. Starta sedan Movie Maker.
 2 Välj en video i Movie Maker. Detta är ganska enkelt att göra, ungefär som i YouTubes videoredigeringsprogram. Du kan också placera videor på tidslinjen.
2 Välj en video i Movie Maker. Detta är ganska enkelt att göra, ungefär som i YouTubes videoredigeringsprogram. Du kan också placera videor på tidslinjen. - Välj "Spela in från videoenhet" i den vänstra panelen. Du kommer att kunna välja en titel för videon och en plats på din dator där du vill lagra filmen. När nästa skärm visas väljer du den bästa uppspelningskvaliteten på din dator.
- Välj om du vill ta en del av videon eller det hela. Det beror på dina bilder. Ett fönster för att spela in video ska visas. Markera rutan "Skapa klipp när guiden är klar". Använd kontrollerna för att spola fram eller tillbaka videon till den punkt du vill fånga. Klicka på "Starta inspelning". När du har tagit den film du vill klicka på "Stoppa inspelning" och sedan "Slutför".
- Detta hjälper dig att dela upp dina filmer i klipp. Välj så många klipp som du vill använda och dra och släpp dem på tidslinjen.
 3 Redigera klippet. Sedan kan du redigera din video, dela den i mindre segment eller ta bort några fragment om du inte gillar dem. Till exempel kan en video vara överflödig eller av dålig kvalitet.
3 Redigera klippet. Sedan kan du redigera din video, dela den i mindre segment eller ta bort några fragment om du inte gillar dem. Till exempel kan en video vara överflödig eller av dålig kvalitet. - Välj en video. Klicka på "Visa storyboard" och klicka på klippet. Det kommer att visas i mediaspelaren. När du trycker på uppspelningsknappen ser du en liten knapp längst ner till höger på skärmen - det här är redigeringsknappen.
- Klicka på den här knappen när du vill ta bort en del av klippet. Detta kommer att dela tidslinjen i två. Radera fragmentet i mitten som du inte behöver genom att högerklicka på det och sedan välja "Ta bort" i menyn som visas.
 4 Lägg till videoeffekter. Ibland är det nödvändigt att förbättra kvaliteten på en video - göra den ljusare eller lägg till filter och andra specialeffekter. Det är lätt nog att göra detta i Movie Maker.
4 Lägg till videoeffekter. Ibland är det nödvändigt att förbättra kvaliteten på en video - göra den ljusare eller lägg till filter och andra specialeffekter. Det är lätt nog att göra detta i Movie Maker. - För att förbättra kvaliteten på en video, välj önskad video och högerklicka på den. Välj Videoeffekter i menyn som visas. Du kommer att ha många alternativ för att förbättra ditt klipp, till exempel att minska eller öka ljusstyrkan, lägga till toning och så vidare. Välj önskad effekt och spara resultatet.
- Om du vill minska eller öka ljudvolymen på videon väljer du helt enkelt klippet och klickar sedan på ljudknappen till vänster. Öka eller minska ljudvolymen och spara.
- För att lägga till krediter (för videoförfattarna), gå till krediterna och klicka på klippet. Välj verktyg från toppmenyn och gå sedan till "Titlar och krediter". Välj var krediterna ska visas. Skriv texten i fönstret som visas.
 5 Lägg till musik. Om du vill lägga till musik i din video väljer du tidslinjen. Importera dina musikfiler till Movie Maker - de visas högst upp på skärmen.
5 Lägg till musik. Om du vill lägga till musik i din video väljer du tidslinjen. Importera dina musikfiler till Movie Maker - de visas högst upp på skärmen. - Dra musikfilen till ljudavsnittet där du vill att den ska börja spela i din video. Spara.
 6 Exportera videofilen. Välj filen och spara sedan filmfilen från toppmenyn.Klicka på "Start" och ladda upp den till You Tube.
6 Exportera videofilen. Välj filen och spara sedan filmfilen från toppmenyn.Klicka på "Start" och ladda upp den till You Tube.
Tips
- YouTube accepterar vanligtvis videor upp till 1080 x 720 och 1920 x 1080 pixlar (detta motsvarar ett 16: 9 skärmförhållande), högre upplösningar innebär längre nedladdningstider. Det finns också en gräns på 1 gigabyte i storlek och 15 minuter i längd (med sällsynta undantag för vissa användargrupper). De flesta videofilformat kan laddas ner: WMV, AVI, MOV och MPG.
- Lär dig videoredigering och förbättra dina videokunskaper, lär dig att använda storyboards och manus.