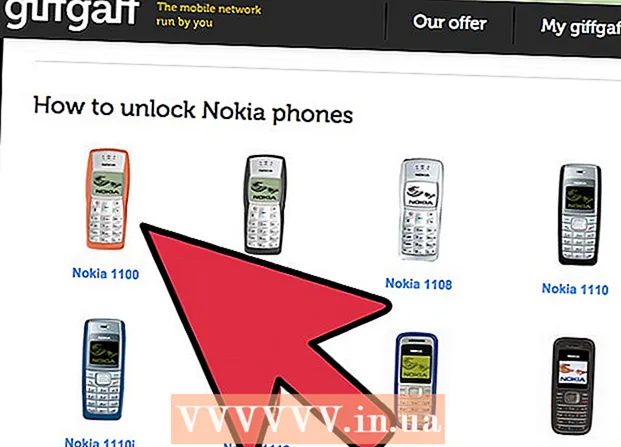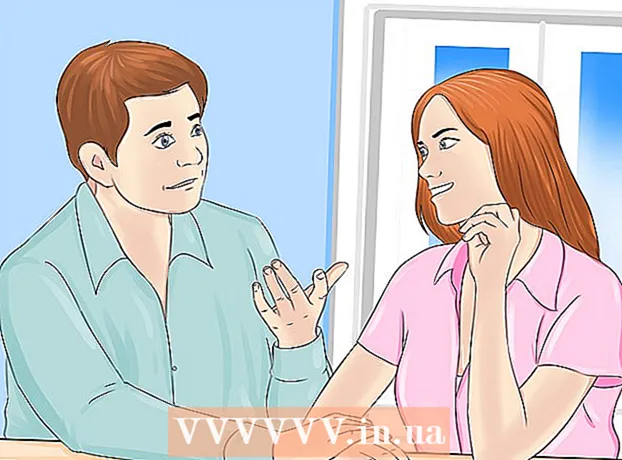Författare:
Gregory Harris
Skapelsedatum:
14 April 2021
Uppdatera Datum:
1 Juli 2024

Innehåll
MP3 är ett av de mest utbredda och populära lossy digitala ljudkodningsformaten. Det är MP3 -filer som används för de flesta konsumentuppspelningsenheter. Du kan redigera dessa filer, inklusive kodning och omkodning, skapa mixtapes, förkorta eller subtrahera låtar i ljudredigeringsprogrammet. I den här artikeln lär du dig exakt hur du gör allt detta i olika program.
Steg
 1 Ladda ner en ljudredigerare efter eget val. Vi kommer att använda den gratis Audacity -redigeraren som ett exempel. De flesta liknande ljudredigerare och digitala arbetsstationer har liknande likheter och stöd för redigering av MP3 -filer.
1 Ladda ner en ljudredigerare efter eget val. Vi kommer att använda den gratis Audacity -redigeraren som ett exempel. De flesta liknande ljudredigerare och digitala arbetsstationer har liknande likheter och stöd för redigering av MP3 -filer. - Gå till Audacity -nedladdningssidan, välj vilket operativsystem du använder och ladda ner den senaste versionen av programmet. Obs: Den senaste betaversionen fungerar bäst för de senaste versionerna av de flesta operativsystem, inklusive Windows 7, Windows Vista och Mac OS X 10.6.
- Dubbelklicka på Audacity -installationsprogrammet du laddade ner och följ instruktionerna på skärmen för att installera programmet.
 2 Klicka på menyn "Arkiv"> "Importera"> "Ljud ..." eller tryck på Ctrl + Skift + I, detta öppnar dialogrutan för import av ljud.
2 Klicka på menyn "Arkiv"> "Importera"> "Ljud ..." eller tryck på Ctrl + Skift + I, detta öppnar dialogrutan för import av ljud.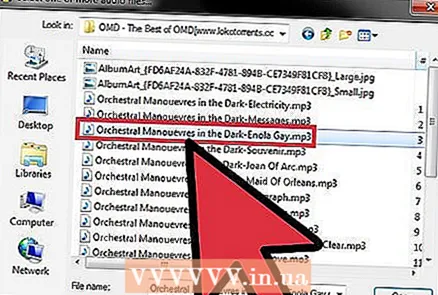 3 Hitta MP3-filen du är intresserad av på din dator, dubbelklicka på den, så importeras den automatiskt och placeras i ett nytt avsnitt på Audacity-tidslinjen.
3 Hitta MP3-filen du är intresserad av på din dator, dubbelklicka på den, så importeras den automatiskt och placeras i ett nytt avsnitt på Audacity-tidslinjen.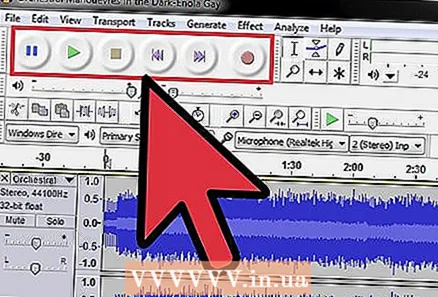 4 Tryck på mellanslagstangenten för att starta och stoppa uppspelningen av inspelningen. Du kan också använda kontrollerna i programmets övre vänstra hörn.
4 Tryck på mellanslagstangenten för att starta och stoppa uppspelningen av inspelningen. Du kan också använda kontrollerna i programmets övre vänstra hörn.  5 För att välja en specifik del av en ljudfil, klicka på början av denna del och dra muspekaren till dess slut. Du kommer att markera och kan redigera denna del.
5 För att välja en specifik del av en ljudfil, klicka på början av denna del och dra muspekaren till dess slut. Du kommer att markera och kan redigera denna del. - För att "klippa" eller radera en del av den valda posten, klicka på saxikonen. Denna metod kan användas för att radera delar av en låt, förkorta en video, etc.
 6 Klicka på "Redigera" -menyn så får du tillgång till de flesta redigeringsfunktionerna, inklusive "Dela bort", "Gå med", "Duplicera" och "Tyst ljud".
6 Klicka på "Redigera" -menyn så får du tillgång till de flesta redigeringsfunktionerna, inklusive "Dela bort", "Gå med", "Duplicera" och "Tyst ljud".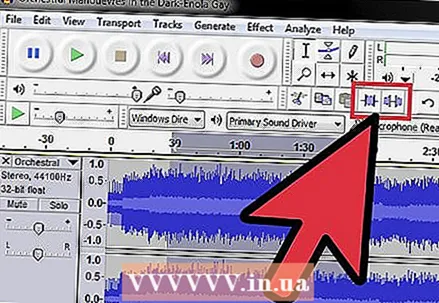 7 Experimentera med andra funktioner i menyn för att utföra liknande operationer.
7 Experimentera med andra funktioner i menyn för att utföra liknande operationer.- Klicka på "Trim" -knappen för att bara spara den valda delen av inspelningen och radera allt annat.
- Klicka på "Tyst" -knappen för att stänga av den valda delen av inspelningen utan att radera den helt.
 8 Klicka på menyn "Ändra tonhöjd".
8 Klicka på menyn "Ändra tonhöjd". 9 Klicka på "Arkiv" -menyn, sedan "Exportera" och "Exportera markering" för att exportera den redigerade filen från Audacity. Obs! "Export" exporterar hela den redigerade ljudfilen från Audacity -tidslinjen. "Exportval" exporterar bara den för närvarande valda delen av filen. Båda alternativen kan vara användbara, men beroende på typ av redigering. Obs! Utan att betala för programmet kan du bara spara originalfilen i .wav -format. För att spara till .mp3 måste du köpa den kommersiella versionen.
9 Klicka på "Arkiv" -menyn, sedan "Exportera" och "Exportera markering" för att exportera den redigerade filen från Audacity. Obs! "Export" exporterar hela den redigerade ljudfilen från Audacity -tidslinjen. "Exportval" exporterar bara den för närvarande valda delen av filen. Båda alternativen kan vara användbara, men beroende på typ av redigering. Obs! Utan att betala för programmet kan du bara spara originalfilen i .wav -format. För att spara till .mp3 måste du köpa den kommersiella versionen.
Tips
- Om du behöver mer information, se hjälpen för ditt program.
- http://www.mediaconverter.org/ är en bra sida för att konvertera wav till mp3.
- Kolla in sidan Audacity -självstudier för att lära dig mer om hur du redigerar ljudfiler i Audacity.
- Detta fungerar för Audacity, Mixcraft och Cakewalk på Microsoft Windows eller Audacity och GarageBand på Mac.
Varningar
- Ljudredigerare skiljer sig från varandra i sådana kriterier som: kompatibilitet, begränsningar, redigeringsmöjligheter.