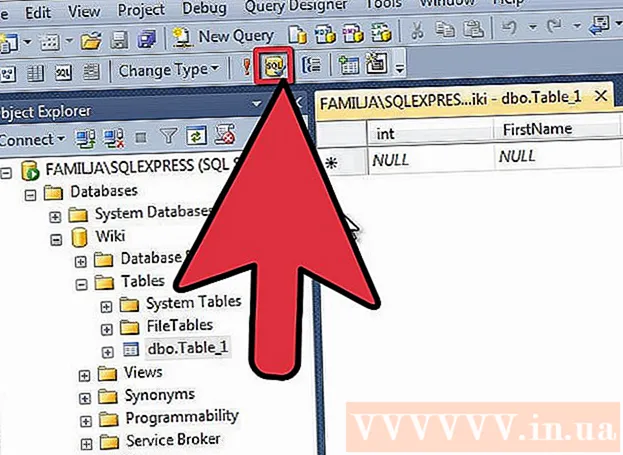Författare:
Mark Sanchez
Skapelsedatum:
3 Januari 2021
Uppdatera Datum:
1 Juli 2024
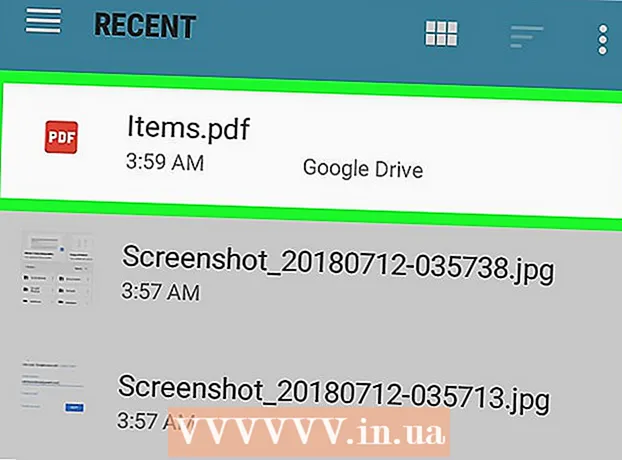
Innehåll
- Steg
- Del 1 av 4: Så här installerar du Adobe Acrobat Reader
- Del 2 av 4: Hur man öppnar det nedladdade PDF -dokumentet
- Del 3 av 4: Hur man öppnar ett onlinedokument
- Del 4 av 4: Så här använder du Google Drive
- Tips
- Varningar
I den här artikeln visar vi dig hur du öppnar ett PDF -dokument på en Android -enhet. För att göra detta, använd det kostnadsfria programmet Adobe Acrobat Reader, med vilket du kan öppna nedladdade PDF-filer och PDF-dokument som bifogas brev. Du kan också använda Google Drive -appen.
Steg
Del 1 av 4: Så här installerar du Adobe Acrobat Reader
 1 Starta appen Play Butik
1 Starta appen Play Butik  . Klicka på ikonen i form av en mångfärgad triangel; du hittar det i programfältet.
. Klicka på ikonen i form av en mångfärgad triangel; du hittar det i programfältet. - Om Play Butik är uppdelad i flera program klickar du på Play Butik Spel.
 2 Klicka på sökfältet. Du hittar den högst upp på skärmen.
2 Klicka på sökfältet. Du hittar den högst upp på skärmen.  3 Stiga på adobe acrobat -läsare. Sökresultatmenyn visas under sökfältet.
3 Stiga på adobe acrobat -läsare. Sökresultatmenyn visas under sökfältet.  4 Klicka på Adobe Acrobat Reader. Denna applikation är markerad med Adobe -logotypen och ligger högst upp i sökresultatmenyn. Du kommer till sidan Adobe Acrobat Reader.
4 Klicka på Adobe Acrobat Reader. Denna applikation är markerad med Adobe -logotypen och ligger högst upp i sökresultatmenyn. Du kommer till sidan Adobe Acrobat Reader.  5 Knacka Installera. Du hittar den här gröna knappen på skärmens högra sida.
5 Knacka Installera. Du hittar den här gröna knappen på skärmens högra sida. - Klicka på Acceptera för att börja installera programmet.
 6 Vänta på att appen ska installeras. Öppna sedan den nedladdade PDF- eller onlinedokumentet.
6 Vänta på att appen ska installeras. Öppna sedan den nedladdade PDF- eller onlinedokumentet.
Del 2 av 4: Hur man öppnar det nedladdade PDF -dokumentet
 1 Starta programmet Adobe Acrobat Reader. Tryck på "Öppna" i Play Butik, eller tryck på den triangulära röda och vita ikonen i applådan.
1 Starta programmet Adobe Acrobat Reader. Tryck på "Öppna" i Play Butik, eller tryck på den triangulära röda och vita ikonen i applådan.  2 Bläddra igenom några sidor med hjälpinformation. För att göra detta, svep skärmen från höger till vänster flera gånger.
2 Bläddra igenom några sidor med hjälpinformation. För att göra detta, svep skärmen från höger till vänster flera gånger.  3 Knacka Början av arbetet. Du hittar den här blå knappen längst ned på skärmen.
3 Knacka Början av arbetet. Du hittar den här blå knappen längst ned på skärmen.  4 Klicka på fliken Lokal. Den ligger högst upp på skärmen. En lista över alla PDF -dokument i enhetens minne visas.
4 Klicka på fliken Lokal. Den ligger högst upp på skärmen. En lista över alla PDF -dokument i enhetens minne visas. - Använd den här metoden om PDF -filen laddas i enhetens minne men du inte kan öppna den. Om PDF -filen är online använder du den här metoden.
 5 Klicka på Tillåtanär du uppmanas. Detta gör att Adobe Acrobat får åtkomst till minnet på Android -enheten.
5 Klicka på Tillåtanär du uppmanas. Detta gör att Adobe Acrobat får åtkomst till minnet på Android -enheten.  6 Uppdatera sidan. För att göra detta, placera fingret i mitten av skärmen och svep nedåt för att uppdatera fliken Lokalt.
6 Uppdatera sidan. För att göra detta, placera fingret i mitten av skärmen och svep nedåt för att uppdatera fliken Lokalt. - Adobe Acrobat Reader hittar dina nedladdade PDF -dokument på några minuter.
 7 Tryck på den PDF -fil du vill ha. Den öppnas och du kommer att kunna se den.
7 Tryck på den PDF -fil du vill ha. Den öppnas och du kommer att kunna se den.
Del 3 av 4: Hur man öppnar ett onlinedokument
 1 Gå till onlinedokumentet. Kör programmet eller gå till sidan i webbläsaren med önskat PDF -dokument.
1 Gå till onlinedokumentet. Kör programmet eller gå till sidan i webbläsaren med önskat PDF -dokument. - Om du till exempel behöver öppna ett PDF -dokument som är bifogat ett e -postmeddelande, starta Gmail -appen och öppna motsvarande e -postmeddelande.
 2 Välj PDF -filen. Knacka på det bifogade dokumentet eller en länk till det.
2 Välj PDF -filen. Knacka på det bifogade dokumentet eller en länk till det. - Om du trycker på ett dokument i Chrome öppnas dokumentet, så hoppa över nästa steg. För att ladda ner dokumentet, tryck på "Ladda ner"
 .
.
- Om du trycker på ett dokument i Chrome öppnas dokumentet, så hoppa över nästa steg. För att ladda ner dokumentet, tryck på "Ladda ner"
 3 Klicka på Adobe Acrobat Readernär popup-menyn visas. Välj den applikation där dokumentet ska öppnas.
3 Klicka på Adobe Acrobat Readernär popup-menyn visas. Välj den applikation där dokumentet ska öppnas. - Om Adobe Acrobat Reader är det enda PDF-programmet på din enhet visas inte popup-menyn och Adobe Acrobat Reader startas. Hoppa i så fall över det här steget och nästa.
 4 Knacka Alltid. Dokumentet öppnas i Adobe Acrobat Reader och själva programmet blir huvudprogrammet för att arbeta med PDF -dokument.
4 Knacka Alltid. Dokumentet öppnas i Adobe Acrobat Reader och själva programmet blir huvudprogrammet för att arbeta med PDF -dokument.  5 Vänta tills dokumentet öppnas. Om det är första gången du startar Adobe Acrobat Reader tar det ett tag. Du kan arbeta med ett öppet dokument som alla andra PDF -filer.
5 Vänta tills dokumentet öppnas. Om det är första gången du startar Adobe Acrobat Reader tar det ett tag. Du kan arbeta med ett öppet dokument som alla andra PDF -filer.  6 Ladda ner PDF -dokumentet om det inte öppnas i appen eller webbläsaren. Gör följande beroende på filtyp:
6 Ladda ner PDF -dokumentet om det inte öppnas i appen eller webbläsaren. Gör följande beroende på filtyp: - Dokumentet som bifogas brevet: tryck på "Ladda ner"
 på skärmen för förhandsgranskning av dokument och bekräfta sedan ditt val och / eller ange nedladdningsmappen (om det behövs).
på skärmen för förhandsgranskning av dokument och bekräfta sedan ditt val och / eller ange nedladdningsmappen (om det behövs). - Länk till dokument: Klicka på länken, tryck på "⋮" i det övre högra hörnet av skärmen, klicka på "Ladda ner", bekräfta sedan ditt val och / eller välj en mapp att ladda ner (om det behövs).
- Dokumentet som bifogas brevet: tryck på "Ladda ner"
Del 4 av 4: Så här använder du Google Drive
 1 Installera Google Drive -appen om den inte finns på din enhet. Du kan använda Google Drive för att visa PDF -dokument, men de måste finnas i Google Drive. Starta appen Play Butik för att installera Google Drive
1 Installera Google Drive -appen om den inte finns på din enhet. Du kan använda Google Drive för att visa PDF -dokument, men de måste finnas i Google Drive. Starta appen Play Butik för att installera Google Drive  , och då:
, och då: - tryck på sökfältet;
- stiga på google driveoch klicka sedan på "Google Drive" i menyn;
- klicka på Installera> Acceptera.
 2 Starta appen Google Drive. Klicka på den trekantiga grön-gul-blå ikonen eller tryck på "Öppna" i Play Butik. Inloggningssidan för Google Drive öppnas.
2 Starta appen Google Drive. Klicka på den trekantiga grön-gul-blå ikonen eller tryck på "Öppna" i Play Butik. Inloggningssidan för Google Drive öppnas.  3 Logga in på ditt konto. Klicka på det konto du vill använda i Google Drive och ange sedan ditt lösenord.
3 Logga in på ditt konto. Klicka på det konto du vill använda i Google Drive och ange sedan ditt lösenord. - Om du bara har ett Google -konto på din Android -enhet kan du vara inloggad automatiskt.
- Om du redan har installerat och loggat in på Google Drive, hoppa över det här steget och nästa.
 4 Knacka Hoppa. Det är i det nedre vänstra hörnet av skärmen. Detta hoppar över hjälpsidorna och navigerar till din Google Drive -mapp.
4 Knacka Hoppa. Det är i det nedre vänstra hörnet av skärmen. Detta hoppar över hjälpsidorna och navigerar till din Google Drive -mapp.  5 Kopiera PDF -filen till Google Drive. Denna process beror på om dokumentet finns på en dator eller en Android -enhet:
5 Kopiera PDF -filen till Google Drive. Denna process beror på om dokumentet finns på en dator eller en Android -enhet: - Dator: Gå till https://drive.google.com/, logga in, klicka på Skapa> Ladda upp fil, markera PDF -filen och klicka på Öppna (Windows) eller Välj (Mac).
- Android -enhet: Tryck på +> Ladda ner, välj en PDF -fil och tryck på Tillåt om du uppmanas.
 6 Välj ett PDF -dokument. Hitta och tryck på den PDF -fil du vill ha. Den öppnas i Google Drive och du kan se den.
6 Välj ett PDF -dokument. Hitta och tryck på den PDF -fil du vill ha. Den öppnas i Google Drive och du kan se den.
Tips
- Adobe Acrobat Reader är huvudprogrammet för att arbeta med PDF -filer om det inte finns liknande program på enheten.
Varningar
- Adobe Acrobat Reader är gratis, men du kan redigera PDF -dokument endast i den betalda versionen.