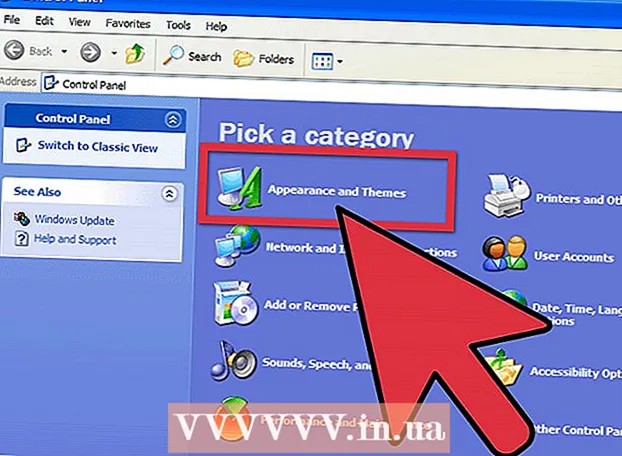Författare:
Virginia Floyd
Skapelsedatum:
7 Augusti 2021
Uppdatera Datum:
1 Juli 2024

Innehåll
- Steg
- Metod 1 av 3: Att köpa en ringsignal
- Metod 2 av 3: Skapa ringsignal i iTunes
- Metod 3 av 3: Skapa en ringsignal i GarageBand
- Tips
- Varningar
Den här artikeln visar dig hur du köper och hur du skapar en ringsignal för iPhone. När du köper eller laddar ner en ringsignal kan du lägga till den på din iPhone.
Steg
Metod 1 av 3: Att köpa en ringsignal
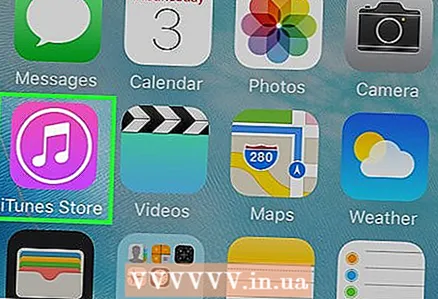 1 Öppna iTunes Store på iPhone. Klicka på ikonen som ser ut som en vit stjärna på en lila bakgrund. Den ligger på en av skrivborden eller i kontrollrummet.
1 Öppna iTunes Store på iPhone. Klicka på ikonen som ser ut som en vit stjärna på en lila bakgrund. Den ligger på en av skrivborden eller i kontrollrummet.  2 Klicka på Mer. Det är i det nedre högra hörnet av skärmen.
2 Klicka på Mer. Det är i det nedre högra hörnet av skärmen.  3 Knacka Melodier. Du hittar det här alternativet högst upp på sidan.
3 Knacka Melodier. Du hittar det här alternativet högst upp på sidan.  4 Hitta den ringsignal du vill ha. För att göra detta, bläddra till den utvalda sidan eller tryck på Sök längst ner på skärmen och ange sedan ett artistnamn eller en låttitel för att söka efter en specifik melodi.
4 Hitta den ringsignal du vill ha. För att göra detta, bläddra till den utvalda sidan eller tryck på Sök längst ner på skärmen och ange sedan ett artistnamn eller en låttitel för att söka efter en specifik melodi.  5 Klicka på priset till höger om ringsignalen. Om du letade efter en specifik ringsignal, tryck först på "Ringsignaler" högst upp på skärmen.
5 Klicka på priset till höger om ringsignalen. Om du letade efter en specifik ringsignal, tryck först på "Ringsignaler" högst upp på skärmen. - Om du inte har konfigurerat en betalningsmetod ännu, gör det nu.
 6 Klicka på Redonär du uppmanas. Det visas längst ned på menyn Ny ringsignal. Om du vill tilldela en ringsignal till en specifik kontakt eller funktion trycker du på något av följande alternativ:
6 Klicka på Redonär du uppmanas. Det visas längst ned på menyn Ny ringsignal. Om du vill tilldela en ringsignal till en specifik kontakt eller funktion trycker du på något av följande alternativ: - Standard ringsignal: Den valda ringsignalen blir den viktigaste ringsignalen för inkommande samtal och FaceTime -samtal.
- Standardmeddelande ljud: Den valda ringsignalen blir den viktigaste ringsignalen för inkommande textmeddelanden.
- Tilldela att kontakta: En lista med kontakter öppnas så att du kan välja den kontakt som ringsignalen ska tilldelas.
 7 Ange ditt Apple -ID eller tryck på Touch ID -sensorn. Gör detta när du uppmanas. Nedladdningen av ringsignalen startar.
7 Ange ditt Apple -ID eller tryck på Touch ID -sensorn. Gör detta när du uppmanas. Nedladdningen av ringsignalen startar.  8 Vänta tills ringsignalen laddas ner till din smartphone. När detta händer kommer ringsignalen att visas i listan över ringsignaler för iPhone.
8 Vänta tills ringsignalen laddas ner till din smartphone. När detta händer kommer ringsignalen att visas i listan över ringsignaler för iPhone. - För att hitta en ny ringsignal, starta appen Inställningar, rulla ner och tryck på Ljud, taktila signaler (eller ljud) och tryck sedan på ringsignal.
Metod 2 av 3: Skapa ringsignal i iTunes
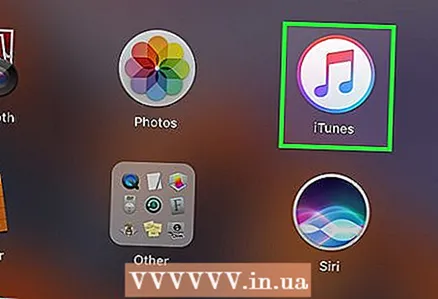 1 Starta iTunes på din dator. Dubbelklicka på ikonen för flerfärgade noter. Det finns på skrivbordet eller aktivitetsfältet.
1 Starta iTunes på din dator. Dubbelklicka på ikonen för flerfärgade noter. Det finns på skrivbordet eller aktivitetsfältet. - Om du inte har iTunes på din dator, ladda ner och installera det först.
- Om ett fönster visas som berättar att iTunes måste uppdateras klickar du på Ladda ner iTunes, väntar på att iTunes uppdateras och startar sedan om datorn.
 2 Hitta den låt du vill ha. I ditt musikbibliotek hittar du låten du vill förvandla till en ringsignal.
2 Hitta den låt du vill ha. I ditt musikbibliotek hittar du låten du vill förvandla till en ringsignal.  3 Spela låten. Markera början och slutet av avsnittet som kommer att bli ringsignalen.
3 Spela låten. Markera början och slutet av avsnittet som kommer att bli ringsignalen. - Ringsignalens längd bör inte överstiga 30 sekunder.
 4 Välj en låt. För att göra detta, klicka på den.
4 Välj en låt. För att göra detta, klicka på den.  5 Klicka på Förändra. Det är i den övre vänstra sidan av fönstret. En meny öppnas.
5 Klicka på Förändra. Det är i den övre vänstra sidan av fönstret. En meny öppnas.  6 Klicka på Sånginformation. Du hittar det här alternativet under menyn Ändra eller Arkiv. Ett nytt fönster öppnas.
6 Klicka på Sånginformation. Du hittar det här alternativet under menyn Ändra eller Arkiv. Ett nytt fönster öppnas.  7 Klicka på fliken Egenskaper. Det är högst upp i det nya fönstret.
7 Klicka på fliken Egenskaper. Det är högst upp i det nya fönstret. 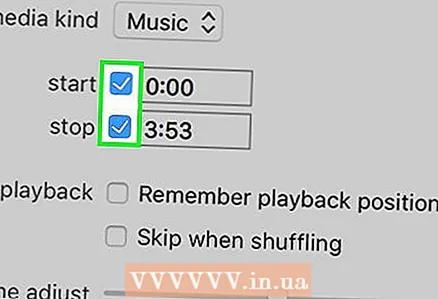 8 Markera rutorna bredvid "Start" och "Avsluta". Båda alternativen finns i mitten av fliken.
8 Markera rutorna bredvid "Start" och "Avsluta". Båda alternativen finns i mitten av fliken.  9 Ändra värdena i fälten Start och Slut. I rutan Start, ange starttiden för sångsegmentet och i rutan Avsluta, ange sluttiden för sångsegmentet.
9 Ändra värdena i fälten Start och Slut. I rutan Start, ange starttiden för sångsegmentet och i rutan Avsluta, ange sluttiden för sångsegmentet. - Ringsignalen får inte vara längre än 30 sekunder, så se till att tiden mellan värdena i fälten Start och Slut inte överstiger 30 sekunder.
 10 Klicka på OK. Du hittar den här knappen längst ner i fönstret.
10 Klicka på OK. Du hittar den här knappen längst ner i fönstret.  11 Välj en låt. För att göra detta, klicka på den.
11 Välj en låt. För att göra detta, klicka på den.  12 Öppna menyn Fil och välj Konvertera. Det är mitt på Arkiv -menyn. En meny öppnas.
12 Öppna menyn Fil och välj Konvertera. Det är mitt på Arkiv -menyn. En meny öppnas. 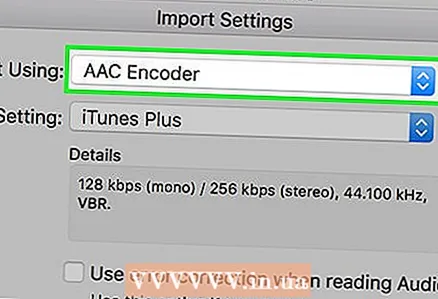 13 Klicka på Skapa AAC -version. Det finns i konverteringsmenyn. Ett avsnitt av den valda låten skapas (enligt de angivna start- och sluttiderna för avsnittet). Om du inte ser alternativet "Skapa AAC -version", följ först dessa steg:
13 Klicka på Skapa AAC -version. Det finns i konverteringsmenyn. Ett avsnitt av den valda låten skapas (enligt de angivna start- och sluttiderna för avsnittet). Om du inte ser alternativet "Skapa AAC -version", följ först dessa steg: - Klicka på Redigera (Windows) eller iTunes (Mac).
- Klicka på "Inställningar".
- Klicka på Importera inställningar.
- Klicka på Importer> AAC Encoder.
- Klicka på OK två gånger.
 14 Välj den ringsignal du skapade. För att göra detta, klicka på den (ringsignalen blir kortare än originallåten).
14 Välj den ringsignal du skapade. För att göra detta, klicka på den (ringsignalen blir kortare än originallåten). 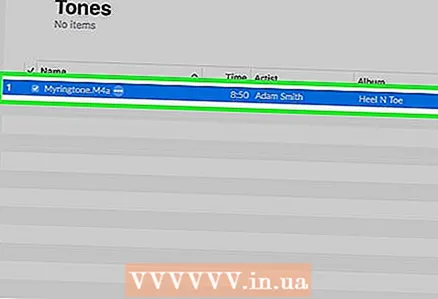 15 Öppna ringsignalmappen. För att göra detta, klicka på AAC -filen, klicka på Arkiv och klicka sedan på Visa i Utforskaren (Windows) eller Visa i Finder (Mac).
15 Öppna ringsignalmappen. För att göra detta, klicka på AAC -filen, klicka på Arkiv och klicka sedan på Visa i Utforskaren (Windows) eller Visa i Finder (Mac).  16 Ändra ringsignalförlängningen till M4R. I detta skede är ringsignalstillägget M4A - sådana filer stöds inte av iPhone. För att ändra tillägget, följ dessa steg:
16 Ändra ringsignalförlängningen till M4R. I detta skede är ringsignalstillägget M4A - sådana filer stöds inte av iPhone. För att ändra tillägget, följ dessa steg: - Windows: högst upp i Explorer -fönstret, klicka på "Visa" och markera rutan bredvid "Filnamnstillägg"; högerklicka på den skapade ringsignalen, välj "Byt namn" från menyn och ersätt sedan ".m4a" med ".m4r" (till exempel blir en fil med namnet "yeet.m4a" "yeet.m4r"); klick ↵ Ange > OK.
- Mac: klicka på en fil för att markera den och klicka sedan på den igen för att ändra dess namn; välj tillägget ".m4a" och ange ".m4r" (till exempel kommer en fil med namnet "yeet.m4a" att bli "yeet.m4r"); klick ⏎ Återvändoch klicka sedan på Använd .m4r.
 17 Lägg till ringsignal till iPhone. Öppna iTunes, anslut din iPhone till din dator med en USB -kabel och kopiera och klistra in ringsignalen i avsnittet Ringsignaler under iPhone -namnet (klicka först på iPhone -namnet för att aktivera det här alternativet).
17 Lägg till ringsignal till iPhone. Öppna iTunes, anslut din iPhone till din dator med en USB -kabel och kopiera och klistra in ringsignalen i avsnittet Ringsignaler under iPhone -namnet (klicka först på iPhone -namnet för att aktivera det här alternativet).
Metod 3 av 3: Skapa en ringsignal i GarageBand
 1 Starta GarageBand på iPhone. Klicka på ikonen som ser ut som en vit elgitarr på en orange bakgrund. Den ligger på en av skrivborden eller i kontrollrummet.
1 Starta GarageBand på iPhone. Klicka på ikonen som ser ut som en vit elgitarr på en orange bakgrund. Den ligger på en av skrivborden eller i kontrollrummet. - Om din smartphone inte har det här programmet, ladda ner det från App Store.
 2 Knacka +. Det är i det övre högra hörnet av skärmen.
2 Knacka +. Det är i det övre högra hörnet av skärmen. - Om ett projekt är öppet i GarageBand klickar du först på knappen Tillbaka i det övre vänstra hörnet av skärmen.
- Om du ser en lista med mappar på skärmen och det inte finns någon "+" -ikon i det övre högra hörnet, tryck först på Senaste i det nedre vänstra hörnet av skärmen.
 3 Vänligen välj Ljudinspelare. Svep åt vänster eller höger för att hitta det här alternativet och tryck sedan på det för att öppna ett nytt ljudinspelningsprojekt.
3 Vänligen välj Ljudinspelare. Svep åt vänster eller höger för att hitta det här alternativet och tryck sedan på det för att öppna ett nytt ljudinspelningsprojekt.  4 Klicka på ikonen för ljudfältet. Det ser ut som en serie vertikala linjer och ligger längst upp till vänster på skärmen. En horisontell stapel visas på skärmen, som representerar det nya ljudspåret.
4 Klicka på ikonen för ljudfältet. Det ser ut som en serie vertikala linjer och ligger längst upp till vänster på skärmen. En horisontell stapel visas på skärmen, som representerar det nya ljudspåret.  5 Knacka +. Denna ikon finns i det övre högra hörnet av skärmen.
5 Knacka +. Denna ikon finns i det övre högra hörnet av skärmen. - Denna ikon skiljer sig från den stora "+" -ikonen i det nedre vänstra hörnet av skärmen.
 6 Klicka på Sektion A. Det här alternativet finns i mitten av skärmen. Ljudspårsalternativen öppnas.
6 Klicka på Sektion A. Det här alternativet finns i mitten av skärmen. Ljudspårsalternativen öppnas.  7 Ändra värdet på alternativet "Manuell" från "8" till "30". För att göra detta, klicka på den uppåtvända pilen som är över “8” tills “30” visas i textrutan.
7 Ändra värdet på alternativet "Manuell" från "8" till "30". För att göra detta, klicka på den uppåtvända pilen som är över “8” tills “30” visas i textrutan. - Nu kommer ringsignalens längd inte att överstiga 30 sekunder.
 8 Knacka Redo. Det är i det övre högra hörnet av skärmen.
8 Knacka Redo. Det är i det övre högra hörnet av skärmen.  9 Klicka på loop -ikonen. Det är längst upp till höger på skärmen. En meny öppnas.
9 Klicka på loop -ikonen. Det är längst upp till höger på skärmen. En meny öppnas.  10 Gå till fliken musik. Det är i det övre högra hörnet av menyn.
10 Gå till fliken musik. Det är i det övre högra hörnet av menyn.  11 Dra låten du vill ha till tidslinjen. Klicka på "Songs" och dra sedan låten du vill skapa en ringsignal från längst ned på skärmen.
11 Dra låten du vill ha till tidslinjen. Klicka på "Songs" och dra sedan låten du vill skapa en ringsignal från längst ned på skärmen. - Låten måste lagras på iPhone, inte bara i ditt iCloud -musikbibliotek.
 12 Välj en del av låten. Dra det vänstra handtaget till fragmentets startpunkt och dra det högra handtaget till fragmentets slutpunkt.
12 Välj en del av låten. Dra det vänstra handtaget till fragmentets startpunkt och dra det högra handtaget till fragmentets slutpunkt.  13 Flytta låten till början av spåret. För att göra detta, dra låten till vänster tills den vänstra kanten av låten vidrör skärmens vänstra sida.
13 Flytta låten till början av spåret. För att göra detta, dra låten till vänster tills den vänstra kanten av låten vidrör skärmens vänstra sida.  14 Klicka på ikonen
14 Klicka på ikonen  . Det är i det övre vänstra hörnet av skärmen. En meny öppnas.
. Det är i det övre vänstra hörnet av skärmen. En meny öppnas.  15 Knacka Mina låtar. Det här alternativet finns på menyn. Detta sparar låten som ett nytt projekt på fliken Senaste.
15 Knacka Mina låtar. Det här alternativet finns på menyn. Detta sparar låten som ett nytt projekt på fliken Senaste.  16 Håll ned låten i minst en sekund. Släpp henne sedan. En meny öppnas ovanför låten.
16 Håll ned låten i minst en sekund. Släpp henne sedan. En meny öppnas ovanför låten.  17 Klicka på Dela detta. Det här alternativet finns på menyn. En ny meny öppnas.
17 Klicka på Dela detta. Det här alternativet finns på menyn. En ny meny öppnas.  18 Knacka Ringsignal. Det är en klockformad ikon mitt på skärmen.
18 Knacka Ringsignal. Det är en klockformad ikon mitt på skärmen. - Om ett meddelande visas om att låten måste förkortas klickar du på Fortsätt.
 19 Byt namn på låten. Tryck på textrutan för ringsignalnamn högst upp på skärmen och ange sedan ett nytt namn istället för Min låt.
19 Byt namn på låten. Tryck på textrutan för ringsignalnamn högst upp på skärmen och ange sedan ett nytt namn istället för Min låt. 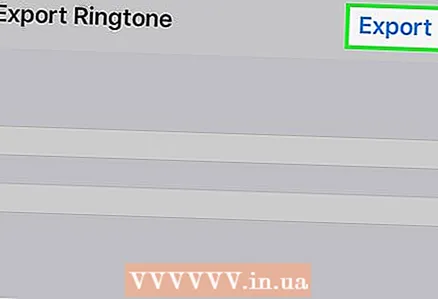 20 Klicka på Exportera. Det är i det övre högra hörnet av skärmen. iPhone lägger till ringsignalen i ringsignallistan.
20 Klicka på Exportera. Det är i det övre högra hörnet av skärmen. iPhone lägger till ringsignalen i ringsignallistan. - Detta kan ta några minuter.
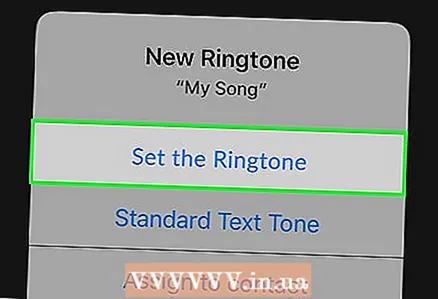 21 Ställ in en ny ringsignal. För att göra detta, starta programmet "Inställningar", klicka på "Ljud, taktila signaler" och tryck sedan på den skapade ringsignalen i avsnittet "ringsignal".
21 Ställ in en ny ringsignal. För att göra detta, starta programmet "Inställningar", klicka på "Ljud, taktila signaler" och tryck sedan på den skapade ringsignalen i avsnittet "ringsignal".
Tips
- Om du köpte en ringsignal och sedan raderade den från din iPhone, hitta den så här: öppna iTunes Store och tryck på Mer> Inköp> Ringsignaler.
Varningar
- Varaktigheten för en iPhone -ringsignal bör inte överstiga 30 sekunder.