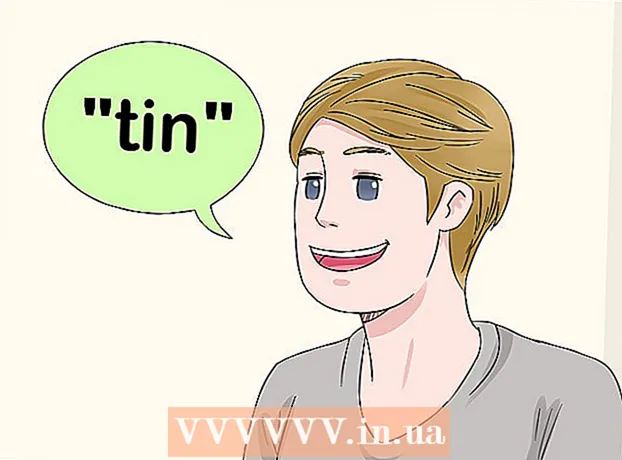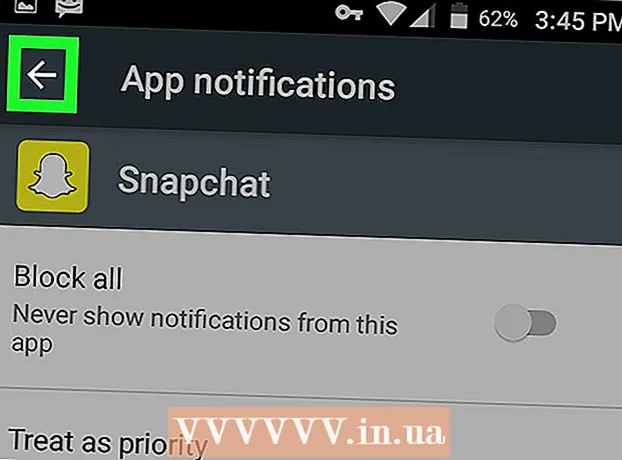Författare:
Florence Bailey
Skapelsedatum:
20 Mars 2021
Uppdatera Datum:
1 Juli 2024
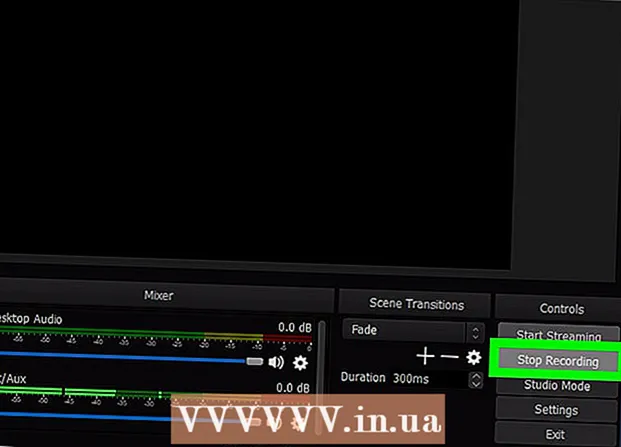
Innehåll
I den här artikeln visar vi dig hur du använder OBS Studio för att spela in video från din Windows- eller macOS -dator.
Steg
Metod 1 av 2: Hur man spelar in skärmvideor
 1 Starta OBS. Detta program finns i avsnittet Alla appar på Start -menyn (Windows) eller i mappen Program (macOS).
1 Starta OBS. Detta program finns i avsnittet Alla appar på Start -menyn (Windows) eller i mappen Program (macOS). - För att spela in din genomgång av spelet, gå till nästa avsnitt.
 2 Klicka på + i avsnittet Källor. Du hittar den i nedre vänstra hörnet. En lista med källor visas.
2 Klicka på + i avsnittet Källor. Du hittar den i nedre vänstra hörnet. En lista med källor visas.  3 Klicka på Skärminspelning. Fönstret "Skapa / välj källa" öppnas.
3 Klicka på Skärminspelning. Fönstret "Skapa / välj källa" öppnas.  4 Klicka på OK. Ett förhandsgranskningsfönster öppnas.
4 Klicka på OK. Ett förhandsgranskningsfönster öppnas.  5 Välj skärmen du vill spela in video från. Om du bara har ett grafikkort eller en bildskärm, hoppa över det här steget. Om inte, välj lämplig skärm från Display -menyn.
5 Välj skärmen du vill spela in video från. Om du bara har ett grafikkort eller en bildskärm, hoppa över det här steget. Om inte, välj lämplig skärm från Display -menyn.  6 Klicka på OK. Du kommer tillbaka till OBS Studio -hemsidan.
6 Klicka på OK. Du kommer tillbaka till OBS Studio -hemsidan.  7 Justera volymen (om det behövs). Gör detta med de två reglagen i Mixer -sektionen längst ned i OBS -fönstret.
7 Justera volymen (om det behövs). Gör detta med de två reglagen i Mixer -sektionen längst ned i OBS -fönstret. - Uppspelningsenhet - Den här reglaget styr volymen för uppspelningsenheten (t.ex. högtalare).
- Mikrofon - Den här reglaget styr mikrofonvolymen. Om du använder en mikrofon, flytta reglaget till höger; annars, skjut den åt vänster.
 8 Klicka på Börja spela in. Du hittar det här alternativet i det nedre högra hörnet av OBS. Processen för inspelning av video från skärmen startar.
8 Klicka på Börja spela in. Du hittar det här alternativet i det nedre högra hörnet av OBS. Processen för inspelning av video från skärmen startar.  9 Klicka på Sluta spela innär det är klart. Denna knapp finns under knappen Starta inspelning.
9 Klicka på Sluta spela innär det är klart. Denna knapp finns under knappen Starta inspelning. - Videofilen sparas i mappen Videor. Klicka på för att öppna den ⊞ Vinn+Eoch klicka sedan på mappen "Videor" i den vänstra rutan i Utforskarfönstret.
- För att ändra destinationen, klicka på Inställningar i nedre högra hörnet av OBS, klicka på Bläddra efter inspelningsväg och välj den mapp du vill ha.
Metod 2 av 2: Hur du spelar in din genomgång
 1 Starta spelet du vill. OBS Studio kan spela in genomgången för alla spel som stöder DirectX eller OpenGL.
1 Starta spelet du vill. OBS Studio kan spela in genomgången för alla spel som stöder DirectX eller OpenGL.  2 Starta OBS. Detta program finns i avsnittet Alla appar på Start -menyn (Windows) eller i mappen Program (macOS).
2 Starta OBS. Detta program finns i avsnittet Alla appar på Start -menyn (Windows) eller i mappen Program (macOS).  3 Klicka på + i avsnittet Källor. Du hittar den i nedre vänstra hörnet. En lista med källor visas.
3 Klicka på + i avsnittet Källor. Du hittar den i nedre vänstra hörnet. En lista med källor visas.  4 Klicka på Fånga spel. Fönstret "Skapa / välj källa" öppnas.
4 Klicka på Fånga spel. Fönstret "Skapa / välj källa" öppnas.  5 Klicka på OK.
5 Klicka på OK. 6 Välj ett inspelningsläge. Som standard är alternativet "Capture any full-screen application" valt, vilket automatiskt känner igen spelet om du har utökat det till helskärm.
6 Välj ett inspelningsläge. Som standard är alternativet "Capture any full-screen application" valt, vilket automatiskt känner igen spelet om du har utökat det till helskärm. - Om du inte ändrar det här alternativet och avslutar spelet, till exempel genom att trycka på Alt+Fliken ↹skärmen blir mörk tills du öppnar spelet igen.
- Om du bara vill fånga spelet öppnar du lägesmenyn, väljer Single Window Capture och väljer sedan ett spel.
 7 Klicka på OK. Du kommer tillbaka till OBS Studio -hemsidan.
7 Klicka på OK. Du kommer tillbaka till OBS Studio -hemsidan.  8 Justera volymen (om det behövs). Gör detta med de två reglagen i Mixer -sektionen längst ned i OBS -fönstret.
8 Justera volymen (om det behövs). Gör detta med de två reglagen i Mixer -sektionen längst ned i OBS -fönstret. - Uppspelningsenhet - Den här reglaget styr volymen för uppspelningsenheten (t.ex. högtalare).
- Mikrofon - Den här reglaget styr mikrofonvolymen. Om du använder en mikrofon, flytta reglaget till höger; annars, skjut den åt vänster.
 9 Klicka på Börja spela in. Du hittar det här alternativet i det nedre högra hörnet av OBS.Processen för inspelning av video från skärmen startar.
9 Klicka på Börja spela in. Du hittar det här alternativet i det nedre högra hörnet av OBS.Processen för inspelning av video från skärmen startar.  10 Klicka på Sluta spela innär det är klart. Denna knapp finns under knappen Starta inspelning.
10 Klicka på Sluta spela innär det är klart. Denna knapp finns under knappen Starta inspelning. - Videofilen sparas i mappen Videor. Klicka på för att öppna den ⊞ Vinn+Eoch klicka sedan på mappen "Videor" i den vänstra rutan i Utforskarfönstret.
- För att ändra destinationen, klicka på Inställningar i nedre högra hörnet av OBS, klicka på Bläddra efter inspelningsväg och välj den mapp du vill ha.