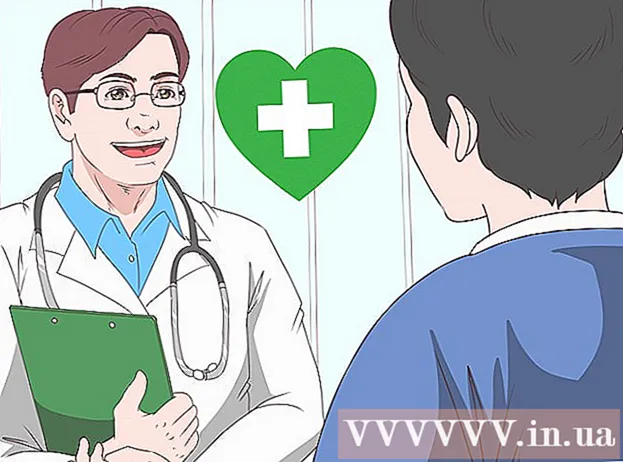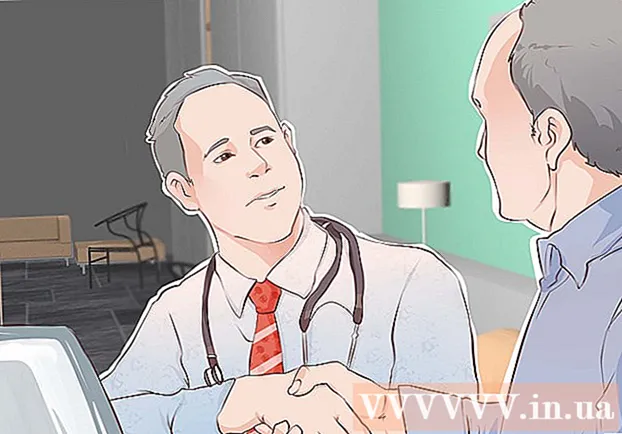Författare:
John Stephens
Skapelsedatum:
2 Januari 2021
Uppdatera Datum:
1 Juli 2024

Innehåll
Denna wikiHow lär dig hur du hittar produktnyckeln till din Microsoft Office-version.
Steg
Metod 1 av 2: Microsoft Office 365, 2016, 2013 och 2011
Titta i personliga e-postmeddelanden och dokument. Nyare versioner av Office lagrar inte hela 25 tecken i produktnyckeln i ett datorläsbart format. Det bästa sättet att se produktnyckeln är att hitta det elektroniska kvittot (om det köps online) eller produktförpackningen (om du köpte det från butiken).
- Om datorn levererades med en registrerad version av Office kan koden skrivas ut på ett hologram-klistermärke någonstans på enheten.
- Om du har originalskivan eller förpackningen letar du efter klistermärket eller etiketten som innehåller koden.
- Om du har köpt programvaran från Microsoft Store, leta efter kvittot i e-postmeddelandet. Se till att ha en produktnyckel på kvittot.

Kontrollera med webbutiken. Om du inte hittar ditt kvitto kan du fortfarande hitta koden genom att logga in på ditt butikskonto.- Följ dessa steg om du har köpt programvara från Microsoft Store:
- Logga in på ditt konto på https://www.microsoftstore.com.
- Klick Beställningshistorik (Transaktionshistorik).
- Klicka på en beställning.
- Klick Installera Office (Installera Office).
- Klick Hej. Låt oss hämta ditt kontor (Hej. Skaffa ditt kontor) för att visa nyckeln.
- Följ dessa steg om du köpte Office på jobbet via Microsoft HUP:
- Logga in https://microsofthup.com.
- Klick Beställningshistorik.
- Ange e-postadressen som du använder för att köpa Office. Du kommer att få ett mejl med länken.
- Klicka på länken i e-postmeddelandet.
- Klicka på ordernumret för att visa nyckeln.
- Följ dessa steg om du har köpt programvara från Microsoft Store:

Kontrollera ditt Microsoft Office-konto. Om du installerade Office tidigare och använde en produktnyckel måste du hitta nyckeln i din kontoinformation:- Tillgång https://stores.office.com/myaccount.
- Logga in på ditt konto.
- Klick Installera från en skiva (Installera från skiva).
- Klick Jag har en skiva (Jag har skivan).
- Klick Visa din produktnyckel (Se produktnyckel).

Kontakta supporten för Microsoft Support. Om de andra stegen inte fungerar och du har köpsbevis, försök kontakta Microsoft. Tillgång https://support.microsoft.com/en-us/contactus och klicka Komma igång (Börja). annons
Metod 2 av 2: Microsoft Office 2010 eller 2007
Kontrollera e-postkvittot. Om du köpte Office från en onlinebutik och laddade ner det till din dator kan du hitta hela 25-tecknet på din produktnyckel i kvitto-e-postmeddelandet.
Kontrollera med webbutiken. Om du laddade ner kontorssviten och inte ser kvittot kan du fortfarande hitta din produktnyckel genom att logga in på ditt butikskonto.
- Om du köpte sviten från Digital River kan du få koden genom att besöka deras supportsida och välja Hur får jag mitt serienummer eller låser upp kod? (Hur får jag mitt serienummer eller låser upp kod?). Följ bara instruktionerna på skärmen för att få koden.
- Följ dessa steg om du köpte från Microsoft Store:
- Logga in på ditt konto på https://www.microsoftstore.com.
- Klick Beställningshistorik.
- Klicka på en beställning.
- Klick Installera Office.
- Klick Hej. Låt oss hämta ditt kontor för att visa nyckeln.
Kontrollera produktförpackningen. Om du köpte en Office-skiva med en låda finns produktnyckeln vanligtvis på förpackningen. Om du inte hittar den, se instruktionerna på rutan för att leta upp din produktnyckel online.
- Om versionen av Office som levererades med en produktnyckel med en PIN-kod måste du komma åt https://office.com/getkey och ange 27 numeriska tecken på kortet.
Kontrollera hologramklistermärket på datorn. Om din dator installerades och förregistrerades hos Office när du köpte den kan produktnyckeln finnas på en hologramklistermärke någonstans på enheten.
Använd LicenseCrawler (endast PC). Om de andra stegen inte fungerar kan du använda LicenseCrawler (eller någon app för gratis nyckelsökning) för att dekryptera nyckeln. Så här fortsätter du:
- Gå till http://www.klinzmann.name/licensecrawler.htm och klicka på Ladda ner.
- Klicka på en av länkarna under rubriken ″ Bärbar version ″ (Bärbar version).
- Följ instruktionerna på skärmen för att ladda ner .zip-filen.
- Extrahera filen. Mappen som innehåller applikationen skapas. Du behöver inte starta någon form av installationsprogram eftersom det är bärbart.
- Öppna en ny mapp och dubbelklicka LicenseCrawler.exe.
- Klick Sök (kom ihåg att stänga alla popup-annonser om de är tillgängliga). Programmet skannar ditt register.
- Bläddra ner och hitta en rad som börjar med en av följande textsträngar:
- HKEY_LOCAL_MACHINE Programvara Microsoft Office 14.0 (Office 2010)
- HKEY_LOCAL_MACHINE Programvara Microsoft Office 12.0 (Office 2007)
- Hitta följande produktnyckel från ″ Serienummer ″. Dessa är 25 tecken grupperade i 5 uppsättningar bokstäver och siffror.
Kontakta Microsofts support. Om de andra stegen inte fungerar och du har köpsbevis, försök kontakta Microsoft. Tillgång https://support.microsoft.com/en-us/contactus och klicka Komma igång. annons