Författare:
Gregory Harris
Skapelsedatum:
8 April 2021
Uppdatera Datum:
1 Juli 2024
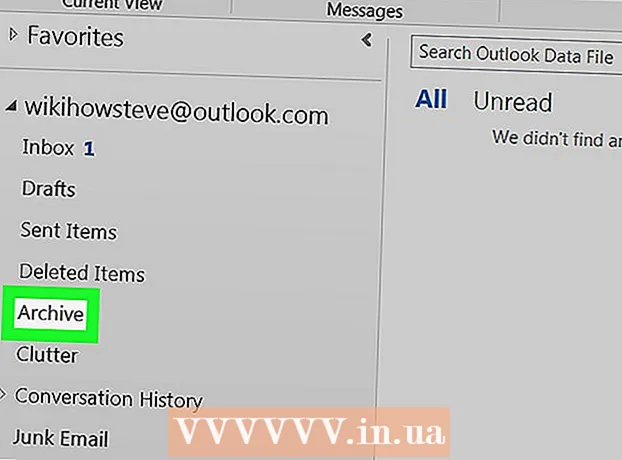
Innehåll
- Steg
- Metod 1 av 4: På Outlook.com
- Metod 2 av 4: I appen Mail (Windows)
- Metod 3 av 4: I Outlook -appen
- Metod 4 av 4: Importera arkiverade e -postmeddelanden till Outlook
I den här artikeln kommer vi att visa dig hur du kommer åt arkivmappen i Outlook. Den här mappen finns i den vänstra rutan på webbplatsen och i appen Mail. Om du använder Outlook måste du importera arkiverade e -postmeddelanden till den.
Steg
Metod 1 av 4: På Outlook.com
 1 Gå till sidan https://www.outlook.com i en webbläsare. Alla webbläsare på en Windows- eller macOS -dator fungerar.
1 Gå till sidan https://www.outlook.com i en webbläsare. Alla webbläsare på en Windows- eller macOS -dator fungerar.  2 Logga in på din inkorg i Outlook. För att göra detta, ange din e -postadress och lösenord.
2 Logga in på din inkorg i Outlook. För att göra detta, ange din e -postadress och lösenord. - Om du inte har en Outlook -brevlåda kan du skapa en gratis. För att göra detta, klicka på "Skapa" under raderna för att ange din e -postadress och lösenord.
 3 Klicka på arkiv. Du hittar den här mappen i den vänstra rutan i din brevlåda.
3 Klicka på arkiv. Du hittar den här mappen i den vänstra rutan i din brevlåda. - För att arkivera meddelanden som lagras i mappen Inkorg, högerklicka på meddelandet och välj Arkivera från menyn.
Metod 2 av 4: I appen Mail (Windows)
 1 Starta Mail -appen. Den är markerad med en kuvertformad ikon på aktivitetsfältets högra sida.
1 Starta Mail -appen. Den är markerad med en kuvertformad ikon på aktivitetsfältets högra sida.  2 Klicka på Alla mappar. Det här alternativet är markerat med en mappformad ikon i den vänstra rutan.
2 Klicka på Alla mappar. Det här alternativet är markerat med en mappformad ikon i den vänstra rutan.  3 Klicka på arkiv. En lista med arkiverade meddelanden öppnas.
3 Klicka på arkiv. En lista med arkiverade meddelanden öppnas. - För att arkivera meddelanden i programmet Mail, högerklicka på meddelandet och välj Arkivera från menyn.
Metod 3 av 4: I Outlook -appen
 1 Starta Outlook -appen. Klicka på kuvertet och vita O på en blå bakgrund.
1 Starta Outlook -appen. Klicka på kuvertet och vita O på en blå bakgrund. - Om det inte finns någon sådan ikon på skrivbordet, öppna Start -menyn (i Windows) och skriv Syn... Denna meny visar Outlook -programikonen.
 2 Klicka på Se. Du hittar det här alternativet i menyraden högst upp på skärmen.
2 Klicka på Se. Du hittar det här alternativet i menyraden högst upp på skärmen. - På en Mac kan du hoppa över det här steget.
 3 Klicka på Mapparpanel. Detta alternativ är markerat med en fyrkantig ikon med blå staplar längs vänster kant. En meny öppnas.
3 Klicka på Mapparpanel. Detta alternativ är markerat med en fyrkantig ikon med blå staplar längs vänster kant. En meny öppnas. - Klicka på den kuvertformade ikonen i nedre vänstra hörnet på din Mac.
 4 Klicka på Regelbunden. Mappfönstret visas i den vänstra rutan.
4 Klicka på Regelbunden. Mappfönstret visas i den vänstra rutan. - På en Mac, hoppa över det här steget.
 5 Klicka på ikonen
5 Klicka på ikonen  till vänster om ditt e -postkonto. Alla mappar och e -postkategorier som är kopplade till det här kontot visas.
till vänster om ditt e -postkonto. Alla mappar och e -postkategorier som är kopplade till det här kontot visas.  6 Klicka på arkiv. Den här mappen finns i den vänstra kolumnen - alla arkiverade e -postmeddelanden visas i den högra rutan.
6 Klicka på arkiv. Den här mappen finns i den vänstra kolumnen - alla arkiverade e -postmeddelanden visas i den högra rutan. - För att hitta en bokstav i "Arkiv" -mappen, använd sökfältet ovanför bokstavslistan (välj först "Arkiv" i menyn bredvid sökfältet).
Metod 4 av 4: Importera arkiverade e -postmeddelanden till Outlook
 1 Starta Outlook -appen. Klicka på kuvertet och vita O på en blå bakgrund.
1 Starta Outlook -appen. Klicka på kuvertet och vita O på en blå bakgrund. - Om det inte finns någon sådan ikon på skrivbordet, öppna Start -menyn (i Windows) och skriv Syn... Denna meny visar Outlook -programikonen.
 2 Öppna menyn Fil. Det är till vänster i menyraden.
2 Öppna menyn Fil. Det är till vänster i menyraden.  3 Klicka på Öppna och exportera. Detta är det andra alternativet på Arkiv -menyn.
3 Klicka på Öppna och exportera. Detta är det andra alternativet på Arkiv -menyn. - Klicka på Importera på en Mac.
 4 Klicka på Öppna Outlook -datafil. Ett Explorer- eller Finder -fönster öppnas.
4 Klicka på Öppna Outlook -datafil. Ett Explorer- eller Finder -fönster öppnas. - På din Mac väljer du filtypen med zippad e -post och klickar sedan på Fortsätt.
 5 Välj Outlook -arkivfilen. Formatet för sådana filer är PST. Som standard lagras dessa filer i C: Användare Användarnamn Dokument Outlook -filer, där "Användarnamn" ersätts med namnet på ditt Windows -konto.
5 Välj Outlook -arkivfilen. Formatet för sådana filer är PST. Som standard lagras dessa filer i C: Användare Användarnamn Dokument Outlook -filer, där "Användarnamn" ersätts med namnet på ditt Windows -konto.  6 Klicka på OK. Du hittar den här knappen i det nedre högra hörnet av File Explorer -fönstret.
6 Klicka på OK. Du hittar den här knappen i det nedre högra hörnet av File Explorer -fönstret. - Klicka på Importera på en Mac.
 7 Klicka på arkiv. Nu finns arkiverade e -postmeddelanden i navigeringsfältet under avsnittet "Arkiv".
7 Klicka på arkiv. Nu finns arkiverade e -postmeddelanden i navigeringsfältet under avsnittet "Arkiv".



