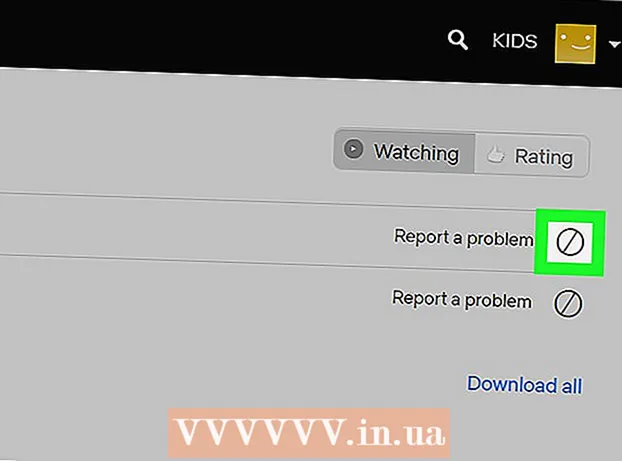Författare:
Clyde Lopez
Skapelsedatum:
17 Juli 2021
Uppdatera Datum:
1 Juli 2024
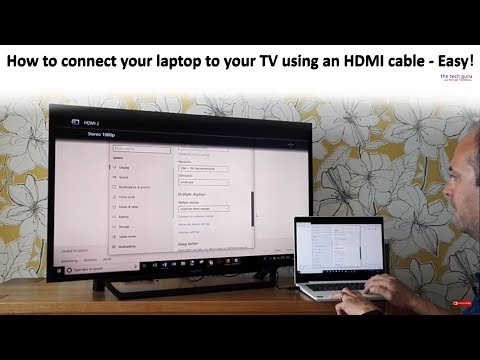
Innehåll
- Steg
- Metod 1 av 3: Så här ansluter du en dator till en TV
- Metod 2 av 3: Hur du ansluter din hemmabio
- Metod 3 av 3: Så här ansluter du en spelkonsol till din TV
- Tips
- Varningar
Den här artikeln visar hur du ansluter en dator, hemmabio och spelkonsol till en TV med en HDMI -kabel. Med HDMI -kabel kan du snabbt ansluta elektroniska enheter utan att använda flera kablar eller kontakter - en enda HDMI -kabel överför video- och ljudsignaler.
Steg
Metod 1 av 3: Så här ansluter du en dator till en TV
 1 Hitta HDMI -portar. HDMI -porten ser ut som en tunn trapetsformad plats. De flesta nyare datorer har dessa portar; de är placerade på sidopanelerna på bärbara datorer eller på de bakre panelerna på stationära datorer.
1 Hitta HDMI -portar. HDMI -porten ser ut som en tunn trapetsformad plats. De flesta nyare datorer har dessa portar; de är placerade på sidopanelerna på bärbara datorer eller på de bakre panelerna på stationära datorer. - Om din stationära dator inte har en HDMI -port, installera ett nytt grafikkort.
- Om din dator inte har en HDMI -port, men har en DVI- eller DisplayPort -port, köp en adapter som låter dig ansluta en HDMI -kabel till din dator. Tänk på - om du köpte en DVI till HDMI -adapter behöver du en separat ljudkabel eftersom DVI -porten inte överför ljudsignaler.
- Det finns också USB till HDMI -adaptrar för datorer utan videoportar.
 2 Anslut ena änden av HDMI -kabeln till din dator. Se till att den längre sidan av HDMI -kabelkontakten är uppåt.
2 Anslut ena änden av HDMI -kabeln till din dator. Se till att den längre sidan av HDMI -kabelkontakten är uppåt.  3 Anslut den andra änden av HDMI -kabeln till din TV. HDMI -kontakter finns på baksidan och sidopanelerna på moderna TV -apparater.
3 Anslut den andra änden av HDMI -kabeln till din TV. HDMI -kontakter finns på baksidan och sidopanelerna på moderna TV -apparater. - Om TV: n är på kommer datorn automatiskt att upptäcka den och ställa in för att skicka signaler direkt till TV: n.
 4 Byt till HDMI -signal. Gör detta med TV: ns fjärrkontroll. Om din TV bara har en HDMI -port, byt bara till det portnumret; annars hittar du porten som datorn är ansluten till.
4 Byt till HDMI -signal. Gör detta med TV: ns fjärrkontroll. Om din TV bara har en HDMI -port, byt bara till det portnumret; annars hittar du porten som datorn är ansluten till. - Normalt är varje HDMI -port på en TV markerad med ett nummer, vilket är portnumret.
- I de flesta fall trycker du på “Input” på fjärrkontrollen; en meny öppnas och använder pilknapparna på fjärrkontrollen för att välja ett portnummer (till exempel "Ingång 3" eller "HDMI 2").
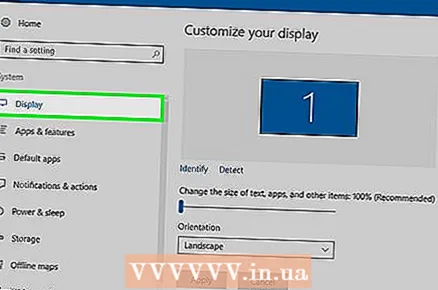 5 Granska bildskärmsinställningarna på din dator. I inställningarna kan bilden från datorn endast visas på TV: n eller samtidigt på TV: n och bildskärmen. Välj det läge som passar dig i skärminställningarna.
5 Granska bildskärmsinställningarna på din dator. I inställningarna kan bilden från datorn endast visas på TV: n eller samtidigt på TV: n och bildskärmen. Välj det läge som passar dig i skärminställningarna. - Windows - Öppna Start -menyn och klicka på Inställningar> System> Display.
- Mac - Öppna Apple -menyn och klicka på Systeminställningar> Display.
Metod 2 av 3: Hur du ansluter din hemmabio
 1 Hitta HDMI -portar på alla enheter. HDMI -porten ser ut som en tunn trapetsformad plats. Om din mottagare har flera HDMI -portar och din TV har minst en HDMI -port kan du ansluta alla dina enheter och få ut det mesta av din hemmabioupplevelse.
1 Hitta HDMI -portar på alla enheter. HDMI -porten ser ut som en tunn trapetsformad plats. Om din mottagare har flera HDMI -portar och din TV har minst en HDMI -port kan du ansluta alla dina enheter och få ut det mesta av din hemmabioupplevelse. - De flesta nyare mottagare har flera HDMI -portar som flera HDMI -enheter kan anslutas till; mottagaren har också en separat HDMI -port för anslutning till en TV.
- Om din mottagare bara har en HDMI -port, köp en HDMI -splitter.
 2 Ta reda på vilken version av HDMI din TV stöder. Se till att din TV stöder HDMI 1.4 ARC. I det här fallet kommer TV: n att kunna skicka ljudsignaler till mottagaren och han till hemmabiohögtalarna. De flesta TV -apparater som släpptes efter 2009 stöder HDMI 1.4 och nyare.
2 Ta reda på vilken version av HDMI din TV stöder. Se till att din TV stöder HDMI 1.4 ARC. I det här fallet kommer TV: n att kunna skicka ljudsignaler till mottagaren och han till hemmabiohögtalarna. De flesta TV -apparater som släpptes efter 2009 stöder HDMI 1.4 och nyare. - Om din TV inte stöder HDMI 1.4 behöver du en separat ljudkabel för att ansluta TV: n till mottagaren (t.ex. en digital optisk kabel).
- Om du har en kabel -TV som är ansluten till mottagaren behöver du inte oroa dig för HDMI -versionen, eftersom ljudet i detta fall går direkt till mottagaren.
 3 Anslut enheter till mottagarens HDMI -portar. Anslut till exempel en DVD / Blu-ray-spelare, spelkonsol eller andra enheter.Om din mottagare inte har många HDMI -portar, koppla in de senaste enheterna för att få ut det mesta av din mottagare.
3 Anslut enheter till mottagarens HDMI -portar. Anslut till exempel en DVD / Blu-ray-spelare, spelkonsol eller andra enheter.Om din mottagare inte har många HDMI -portar, koppla in de senaste enheterna för att få ut det mesta av din mottagare. - Till exempel, om mottagaren bara har två HDMI -portar, och du har en Roku, PlayStation 4 och en DVD -spelare, ansluter du Roku och PS4 till mottagarens HDMI -portar och använder komponentuttagen för att ansluta DVD -spelaren. Roku och PS4 kommer att dra nytta av HDMI -kablar.
- HDMI -kontakten kan bara sättas in på ett sätt, så använd inte överdriven kraft.
 4 Anslut mottagaren till din TV. Anslut ena änden av HDMI -kabeln till HDMI -uttaget på mottagaren och den andra till TV: n. Nu kan du visa en bild på TV: n från alla enheter som är anslutna till mottagaren.
4 Anslut mottagaren till din TV. Anslut ena änden av HDMI -kabeln till HDMI -uttaget på mottagaren och den andra till TV: n. Nu kan du visa en bild på TV: n från alla enheter som är anslutna till mottagaren.  5 Använd mottagaren för att växla mellan signaler. Eftersom alla enheter är anslutna till mottagaren kan TV: n ställas in på signalen från HDMI -porten som mottagaren är ansluten till, och signalen från den önskade enheten kan väljas med mottagarens fjärrkontroll.
5 Använd mottagaren för att växla mellan signaler. Eftersom alla enheter är anslutna till mottagaren kan TV: n ställas in på signalen från HDMI -porten som mottagaren är ansluten till, och signalen från den önskade enheten kan väljas med mottagarens fjärrkontroll. - Eftersom enheterna är anslutna med HDMI -kablar kan ljudsignalerna från enheterna styras med mottagarens ljudinställningar.
- De flesta enheter bör konfigureras automatiskt när de upptäcker en HDMI -anslutning, även om vissa inställningar måste konfigureras manuellt för vissa enheter.
 6 Anslut enheter direkt till din TV. Om du inte ska skapa en hemmabio kan varje enhet anslutas direkt till TV: n och sedan välja signaler med TV: ns fjärrkontroll. De flesta moderna TV -apparater har minst två HDMI -portar.
6 Anslut enheter direkt till din TV. Om du inte ska skapa en hemmabio kan varje enhet anslutas direkt till TV: n och sedan välja signaler med TV: ns fjärrkontroll. De flesta moderna TV -apparater har minst två HDMI -portar. - Om det finns fler enheter än HDMI -portarna på din TV, köp en HDMI -splitter som ökar antalet tillgängliga HDMI -portar.
 7 Slå på HDMI-CEC-funktionen. Så med TV -fjärrkontrollen kan du styra andra enheter. För att aktivera HDMI-CEC, öppna inställningsmenyn på varje enhet.
7 Slå på HDMI-CEC-funktionen. Så med TV -fjärrkontrollen kan du styra andra enheter. För att aktivera HDMI-CEC, öppna inställningsmenyn på varje enhet. - HDMI-CEC-funktionen kan kallas annorlunda, till exempel Anynet + (Samsung), Aquo Link (Sharp), Regza Link (Toshiba), SimpLink (LG). Läs din TV -manual för mer information.
Metod 3 av 3: Så här ansluter du en spelkonsol till din TV
 1 Leta reda på HDMI -porten på konsolens baksida. HDMI -porten ser ut som en tunn trapetsformad plats. Dessa slots finns på de flesta Xbox 360, alla PlayStation 3, PlayStation 4, Wii Us och Xbox Ons. Wii och den ursprungliga Xbox 360 har ingen HDMI -port.
1 Leta reda på HDMI -porten på konsolens baksida. HDMI -porten ser ut som en tunn trapetsformad plats. Dessa slots finns på de flesta Xbox 360, alla PlayStation 3, PlayStation 4, Wii Us och Xbox Ons. Wii och den ursprungliga Xbox 360 har ingen HDMI -port. - Om du inte kan se HDMI -porten på baksidan av din konsol är den inte alls där.
- PlayStation 2 och original Xbox har ingen HDMI -port.
 2 Anslut ena änden av HDMI -kabeln till din konsol. HDMI -porten finns på höger eller vänster sida på konsolens baksida.
2 Anslut ena änden av HDMI -kabeln till din konsol. HDMI -porten finns på höger eller vänster sida på konsolens baksida.  3 Anslut den andra änden av kabeln till din TV. HDMI -kontakten sitter på TV: ns baksida och sida.
3 Anslut den andra änden av kabeln till din TV. HDMI -kontakten sitter på TV: ns baksida och sida. - Anteckna HDMI -portnumret.
 4 Byt till HDMI -signal. Gör detta med TV: ns fjärrkontroll. Om din TV bara har en HDMI -port, byt bara till det portnumret; annars hittar du porten som datorn är ansluten till.
4 Byt till HDMI -signal. Gör detta med TV: ns fjärrkontroll. Om din TV bara har en HDMI -port, byt bara till det portnumret; annars hittar du porten som datorn är ansluten till. - Normalt är varje HDMI -port på en TV markerad med ett nummer, vilket är portnumret.
- I de flesta fall måste du trycka på "Input" på fjärrkontrollen; en meny öppnas och använder pilknapparna på fjärrkontrollen för att välja ett portnummer (till exempel "Ingång 3" eller "HDMI 2").
- Om du inte kan ställa in rätt signal, slå på konsolen och växla till olika signaler (portar) tills du ser en bild från konsolen.
 5 Ändra huvudkonsolanslutningen (om det behövs). De flesta konsoler upptäcker automatiskt HDMI -kabeln och väljer de bästa inställningarna, men du kan behöva öppna konsolens videoinställningar och välja "HDMI" som din primära videoanslutning.
5 Ändra huvudkonsolanslutningen (om det behövs). De flesta konsoler upptäcker automatiskt HDMI -kabeln och väljer de bästa inställningarna, men du kan behöva öppna konsolens videoinställningar och välja "HDMI" som din primära videoanslutning. - Om HDMI är den enda tillgängliga porten väljer konsolen den som standard.
- Första gången du startar din konsol med en HDMI -anslutning kan du behöva justera vissa inställningar.
Tips
- HDMI -kablar ansluts på samma sätt som USB -kablar: det finns bara ett sätt att sätta in dem.
- Vi rekommenderar att du köper en längre HDMI -kabel (än du tänkt dig). I det här fallet kan enheterna ordnas om utan att HDMI -kontakterna bryts.
- Använd en dedikerad adapter för att ansluta två HDMI -kablar.Eftersom HDMI -signalen är digital, köp inte en mycket dyr adapter; oroa dig inte heller över längden på de anslutna kablarna om den totala längden är mindre än 7 meter.
- Om kabeln är längre än 7 meter, köp en signalförstärkare för att få bästa bildkvalitet.
Varningar
- Bra HDMI -kablar är inte så dyra. Slösa inte 3 500 rubel på en guldpläterad kabel - en 350 rubel -kabel fungerar exakt likadant.
- Vrid, sträck eller pressa inte HDMI -kablar för att undvika att skada dem.