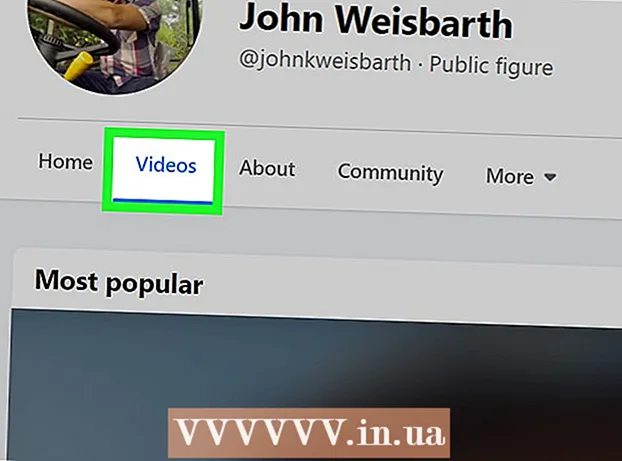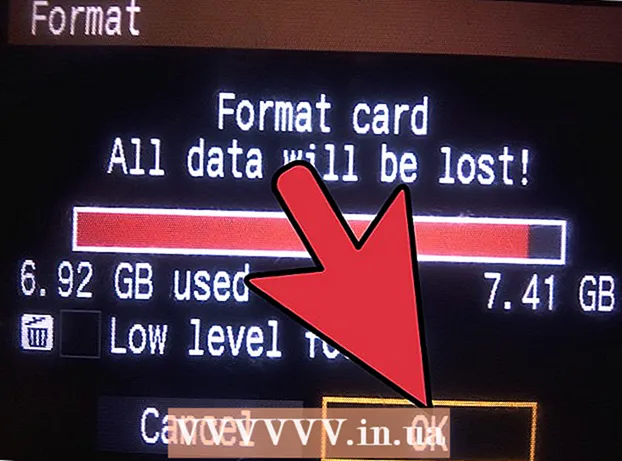Författare:
Gregory Harris
Skapelsedatum:
7 April 2021
Uppdatera Datum:
24 Juni 2024

Innehåll
- Steg
- Metod 1 av 7: Komma igång
- Metod 2 av 7: Lägga till spår med "Software Instrument"
- Metod 3 av 7: Lägga till spår med "Real Instrument"
- Metod 4 av 7: Lägga till slingor
- Metod 5 av 7: Importera media
- Metod 6 av 7: Redigera spår
- Metod 7 av 7: Exportera ditt spår
- Varningar
- Ytterligare artiklar
Med GarageBand kan du spela in musik på Mac -datorer. Innehåller ett mini-tangentbord på skärmen, multitracks inspelningssystem och ett omfattande loop-bibliotek. Musik skapad med GarageBand kan låta ganska professionell med rätt tillvägagångssätt. Lär dig hur du använder GarageBand i den här guiden.
Steg
Metod 1 av 7: Komma igång
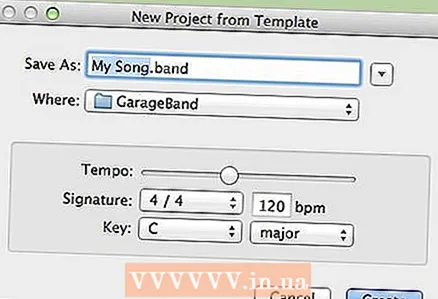 1 Starta Garageband och välj "Arkiv> Nytt" i det övre vänstra hörnet av skärmen. Kom med en titel på din nya låt och ställ in tempo och tangent efter behov.
1 Starta Garageband och välj "Arkiv> Nytt" i det övre vänstra hörnet av skärmen. Kom med en titel på din nya låt och ställ in tempo och tangent efter behov.  2 När en ny skärm visas klickar du på symbolen "+" i nedre vänstra hörnet. Detta skapar ett nytt spår.
2 När en ny skärm visas klickar du på symbolen "+" i nedre vänstra hörnet. Detta skapar ett nytt spår. - Viktigt: du kan också göra detta genom att välja "Spår> Nytt spår" i toppmenyn.
- 3 Bestäm vilket verktyg du vill använda: "Software Instrument", "Real Instrument" eller "Electric Guitar".
- "Software Instrument" låter dig skriva musik med hjälp av inbyggda GarageBand-instrument och antingen ett vanligt tangentbord eller ett musikaliskt tangentbord anslutet via MIDI eller USB.
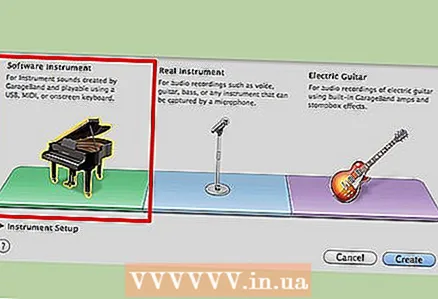
- "Real Instrument" låter dig spela in röst eller riktiga instrument med en mikrofon.
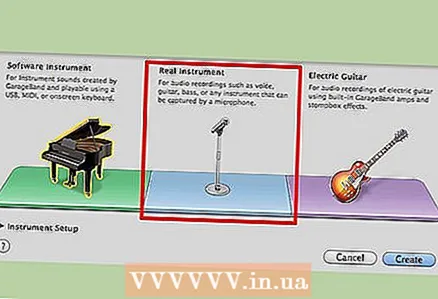
- "Elgitarr" låter dig bearbeta din verkliga elektriska gitarrinspelning med GarageBands inbyggda förstärkare, upprätthålla och fördröja effekter.
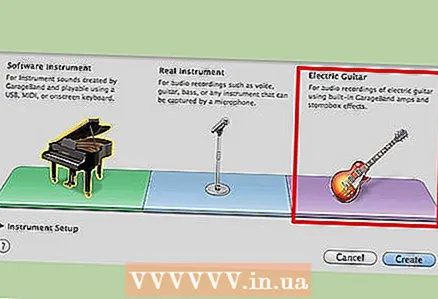
- "Software Instrument" låter dig skriva musik med hjälp av inbyggda GarageBand-instrument och antingen ett vanligt tangentbord eller ett musikaliskt tangentbord anslutet via MIDI eller USB.
Metod 2 av 7: Lägga till spår med "Software Instrument"
 1 Välj alternativet "Software Instrument". Standardinstrumentet är "Grand Piano", men du kan välja från en omfattande lista att använda. När du lägger till ett nytt spår kommer en meny att visas på höger sida av skärmen, där du kan välja ett instrument som du gillar.
1 Välj alternativet "Software Instrument". Standardinstrumentet är "Grand Piano", men du kan välja från en omfattande lista att använda. När du lägger till ett nytt spår kommer en meny att visas på höger sida av skärmen, där du kan välja ett instrument som du gillar. - För att visa eller dölja den här menyn, klicka på "i" -symbolen i det nedre högra hörnet av skärmen.
 2 Använd GarageBand -tangentbordet på skärmen. Du kan spela vilket instrument du vill med GarageBand-tangentbordet på skärmen. För att visa den, tryck på tangentkombinationen "Fönster> Tangentbord" eller håll ner "Command + K". Klicka bara på tangentbordet för att spela musik.
2 Använd GarageBand -tangentbordet på skärmen. Du kan spela vilket instrument du vill med GarageBand-tangentbordet på skärmen. För att visa den, tryck på tangentkombinationen "Fönster> Tangentbord" eller håll ner "Command + K". Klicka bara på tangentbordet för att spela musik. - Du kan också använda alternativet "Musical Typing", som låter dig använda datorns riktiga tangentbord. För att göra detta, välj "Fönster> Musikskrivning" eller håll ned tangentkombinationen "Skift + Kommando + K". Du kan också växla till det här läget från tangentbordsläget genom att klicka på "A" -symbolen längst upp till vänster på tangentbordet.

- I båda fallen är den del av mini-tangentbordet som är markerad med blått den för närvarande aktiva oktaven. Du kan ändra oktaven genom att klicka på en annan del av minitangentbordet.

- Du kan också använda alternativet "Musical Typing", som låter dig använda datorns riktiga tangentbord. För att göra detta, välj "Fönster> Musikskrivning" eller håll ned tangentkombinationen "Skift + Kommando + K". Du kan också växla till det här läget från tangentbordsläget genom att klicka på "A" -symbolen längst upp till vänster på tangentbordet.
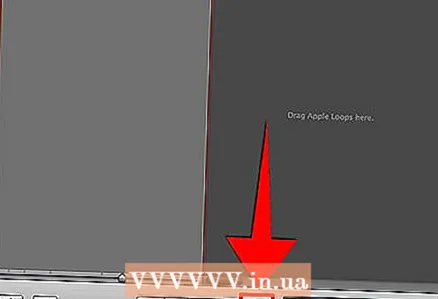 3 Spela in spåret. För att spela in, klicka på den runda röda knappen längst ned på skärmen. Börja sedan spela i fönstret "Tangentbord" eller "Musikalisk typning". När inspelningen har startat visas en stapel som motsvarar det nya spåret bredvid instrumentets namn och bild. Under inspelningen blir den här raden röd och växer till höger. När du bestämmer dig för att avsluta inspelningen trycker du på den röda knappen igen. Fältet ändrar färg från rött till grönt.
3 Spela in spåret. För att spela in, klicka på den runda röda knappen längst ned på skärmen. Börja sedan spela i fönstret "Tangentbord" eller "Musikalisk typning". När inspelningen har startat visas en stapel som motsvarar det nya spåret bredvid instrumentets namn och bild. Under inspelningen blir den här raden röd och växer till höger. När du bestämmer dig för att avsluta inspelningen trycker du på den röda knappen igen. Fältet ändrar färg från rött till grönt.
Metod 3 av 7: Lägga till spår med "Real Instrument"
 1 Välj alternativet "Real Instrument" när du lägger till ett nytt spår. Du kan spela in din röst eller andra ljud med en mikrofon ansluten till din dator. När du väljer det här alternativet visas en högtalarbild och ”Inga effekter” på vänster sida av GarageBand -fönstret under Spår.
1 Välj alternativet "Real Instrument" när du lägger till ett nytt spår. Du kan spela in din röst eller andra ljud med en mikrofon ansluten till din dator. När du väljer det här alternativet visas en högtalarbild och ”Inga effekter” på vänster sida av GarageBand -fönstret under Spår.  2 Spela in spåret. För att börja spela in, klicka på den runda röda knappen längst ned på skärmen, precis som med "Software Instrument". När du har börjat spela in kommer fältet som motsvarar spåret "Real Instrument" att ändra färg till rött och växa till höger tills du stoppar inspelningen genom att trycka på "Record" -knappen igen. Efter inspelningens slut kommer fältet att ändra färg till lila.
2 Spela in spåret. För att börja spela in, klicka på den runda röda knappen längst ned på skärmen, precis som med "Software Instrument". När du har börjat spela in kommer fältet som motsvarar spåret "Real Instrument" att ändra färg till rött och växa till höger tills du stoppar inspelningen genom att trycka på "Record" -knappen igen. Efter inspelningens slut kommer fältet att ändra färg till lila. - När du spelar in med en mikrofon ansluten till din dator, försök att sjunga eller spela så rent som möjligt medan du är så nära datorn som möjligt. Försök att eliminera det mesta av omgivande buller.
Metod 4 av 7: Lägga till slingor
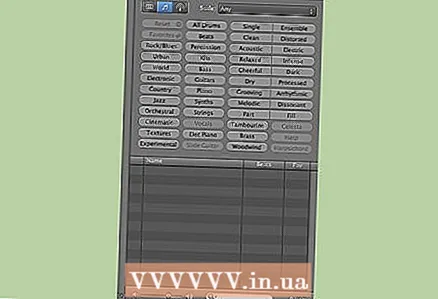 1 Öppna "Loop Browser". Loops är förbyggda musikstycken som följer med GarageBand. För att komma åt dem, klicka på ögonbilden i skärmens nedre högra hörn. Ett fönster öppnas med en lista över många olika typer av knapphål som du kan använda.
1 Öppna "Loop Browser". Loops är förbyggda musikstycken som följer med GarageBand. För att komma åt dem, klicka på ögonbilden i skärmens nedre högra hörn. Ett fönster öppnas med en lista över många olika typer av knapphål som du kan använda.  2 Hitta slingan som fungerar för dig. "Loop Browser" låter dig välja loopar enligt olika parametrar, till exempel storlek, instrument, humör, genre och ton. Du kan välja flera parametrar samtidigt. Till exempel kan du bara söka efter slingor som matchar parametrarna Jazz, Piano och Grooving. När du har anslutit de nödvändiga filtren kommer du att se en lista över tillgängliga slingor.Du kan lyssna på någon av dem genom att dubbelklicka på dess namn. Du kommer också att få information om slingans tempo, nyckel och längd, och du kan också lägga till slingan i din favoritlista.
2 Hitta slingan som fungerar för dig. "Loop Browser" låter dig välja loopar enligt olika parametrar, till exempel storlek, instrument, humör, genre och ton. Du kan välja flera parametrar samtidigt. Till exempel kan du bara söka efter slingor som matchar parametrarna Jazz, Piano och Grooving. När du har anslutit de nödvändiga filtren kommer du att se en lista över tillgängliga slingor.Du kan lyssna på någon av dem genom att dubbelklicka på dess namn. Du kommer också att få information om slingans tempo, nyckel och längd, och du kan också lägga till slingan i din favoritlista.  3 Dra den valda slingan till spårlistan. Om du vill lägga till en loop som ett spår i din låt drar du den från listan över tillgängliga loopar till mitten av skärmen. Släpp och slingan kommer att läggas till som ett nytt spår. Det kommer att presenteras som en bild av verktyget som användes för att skapa denna loop.
3 Dra den valda slingan till spårlistan. Om du vill lägga till en loop som ett spår i din låt drar du den från listan över tillgängliga loopar till mitten av skärmen. Släpp och slingan kommer att läggas till som ett nytt spår. Det kommer att presenteras som en bild av verktyget som användes för att skapa denna loop. - Du kan upprepa slingan många gånger genom att helt enkelt dra och släppa flera slingor i rad, den ena efter den andra.
Metod 5 av 7: Importera media
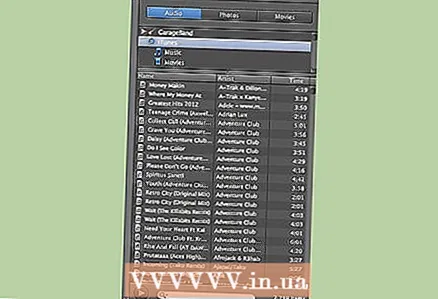 1 Öppna "Media Browser". Du kan importera dina låtar från ditt iTunes -bibliotek enligt följande. För att öppna medieläsaren klickar du på noten och filmklippet i det nedre högra hörnet av GarageBand-fönstret.
1 Öppna "Media Browser". Du kan importera dina låtar från ditt iTunes -bibliotek enligt följande. För att öppna medieläsaren klickar du på noten och filmklippet i det nedre högra hörnet av GarageBand-fönstret.  2 Hitta media du vill importera. Ange namnet på en låt eller musiker i sökfältet i det nedre högra hörnet på GarageBand-skärmen. Du kan lyssna på en låt genom att dubbelklicka på dess namn i listan.
2 Hitta media du vill importera. Ange namnet på en låt eller musiker i sökfältet i det nedre högra hörnet på GarageBand-skärmen. Du kan lyssna på en låt genom att dubbelklicka på dess namn i listan.  3 Dra låten till spårlistan. Välj den låt du vill och dra den till mittpanelen. Släpp musknappen så kommer låten att läggas till som ett nytt spår, representerat av låtens titel och högtalarbild.
3 Dra låten till spårlistan. Välj den låt du vill och dra den till mittpanelen. Släpp musknappen så kommer låten att läggas till som ett nytt spår, representerat av låtens titel och högtalarbild. - Nu kan du redigera spåret och kombinera det med dina andra spår och loopar. På så sätt kan du skapa remixar av dina favoritlåtar.
Metod 6 av 7: Redigera spår
 1 Experimentera med de olika funktionerna i GarageBand. När du har lagt till alla spår du vill kan du redigera dem för att låta bättre samtidigt. Det finns många olika möjligheter för detta. Med följande steg lär du dig de mest användbara.
1 Experimentera med de olika funktionerna i GarageBand. När du har lagt till alla spår du vill kan du redigera dem för att låta bättre samtidigt. Det finns många olika möjligheter för detta. Med följande steg lär du dig de mest användbara.  2 Dela spår Detta låter dig dela upp spår i flera sektioner, som sedan kan bytas. För att göra detta, dra den röda linjen som markerar den aktuella positionen till den punkt längs vilken du vill dela. Välj sedan "Redigera> Dela" från huvudmenyn. Sedan kan du flytta delar av spåret oberoende av varandra.
2 Dela spår Detta låter dig dela upp spår i flera sektioner, som sedan kan bytas. För att göra detta, dra den röda linjen som markerar den aktuella positionen till den punkt längs vilken du vill dela. Välj sedan "Redigera> Dela" från huvudmenyn. Sedan kan du flytta delar av spåret oberoende av varandra. - För att återansluta de delade bitarna igen, klicka på det första stycket och håll ned Shift och klicka på det andra. Båda delarna bör markeras. Välj sedan "Redigera> Gå med" från huvudmenyn.
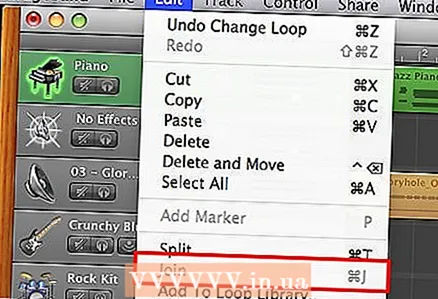
- För att återansluta de delade bitarna igen, klicka på det första stycket och håll ned Shift och klicka på det andra. Båda delarna bör markeras. Välj sedan "Redigera> Gå med" från huvudmenyn.
- 3 Ändra volymen på ett spår Du kan ändra volymen på spåren så att vissa är högre än andra. Detta kan göras på två olika sätt.
- Genom att justera volymen, som finns i avsnittet "Spår", på samma plats som bilderna och namnen på instrumenten. Hitta cirkeln med bokstäverna "L" och "R" bredvid den. (Mer om detta senare.) Bredvid denna cirkel finns volymfältet. Rulla ratten till vänster för att minska volymen och till höger för att öka den. Detta kommer att ändra volymen för hela spåret.

- Klicka på nedåtpilen till höger om verktygsbilden. Efter det kommer en cell att visas med inskriptionen "Spårvolym". Till höger om den är spårvolymkontrollen. Vid standardinställningar kommer volymen att vara hälften av max. Klicka på den tunna linjen (raden kommer att ha samma färg som spåret som den tillhör, till exempel grönt när det gäller ett pianospår) och dra uppåt eller nedåt. (En liten nod visas med varje klick.) På så sätt kan du ändra volymen på olika punkter i spåret.

- Genom att justera volymen, som finns i avsnittet "Spår", på samma plats som bilderna och namnen på instrumenten. Hitta cirkeln med bokstäverna "L" och "R" bredvid den. (Mer om detta senare.) Bredvid denna cirkel finns volymfältet. Rulla ratten till vänster för att minska volymen och till höger för att öka den. Detta kommer att ändra volymen för hela spåret.
- 4 Inställning av spårning Detta gör att du kan styra vilken kanal (vänster eller höger) av dina högtalare eller hörlurar ljudet kommer från. Förutom volym kan panorering justeras på två sätt.
- Till höger om spårverktygsbilden finns en ratt med bokstäverna "L" och "R" på vardera sidan. Vrid den här ratten för att justera panorering av spåret. Om du vrider det hela vägen till ena sidan får spåret ljud från endast en kanal.Om du bara vrider på det delvis kommer låten att låta mer i en kanal, men totalt sett kommer ljudet fortfarande från båda. Alla ändringar du gör påverkar hela spåret.

- Klicka på nedåtpilen under spårverktygets namn. Klicka på cellen märkt "Spårvolym" och växla till "Spårpanel". Nu kan du ändra panorering på samma sätt som du ändrade volymen tidigare. Klicka på den tunna linjen och flytta den upp eller ner för att justera balansen mellan vänster och höger kanal för olika delar av låten.

- Till höger om spårverktygsbilden finns en ratt med bokstäverna "L" och "R" på vardera sidan. Vrid den här ratten för att justera panorering av spåret. Om du vrider det hela vägen till ena sidan får spåret ljud från endast en kanal.Om du bara vrider på det delvis kommer låten att låta mer i en kanal, men totalt sett kommer ljudet fortfarande från båda. Alla ändringar du gör påverkar hela spåret.
 5 Justera tonhöjd, varaktighet och position för anteckningar. Du kan manuellt ändra egenskaperna för noterna du spelade när du skapade spåret "Software Instrument". För att komma åt dessa funktioner, klicka på saxsymbolen i det nedre vänstra hörnet på GarageBand-skärmen. Du kommer att se en förstorad vy av de olika noterna på spåret. Klicka på en anteckning för att välja den. Det kommer att ändra sin färg från vitt till spårets färg. Varje gång du klickar på en anteckning kommer den att spelas upp.
5 Justera tonhöjd, varaktighet och position för anteckningar. Du kan manuellt ändra egenskaperna för noterna du spelade när du skapade spåret "Software Instrument". För att komma åt dessa funktioner, klicka på saxsymbolen i det nedre vänstra hörnet på GarageBand-skärmen. Du kommer att se en förstorad vy av de olika noterna på spåret. Klicka på en anteckning för att välja den. Det kommer att ändra sin färg från vitt till spårets färg. Varje gång du klickar på en anteckning kommer den att spelas upp. - Flytta vågen märkta "Pitch" och "Velocity" för att ändra tonhöjd och varaktighet. Du kan klicka på en anteckning och höra hur den kommer att låta efter dina ändringar. (Om du ändrar tonhöjden kommer noten att låta högre eller lägre, och ändring av längden påverkar varaktigheten.)

- För att ändra platsen för anteckningarna, det vill säga för att kvantifiera dem, klicka på panelen under etiketten "Justera till". Standard är "Ingen". Välj ett tidsintervall och den valda noten flyttas till den närmaste punkten för detta intervall.

- Du kan också kvantifiera alla anteckningar samtidigt. För att göra detta, klicka på det område där anteckningarna finns, och inte på någon enskild anteckning. Efter det ska inskriptionen "Justera till" ändras till "Förbättra tid". Du kan sedan visa en lista över möjliga intervaller. Klicka på en av dem för att kvantifiera anteckningarna. Du kan alltid välja "Ingen" för att återgå till originalversionen av din låt.
- Flytta vågen märkta "Pitch" och "Velocity" för att ändra tonhöjd och varaktighet. Du kan klicka på en anteckning och höra hur den kommer att låta efter dina ändringar. (Om du ändrar tonhöjden kommer noten att låta högre eller lägre, och ändring av längden påverkar varaktigheten.)
Metod 7 av 7: Exportera ditt spår
 1 Spara din låt. Välj "Arkiv> Spara" från huvudmenyn för att spara spåret. Spåret sparas med det namn och den plats du angav när du skapade ett nytt projekt. Välj "Arkiv> Spara som ..." för att ändra namn och plats.
1 Spara din låt. Välj "Arkiv> Spara" från huvudmenyn för att spara spåret. Spåret sparas med det namn och den plats du angav när du skapade ett nytt projekt. Välj "Arkiv> Spara som ..." för att ändra namn och plats.  2 Skicka in låten till iTunes. Om du vill skicka din nya låt till iTunes väljer du Dela> Skicka låt till iTunes. Du måste ange information om spåret. Det kommer att ta lite tid innan spåret konverteras och exporteras. Om du inte har iTunes igång startar det sig själv och börjar spela din låt.
2 Skicka in låten till iTunes. Om du vill skicka din nya låt till iTunes väljer du Dela> Skicka låt till iTunes. Du måste ange information om spåret. Det kommer att ta lite tid innan spåret konverteras och exporteras. Om du inte har iTunes igång startar det sig själv och börjar spela din låt. 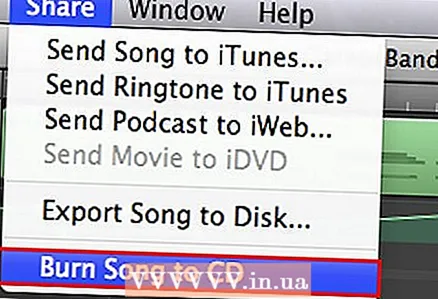 3 Bränn låten till skiva. För att bränna din låt till skiva måste du först sätta in skivan i datorns enhet. Välj sedan "Dela> Bränn låt till CD". Vänta tills inspelningen är klar innan du tar bort skivan.
3 Bränn låten till skiva. För att bränna din låt till skiva måste du först sätta in skivan i datorns enhet. Välj sedan "Dela> Bränn låt till CD". Vänta tills inspelningen är klar innan du tar bort skivan.
Varningar
- Kom ihåg att spara ditt arbete. Till skillnad från iPhoto har GarageBand ingen autosparfunktion.
Ytterligare artiklar
 Hur man skriver texter
Hur man skriver texter  Hur man lär sig läsa noter
Hur man lär sig läsa noter  Hur man läser noter för trummor
Hur man läser noter för trummor  Hur man skriver en rapplåt Hur man spelar trummor Hur man spelar fiol
Hur man skriver en rapplåt Hur man spelar trummor Hur man spelar fiol 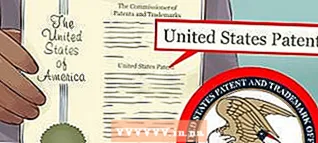 Hur man kommer på ett intressant namn för din grupp
Hur man kommer på ett intressant namn för din grupp  Hur man beatbox korrekt
Hur man beatbox korrekt  Hur man läser noter för fiol
Hur man läser noter för fiol 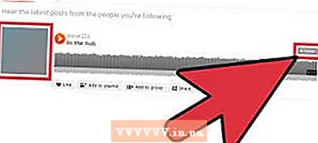 Hur man skapar ett SoundCloud -konto
Hur man skapar ett SoundCloud -konto  Hur man spelar ukulele
Hur man spelar ukulele  Hur man enkelt spelar in en låt hemma
Hur man enkelt spelar in en låt hemma  Hur man skriver en låt
Hur man skriver en låt  Hur man komponerar en melodi
Hur man komponerar en melodi