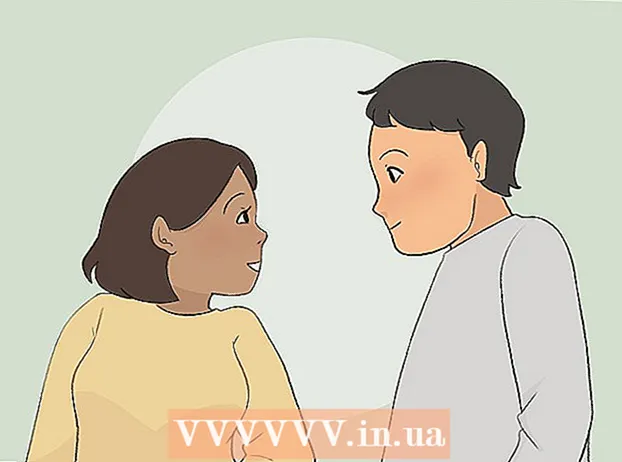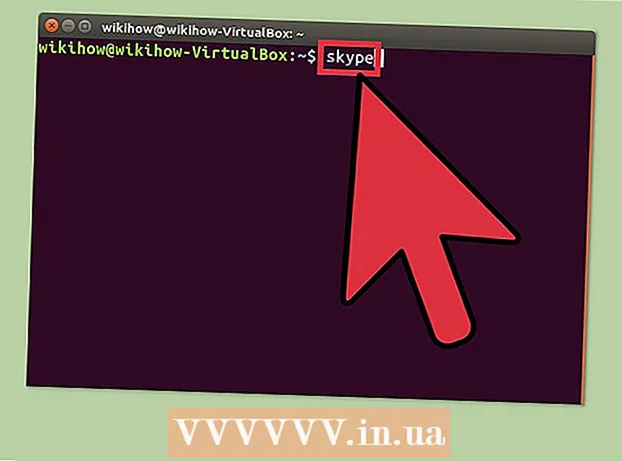Författare:
Janice Evans
Skapelsedatum:
1 Juli 2021
Uppdatera Datum:
21 Juni 2024

Innehåll
- Steg
- Metod 1 av 5: Systemåterställning
- Metod 2 av 5: Återställa från en systemavbildningssäkerhetskopia (med en installationsskiva för Windows)
- Metod 3 av 5: Återställa från en systemavbildning (ingen installationsskiva)
- Metod 4 av 5: Installera om Windows Vista
- Metod 5 av 5: Fabriksåterställning
- Tips
- Varningar
Om din dator som kör Windows Vista slutar fungera oväntat på grund av ett systemfel eller virus, eller om du vill städa upp hårddisken och återställa datorn till fabriksinställningarna, kan du försöka återställa datorn till ursprungsläget med någon av de tillgängliga metoderna: kör återställningssystem, återställ din dator från en systembildsäkerhetskopiering, installera om Windows eller återställ datorn till fabriksinställningarna.
Steg
Metod 1 av 5: Systemåterställning
 1 Klicka på "Start" och välj "Alla program".
1 Klicka på "Start" och välj "Alla program". 2 Klicka på "Tillbehör" och välj "Service".
2 Klicka på "Tillbehör" och välj "Service". 3 Klicka på Systemåterställning. Fönstret "Systemåterställning" visas på skärmen.
3 Klicka på Systemåterställning. Fönstret "Systemåterställning" visas på skärmen.  4 Klicka på alternativknappen bredvid återställningspunkten för att återställa datorn till ett tidigare tillstånd. Välj en återställningspunkt som Windows rekommenderar eller en annan återställningspunkt.
4 Klicka på alternativknappen bredvid återställningspunkten för att återställa datorn till ett tidigare tillstånd. Välj en återställningspunkt som Windows rekommenderar eller en annan återställningspunkt. 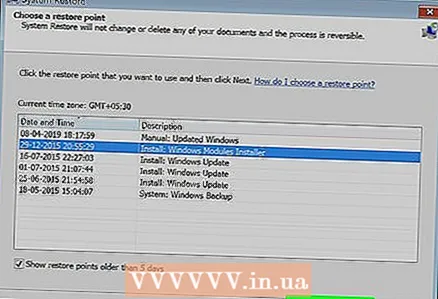 5 Klicka på Nästa.
5 Klicka på Nästa.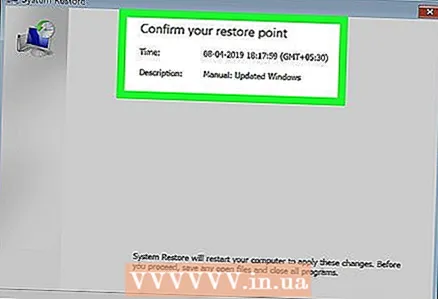 6 När du blir ombedd att ange vilken enhet som ska återställas, se till bredvid enhet C:/ är kontrollerad.
6 När du blir ombedd att ange vilken enhet som ska återställas, se till bredvid enhet C:/ är kontrollerad.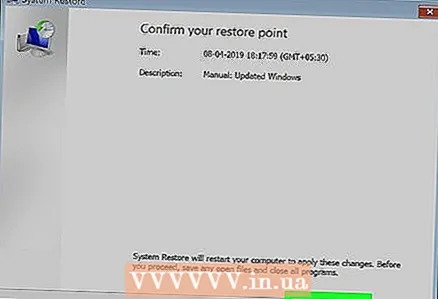 7 Klicka på Slutför. Datorns systemfiler återställs till ett tidigare tillstånd, medan de personliga filerna förblir intakta.
7 Klicka på Slutför. Datorns systemfiler återställs till ett tidigare tillstånd, medan de personliga filerna förblir intakta.
Metod 2 av 5: Återställa från en systemavbildningssäkerhetskopia (med en installationsskiva för Windows)
 1 Sätt i installationsskivan för Windows som medföljde datorn i enheten.
1 Sätt i installationsskivan för Windows som medföljde datorn i enheten. 2 Öppna startmenyn och klicka sedan på pilen bredvid låsikonen.
2 Öppna startmenyn och klicka sedan på pilen bredvid låsikonen.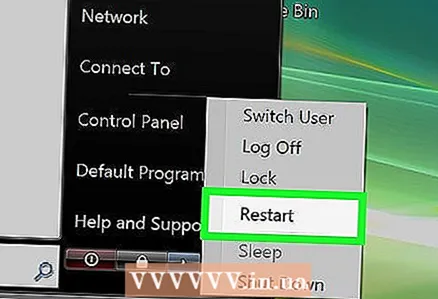 3 Välj "Starta om". Under omstarten känner datorn igen installationsskivan för Windows.
3 Välj "Starta om". Under omstarten känner datorn igen installationsskivan för Windows. 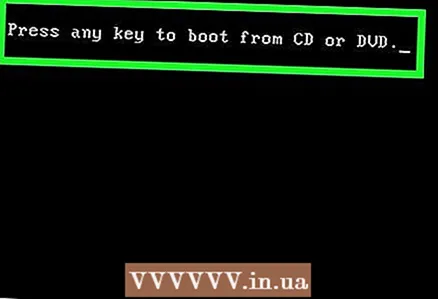 4 När systemet ber dig att trycka på valfri knapp, gör det.
4 När systemet ber dig att trycka på valfri knapp, gör det. 5 Välj önskat systemspråk och klicka på Nästa.
5 Välj önskat systemspråk och klicka på Nästa. 6 Klicka på "Systemåterställning".
6 Klicka på "Systemåterställning". 7 Välj det operativsystem du vill återställa. Raden du behöver kommer sannolikt att läsa: "Microsoft Windows Vista".
7 Välj det operativsystem du vill återställa. Raden du behöver kommer sannolikt att läsa: "Microsoft Windows Vista".  8 Klicka på Nästa. Menyn Systemåterställningsalternativ visas.
8 Klicka på Nästa. Menyn Systemåterställningsalternativ visas. 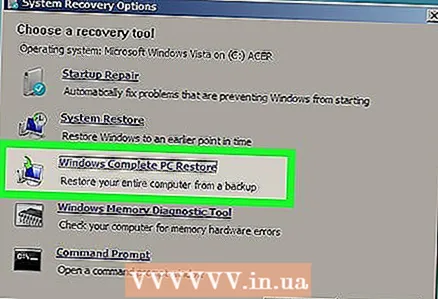 9 Välj Windows Backup Complete PC.
9 Välj Windows Backup Complete PC.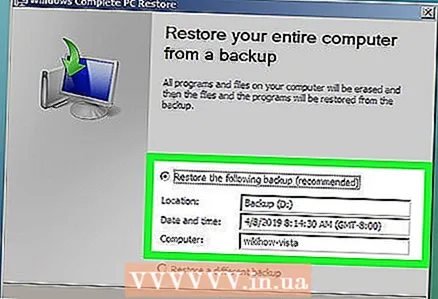 10 Välj en återställningspunkt som du vill återställa din dator till.
10 Välj en återställningspunkt som du vill återställa din dator till. 11 Klicka på Nästa.
11 Klicka på Nästa.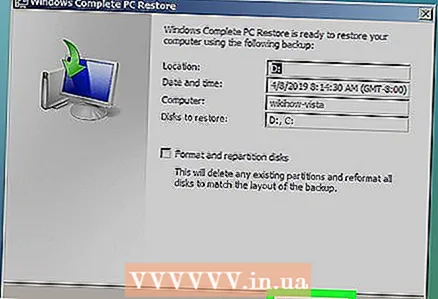 12 Var noga med att välja rätt återställningspunkt och klicka på Slutför. Windows återställer datorns innehåll, nämligen systemfiler och inställningar, till läget vid den valda återställningspunkten.
12 Var noga med att välja rätt återställningspunkt och klicka på Slutför. Windows återställer datorns innehåll, nämligen systemfiler och inställningar, till läget vid den valda återställningspunkten.
Metod 3 av 5: Återställa från en systemavbildning (ingen installationsskiva)
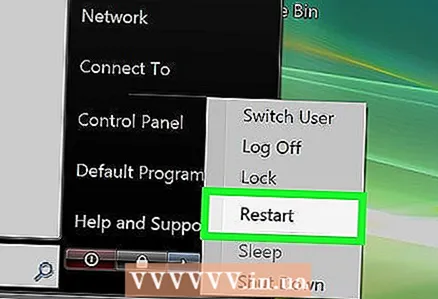 1 Slå på din Windows Vista -dator.
1 Slå på din Windows Vista -dator.- Om din dator redan är igång öppnar du Start-menyn och väljer Starta om från rullgardinsmenyn bredvid låsikonen.
 2 Tryck på F8 -knappen flera gånger när datorn startar. Menyn Avancerade startalternativ visas på skärmen.
2 Tryck på F8 -knappen flera gånger när datorn startar. Menyn Avancerade startalternativ visas på skärmen. - Om menyn Avancerade startalternativ inte visas startar du om datorn igen och trycker på F8 tills Windows -logotypen visas på skärmen.
 3 Använd pilarna på tangentbordet för att markera objektet "Reparera din dator".
3 Använd pilarna på tangentbordet för att markera objektet "Reparera din dator".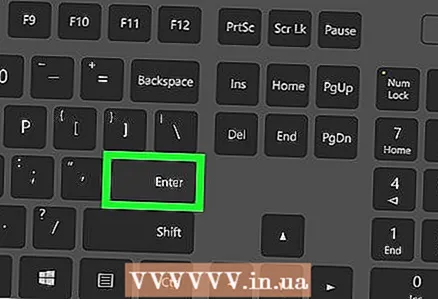 4 Tryck på Enter.
4 Tryck på Enter. 5 Välj en tangentbordslayout bland de tillgängliga alternativen och klicka på Nästa.
5 Välj en tangentbordslayout bland de tillgängliga alternativen och klicka på Nästa.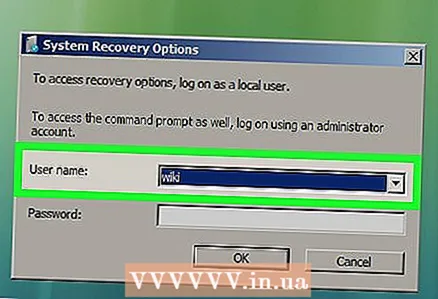 6 Välj ditt användarnamn från rullgardinsmenyn och ange ditt inloggningslösenord.
6 Välj ditt användarnamn från rullgardinsmenyn och ange ditt inloggningslösenord. 7 Klicka på OK. Menyn Systemåterställningsalternativ visas på skärmen.
7 Klicka på OK. Menyn Systemåterställningsalternativ visas på skärmen. 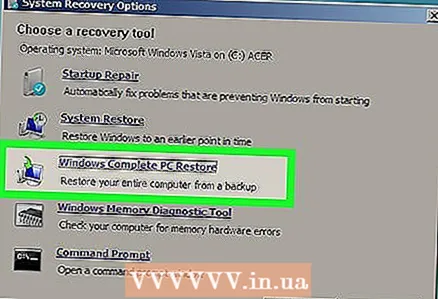 8 Välj Windows Backup Complete PC.
8 Välj Windows Backup Complete PC. 9 Välj en återställningspunkt som du vill återställa din dator till.
9 Välj en återställningspunkt som du vill återställa din dator till. 10 Klicka på Nästa.
10 Klicka på Nästa.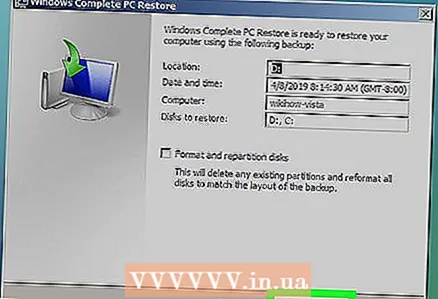 11 Var noga med att välja rätt återställningspunkt och klicka på Slutför. Windows återställer datorns innehåll, till exempel systemfiler och inställningar, till läget vid den valda återställningspunkten.
11 Var noga med att välja rätt återställningspunkt och klicka på Slutför. Windows återställer datorns innehåll, till exempel systemfiler och inställningar, till läget vid den valda återställningspunkten.
Metod 4 av 5: Installera om Windows Vista
- 1Slå på din Windows Vista -dator.
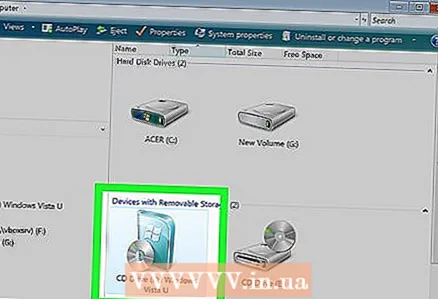 2 Sätt in installationsskivan i Windows Vista i datorn. Windows installationsfönster visas på skärmen.
2 Sätt in installationsskivan i Windows Vista i datorn. Windows installationsfönster visas på skärmen.  3 Klicka på Installera nu.
3 Klicka på Installera nu. 4 Läs licensvillkoren för Windows Vista och klicka på "Jag accepterar licensvillkoren".
4 Läs licensvillkoren för Windows Vista och klicka på "Jag accepterar licensvillkoren".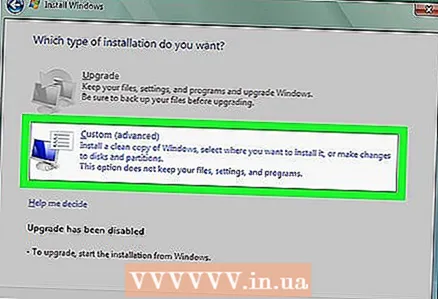 5 När du blir ombedd att välja en installationstyp väljer du "Slutför".
5 När du blir ombedd att välja en installationstyp väljer du "Slutför". 6 När du blir ombedd att välja en partition för att installera Windows väljer du partition C:/.
6 När du blir ombedd att välja en partition för att installera Windows väljer du partition C:/. 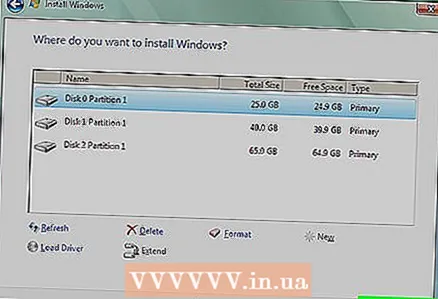 7 Klicka på Nästa. Detta startar installationsprocessen för Windows Vista och datorn återgår till standardinställningarna.
7 Klicka på Nästa. Detta startar installationsprocessen för Windows Vista och datorn återgår till standardinställningarna.
Metod 5 av 5: Fabriksåterställning
- 1 Koppla bort alla icke-nödvändiga externa kringutrustning från datorn. Exempel på sådana enheter inkluderar skrivare, flash -enheter och skannrar.
- 2Slå på datorn.
 3 Tryck på F8 -knappen flera gånger när datorn startar. Menyn Avancerade startalternativ visas på skärmen.
3 Tryck på F8 -knappen flera gånger när datorn startar. Menyn Avancerade startalternativ visas på skärmen. - Om menyn Avancerade startalternativ inte visas startar du om datorn igen och trycker på F8 tills Windows -logotypen visas på skärmen.
 4 Använd pilarna på tangentbordet för att markera objektet "Reparera din dator".
4 Använd pilarna på tangentbordet för att markera objektet "Reparera din dator". 5 Tryck på Enter.
5 Tryck på Enter.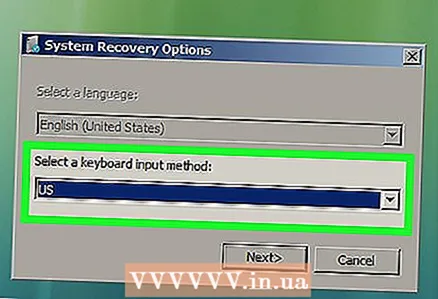 6 Välj en tangentbordslayout bland de tillgängliga alternativen och klicka på Nästa.
6 Välj en tangentbordslayout bland de tillgängliga alternativen och klicka på Nästa. 7 Logga in med ditt användarnamn och lösenord.
7 Logga in med ditt användarnamn och lösenord. 8 Välj alternativet för att återställa systemavbildningen. Om du till exempel använder en Dell -dator väljer du Dell Factory Image Restore.
8 Välj alternativet för att återställa systemavbildningen. Om du till exempel använder en Dell -dator väljer du Dell Factory Image Restore.  9 Klicka på Nästa.
9 Klicka på Nästa. 10 Markera rutan bredvid alternativet "Format och partitionsdiskar".
10 Markera rutan bredvid alternativet "Format och partitionsdiskar". 11 Klicka på Nästa. Datorn återställs sedan till fabriksinställningen.
11 Klicka på Nästa. Datorn återställs sedan till fabriksinställningen.  12 Klicka på Slutför när återställningsprocessen är klar. Efter omstart av datorn är den redo att fungera som om den startades för första gången.
12 Klicka på Slutför när återställningsprocessen är klar. Efter omstart av datorn är den redo att fungera som om den startades för första gången.
Tips
- Utför en systemåterställning om din dator har infekterats med ett virus, skadlig kod eller annan typ av skadlig kod. Systemåterställning kommer att återställa registerfiler och andra Windows -inställningar, utan vilka din dator inte kan fungera effektivt.
- Återställ din dator till ursprungligt fabriksskick om du säljer eller ger den till en annan person. Detta hindrar andra användare från att komma åt din personliga information som kan ha förblivit på datorn.
- Om du bestämmer dig för att installera om Windows Vista eller återställa datorn till fabriksinställningarna, se till att installera uppdaterad antivirusprogram på din dator för att förhindra att skadlig programvara och virus återinfekterar din dator.
- För att kunna använda fullständig återställning måste den färdiga säkerhetskopian vara på en annan disk eller enhet i nätverket. Du kan skapa en säkerhetskopia med hjälp av systemets verktyg för säkerhetskopiering och återställning.
Varningar
- Om du har möjlighet att kopiera dina personliga filer och dokument, vänligen gör det innan du följer någon av metoderna eller stegen i den här artikeln. De flesta av dessa kommer att resultera i en hård återställning och radering av datorns hårddisk, så att du förlorar alla dina personliga data.
- Tänk på att om du återställer din dator från en systembildsbackup kommer alla filer på din dator att ersättas med motsvarande i återställningspunkten. De nuvarande programmen, inställningarna och filerna kommer att ersättas med de tidigare filerna.