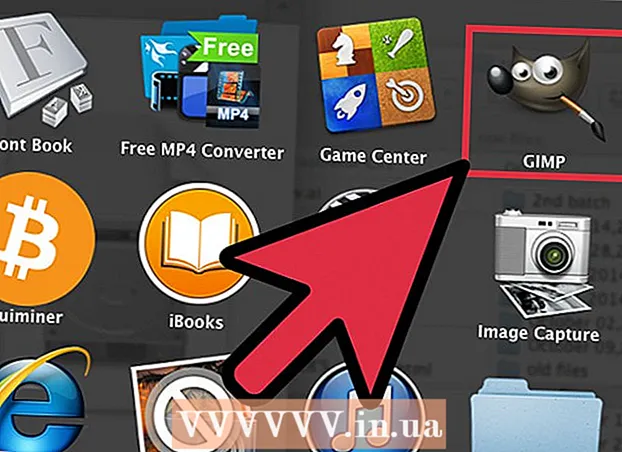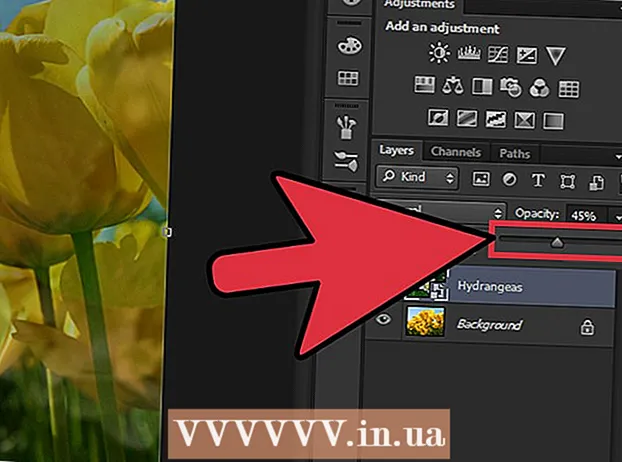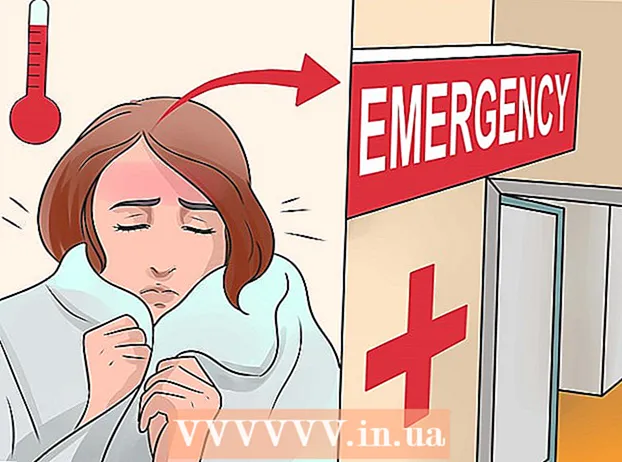Författare:
Bobbie Johnson
Skapelsedatum:
7 April 2021
Uppdatera Datum:
1 Juli 2024

Innehåll
- Steg
- Metod 1 av 6: iTunes
- Metod 2 av 6: iCloud Drive
- Metod 3 av 6: AirDrop
- Metod 4 av 6: E -post
- Metod 5 av 6: Microsoft OneDrive
- Metod 6 av 6: Google Drive
- Tips
- Varningar
I den här artikeln kommer vi att berätta hur du kopierar filer på din iPad som finns på en dator som kör Windows eller macOS; sådana filer kan användas utan internetanslutning. Du kan kopiera filer via iTunes, iCloud Drive, Microsoft OneDrive och Google Drive.
Steg
Metod 1 av 6: iTunes
 1 Anslut iPad till din dator. För att göra detta, anslut iPad -laddningskabeln till iPad -laddningsporten och till en av USB -portarna på din dator.
1 Anslut iPad till din dator. För att göra detta, anslut iPad -laddningskabeln till iPad -laddningsporten och till en av USB -portarna på din dator.  2 Starta iTunes på din dator. Klicka på ikonen som ser ut som en mångfärgad musiknot på en vit bakgrund.
2 Starta iTunes på din dator. Klicka på ikonen som ser ut som en mångfärgad musiknot på en vit bakgrund. - Om ett meddelande visas om att iTunes behöver uppdateras klickar du på Ladda ner iTunes. Starta om datorn när iTunes uppdateras.
- Apple tänker släppa iTunes med macOS Catalina (detta system kommer ut hösten 2019). Mac -datorer kommer att ersätta iTunes med Apple Music, Apple TV och Apple Podcast. Du kan fortfarande använda iTunes på Windows (åtminstone ett tag).
 3 Klicka på ikonen "Enhet". Det ser ut som en iPad och ligger längst upp till vänster på iTunes. IPad -sidan öppnas.
3 Klicka på ikonen "Enhet". Det ser ut som en iPad och ligger längst upp till vänster på iTunes. IPad -sidan öppnas.  4 Klicka på Fildelning. Du hittar det här alternativet i den vänstra rutan i iTunes; den är markerad med en "A" -ikon.
4 Klicka på Fildelning. Du hittar det här alternativet i den vänstra rutan i iTunes; den är markerad med en "A" -ikon.  5 Klicka på programmet som du vill kopiera filerna till. Gör detta i iTunes -mitten. Tänk på att programmet och filtypen kanske inte matchar (till exempel kan du dra ett Word -dokument till iMovie -programmappen).
5 Klicka på programmet som du vill kopiera filerna till. Gör detta i iTunes -mitten. Tänk på att programmet och filtypen kanske inte matchar (till exempel kan du dra ett Word -dokument till iMovie -programmappen). - Pages, Keynote, Numbers, iMovie och GarageBand har alla mappar där projekt lagras, vilket innebär att du kan dra nästan vilken fil som helst till sådana mappar.
 6 Rulla ner och klicka på Lägg till fil. Du hittar det här alternativet i det nedre högra hörnet. Ett Explorer (Windows) eller Finder (Mac) fönster öppnas.
6 Rulla ner och klicka på Lägg till fil. Du hittar det här alternativet i det nedre högra hörnet. Ett Explorer (Windows) eller Finder (Mac) fönster öppnas.  7 Klicka på önskad fil. För att öppna mappen med filen, klicka på den i den vänstra panelen.
7 Klicka på önskad fil. För att öppna mappen med filen, klicka på den i den vänstra panelen.  8 Klicka på Öppen. Du hittar det här alternativet i det nedre högra hörnet. Filnamnet visas i iTunes -fönstret.
8 Klicka på Öppen. Du hittar det här alternativet i det nedre högra hörnet. Filnamnet visas i iTunes -fönstret.  9 Klicka på Synkronisering. Du hittar det här alternativet i det nedre högra hörnet. Filen läggs till i den valda iPad -appen. Från och med nu kan denna fil öppnas på iPad när som helst (även utan internetanslutning).
9 Klicka på Synkronisering. Du hittar det här alternativet i det nedre högra hörnet. Filen läggs till i den valda iPad -appen. Från och med nu kan denna fil öppnas på iPad när som helst (även utan internetanslutning). - När synkroniseringsprocessen är klar, klicka på "Slutför" - du kommer till huvudsidan.
Metod 2 av 6: iCloud Drive
 1 Gå till adress https://www.icloud.com/ i en webbläsare. ICloud -kontoinloggningssidan öppnas.
1 Gå till adress https://www.icloud.com/ i en webbläsare. ICloud -kontoinloggningssidan öppnas.  2 Logga in på iCloud. För att göra detta, ange din Apple ID-e-postadress och lösenord och klicka sedan på den pilformade ikonen till höger om adress- och lösenordsraderna.
2 Logga in på iCloud. För att göra detta, ange din Apple ID-e-postadress och lösenord och klicka sedan på den pilformade ikonen till höger om adress- och lösenordsraderna. - Om du redan har loggat in på ditt iCloud -konto hoppar du över det här steget.
- Om tvåfaktorsautentisering är aktiverad visar iPad en sexsiffrig kod som du måste ange på din dator.
- Om ett meddelande visas som ber dig bekräfta att du litar på enheten klickar du på Lita på både iPad och dator.
 3 Klicka på "iCloud Drive"
3 Klicka på "iCloud Drive"  . Denna ikon ser ut som blå moln på en vit bakgrund. Du kommer till din iCloud Drive -sida.
. Denna ikon ser ut som blå moln på en vit bakgrund. Du kommer till din iCloud Drive -sida.  4 Klicka på "Ladda ner". Du hittar den här ikonen högst upp på sidan; det ser ut som ett moln med en pil uppåt. Ett Explorer (Windows) eller Finder (Mac) fönster öppnas.
4 Klicka på "Ladda ner". Du hittar den här ikonen högst upp på sidan; det ser ut som ett moln med en pil uppåt. Ett Explorer (Windows) eller Finder (Mac) fönster öppnas.  5 Klicka på filen du vill ladda upp till iCloud Drive. Hitta filen du vill ha i filbläddraren och klicka sedan på den.
5 Klicka på filen du vill ladda upp till iCloud Drive. Hitta filen du vill ha i filbläddraren och klicka sedan på den. - För att markera alla filer i en mapp, klicka på vilken fil som helst och tryck på Ctrl+A (Windows) eller ⌘ Kommando+A (Mac).
- Om du vill välja flera filer i samma mapp håller du ned Ctrl (Windows) eller ⌘ Kommando (Mac) och klicka på varje fil du vill ha.
 6 Klicka på Öppen. Du hittar det här alternativet i det nedre högra hörnet. Processen att kopiera filer till iCloud Drive startar.
6 Klicka på Öppen. Du hittar det här alternativet i det nedre högra hörnet. Processen att kopiera filer till iCloud Drive startar.  7 Vänta tills filerna laddas upp till iCloud Drive. Denna process kommer att ta flera sekunder eller till och med flera timmar, beroende på filernas totala storlek.
7 Vänta tills filerna laddas upp till iCloud Drive. Denna process kommer att ta flera sekunder eller till och med flera timmar, beroende på filernas totala storlek.  8 Starta appen Filer
8 Starta appen Filer  på iPad. Tryck på ikonen som ser ut som en blå mapp på en vit bakgrund. Istället för iCloud Drive -appen har iOS 11 en Filer -app - använd den för att ladda ner filer från iCloud till din iPad.
på iPad. Tryck på ikonen som ser ut som en blå mapp på en vit bakgrund. Istället för iCloud Drive -appen har iOS 11 en Filer -app - använd den för att ladda ner filer från iCloud till din iPad.  9 Knacka Översikt. Du hittar den här fliken i det nedre högra hörnet.
9 Knacka Översikt. Du hittar den här fliken i det nedre högra hörnet.  10 Klicka på "iCloud Drive"
10 Klicka på "iCloud Drive"  . Det finns i avsnittet Platser. Skärmen visar innehållet i iCloud Drive.
. Det finns i avsnittet Platser. Skärmen visar innehållet i iCloud Drive. - Om det här alternativet inte finns, klicka först på Platser.
 11 Knacka Välja i det övre högra hörnet. En rund kryssruta visas för varje fil.
11 Knacka Välja i det övre högra hörnet. En rund kryssruta visas för varje fil.  12 Tryck på varje önskad fil. Kryss kommer att visas i de runda kryssrutorna.
12 Tryck på varje önskad fil. Kryss kommer att visas i de runda kryssrutorna.  13 Knacka Flytta. Det är längst ner på skärmen.
13 Knacka Flytta. Det är längst ner på skärmen.  14 Klicka på På min iPad. Detta alternativ är markerat med en iPad-formad ikon. Mapparna som finns på iPad visas.
14 Klicka på På min iPad. Detta alternativ är markerat med en iPad-formad ikon. Mapparna som finns på iPad visas.  15 Knacka på mappen där du vill kopiera filerna.
15 Knacka på mappen där du vill kopiera filerna. 16 Knacka Flytta. Du hittar det här alternativet i det övre högra hörnet. De valda filerna kopieras till den angivna mappen - nu kan de användas även utan internetanslutning.
16 Knacka Flytta. Du hittar det här alternativet i det övre högra hörnet. De valda filerna kopieras till den angivna mappen - nu kan de användas även utan internetanslutning. - De kopierade filerna kan öppnas i programmet Filer.
Metod 3 av 6: AirDrop
 1 Öppna Finder
1 Öppna Finder  på en Mac -dator. Klicka på den blå och vita emoji -ikonen i din docka.
på en Mac -dator. Klicka på den blå och vita emoji -ikonen i din docka.  2 Klicka på Övergång. Denna meny finns i menyraden högst upp på skärmen. En meny med alternativ öppnas.
2 Klicka på Övergång. Denna meny finns i menyraden högst upp på skärmen. En meny med alternativ öppnas.  3 Klicka på AirDrop. Du hittar det här alternativet på menyn.
3 Klicka på AirDrop. Du hittar det här alternativet på menyn.  4 Vänligen välj Endast kontakter eller Allt. Gör detta från menyn under "Tillåt min upptäckt". Datorn kommer nu att kunna upptäckas via AirDrop.
4 Vänligen välj Endast kontakter eller Allt. Gör detta från menyn under "Tillåt min upptäckt". Datorn kommer nu att kunna upptäckas via AirDrop.  5 Starta appen Filer
5 Starta appen Filer  på iPhone / iPad. Klicka på den blå mappformade ikonen längst ned på startskärmen.
på iPhone / iPad. Klicka på den blå mappformade ikonen längst ned på startskärmen.  6 Knacka Översikt. Detta är den andra fliken längst ned på skärmen. Den vänstra panelen öppnas.
6 Knacka Översikt. Detta är den andra fliken längst ned på skärmen. Den vänstra panelen öppnas.  7 Klicka på På min iPad. Den här ikonen ser ut som en iPad och finns i den vänstra rutan.
7 Klicka på På min iPad. Den här ikonen ser ut som en iPad och finns i den vänstra rutan.  8 Knacka på mappen som innehåller filerna du vill ha. Mappnamnen är desamma som motsvarande applikationer. Klicka på applikationsmappen där filerna du vill ha lagras. Alla programfiler visas på skärmen.
8 Knacka på mappen som innehåller filerna du vill ha. Mappnamnen är desamma som motsvarande applikationer. Klicka på applikationsmappen där filerna du vill ha lagras. Alla programfiler visas på skärmen. - Om du till exempel vill kopiera Pages -dokument klickar du på Pages.
 9 Klicka på Välja. Du hittar det här alternativet i det övre högra hörnet av appen Filer. En rund kryssruta visas för varje fil.
9 Klicka på Välja. Du hittar det här alternativet i det övre högra hörnet av appen Filer. En rund kryssruta visas för varje fil.  10 Klicka på varje fil du vill ha. Markeringar visas i de runda kryssrutorna.
10 Klicka på varje fil du vill ha. Markeringar visas i de runda kryssrutorna.  11 Klicka på Allmän tillgång. Det finns i det nedre vänstra hörnet av appen Filer. Delningsmenyn öppnas.
11 Klicka på Allmän tillgång. Det finns i det nedre vänstra hörnet av appen Filer. Delningsmenyn öppnas.  12 Tryck på AirDrop -ikonen i delningsmenyn. Det ser ut som en serie koncentriska cirklar med en sektorsskärning. Menyn visar kontakterna som är tillgängliga via AirDrop.
12 Tryck på AirDrop -ikonen i delningsmenyn. Det ser ut som en serie koncentriska cirklar med en sektorsskärning. Menyn visar kontakterna som är tillgängliga via AirDrop. - För att en kontakt ska vara tillgänglig via AirDrop måste de vara auktoriserade på enheten med sitt Apple -ID. I det här fallet måste båda enheterna vara anslutna till samma trådlösa nätverk och Bluetooth måste vara aktiverat på båda enheterna.
- På den andra enheten öppnar du också menyn "Tillåt min upptäckt" och väljer "Endast kontakter" eller "Alla"
- AirDrop -filöverföringar kanske inte stöds på vissa äldre iPhone-, iPad-, iMac- eller Macbook -modeller.
 13 Tryck på kontakten i avsnittet AirDrop. Detta är det andra avsnittet på delningsmenyn.Den har en profilbild och en lista över enheter över alla kontakter (inklusive dig) som är tillgängliga via AirDrop. Kopiering av filer till din Mac startar; när processen är slut hörs ett pip. Filerna kommer att kopieras till mappen Nedladdningar, som kan hittas med hjälp av Finder.
13 Tryck på kontakten i avsnittet AirDrop. Detta är det andra avsnittet på delningsmenyn.Den har en profilbild och en lista över enheter över alla kontakter (inklusive dig) som är tillgängliga via AirDrop. Kopiering av filer till din Mac startar; när processen är slut hörs ett pip. Filerna kommer att kopieras till mappen Nedladdningar, som kan hittas med hjälp av Finder.
Metod 4 av 6: E -post
- 1 Starta iPhone / iPad e -postutbytesapp. För att göra detta, tryck på ikonen för motsvarande applikation. Om du använder Apples Mail-app trycker du på den vita kuvertformade ikonen på en blå bakgrund längst ned på skärmen. Om du använder Gmail eller Outlook klickar du på ikonen för ett av dessa program på startskärmen.
- 2 Klicka på ikonen för att skapa en ny bokstav. I Apples Mail -app och i Outlook ser den här ikonen ut som en penna med ett papper högst upp på skärmen. I Gmail -appen ser den här ikonen ut som en "+" -symbol och ligger i det nedre vänstra hörnet.
- 3 Var god skriv in din e-postadress. Gör detta på raden "Till" eller "Mottagare" på den nya e -postsidan.
- 4 Ange ett ämne för din e -post. Gör detta på raden "Ämne". Det kan vara namnet på en fil eller bara ordet "Filer".
- 5 Tryck på bilagans ikon. Vanligtvis ser det ut som ett gem och ligger högst upp på skärmen eller i det övre högra hörnet på tangentbordet på skärmen.
- 6 Klicka på Översikt (om det här alternativet är tillgängligt). Detta är den andra fliken längst ned på skärmen.
- I Gmail klickar du bara på filen du vill ha i fillistan.
- 7 Knacka På min iPad. Det här alternativet är markerat med en iPad-formad ikon och finns i den vänstra rutan.
- 8 Knacka på mappen som innehåller filerna du vill ha. Mappnamnen är desamma som motsvarande applikationer. Klicka på applikationsmappen där filerna du vill ha lagras. Alla programfiler visas på skärmen.
- 9 Knacka på filen du vill kopiera. Filen bifogas e -postmeddelandet.
- Vissa posttjänster begränsar storleken på filen som kan skickas med brevet. Om filen inte bifogas kan den vara för stor.
- 10 Klicka på ikonen "Skicka". I Apples Mail-app finns den här ikonen i det övre högra hörnet. I Outlook och Gmail ser den här ikonen ut som ett pappersflygplan och ligger i det övre högra hörnet.
- 11 Starta din e -postapp på din Mac. I Outlook eller Mail klickar du på lämplig ikon i mappen Program i Finder eller i Dock. Om du använder Gmail går du till https://mail.google.com i din webbläsare.
- Om du ännu inte är inloggad i din brevlåda anger du din e -postadress och lösenord.
- 12 Öppna brevet du skickade till dig själv. För att göra detta, hitta bokstaven med ämnet du angav och klicka på det.
- 13 Dubbelklicka på den bifogade filen för att ladda ner den. Som regel visas bilagor längst ner i brevet. Som standard hämtas filerna till mappen Nedladdningar, som kan hittas via Finder.
Metod 5 av 6: Microsoft OneDrive
 1 Gå till adress https://onedrive.com/ i en webbläsare. Om du redan har loggat in på ditt Microsoft -konto kommer du till OneDrive -hemsidan.
1 Gå till adress https://onedrive.com/ i en webbläsare. Om du redan har loggat in på ditt Microsoft -konto kommer du till OneDrive -hemsidan. - Om du ännu inte är inloggad på Microsoft anger du din e -postadress och lösenord.
 2 Klicka på Ladda ner. Du hittar det här alternativet högst upp på sidan. En meny öppnas.
2 Klicka på Ladda ner. Du hittar det här alternativet högst upp på sidan. En meny öppnas. - För att kopiera filer till en specifik mapp, klicka först på den.
 3 Klicka på Filer. Du hittar det här alternativet på menyn. Ett Explorer (Windows) eller Finder (Mac) fönster öppnas.
3 Klicka på Filer. Du hittar det här alternativet på menyn. Ett Explorer (Windows) eller Finder (Mac) fönster öppnas. - Klicka på "Mapp" om du ska ladda upp en mapp med filer.
 4 Markera filerna. För att göra detta, klicka på önskad fil eller håll kvar Ctrl (Windows) eller ⌘ Kommando (Mac) och klicka sedan på de flera filer du vill ha.
4 Markera filerna. För att göra detta, klicka på önskad fil eller håll kvar Ctrl (Windows) eller ⌘ Kommando (Mac) och klicka sedan på de flera filer du vill ha. - För att markera alla filer i en mapp, klicka på vilken fil som helst och klicka sedan på Ctrl+A (Windows) eller ⌘ Kommando+A (Mac).
- Om du vill ladda ner hela mappen klickar du på den.
 5 Klicka på Öppen. Du hittar det här alternativet i det nedre högra hörnet. Filerna börjar ladda upp till OneDrive.
5 Klicka på Öppen. Du hittar det här alternativet i det nedre högra hörnet. Filerna börjar ladda upp till OneDrive.  6 Vänta tills filerna laddas upp till OneDrive. Nedladdningstiden beror på filernas totala storlek.
6 Vänta tills filerna laddas upp till OneDrive. Nedladdningstiden beror på filernas totala storlek.  7 Starta OneDrive -appen
7 Starta OneDrive -appen  på iPad. För att göra detta, tryck på ikonen som ser ut som vita moln på en blå bakgrund.Om du redan har loggat in på ditt konto kommer du till OneDrive -hemsidan.
på iPad. För att göra detta, tryck på ikonen som ser ut som vita moln på en blå bakgrund.Om du redan har loggat in på ditt konto kommer du till OneDrive -hemsidan. - Om du inte är inloggad än, ange din e -postadress och lösenord.
 8 Markera de filer du vill ladda ner till iPad. För att göra detta, tryck och håll ned en önskad fil och tryck sedan på andra önskade filer / mappar.
8 Markera de filer du vill ladda ner till iPad. För att göra detta, tryck och håll ned en önskad fil och tryck sedan på andra önskade filer / mappar.  9 Klicka på Dela
9 Klicka på Dela  . Den här ikonen, som ser ut som en pil uppåt, finns i det övre vänstra hörnet. En meny öppnas.
. Den här ikonen, som ser ut som en pil uppåt, finns i det övre vänstra hörnet. En meny öppnas.  10 Klicka på Spara i filer. Denna ikon, som ser ut som en mapp, finns i menyn längst ner på skärmen.
10 Klicka på Spara i filer. Denna ikon, som ser ut som en mapp, finns i menyn längst ner på skärmen.  11 Knacka På min iPad. En lista med mappar på iPad visas.
11 Knacka På min iPad. En lista med mappar på iPad visas.  12 Knacka på mappen där du vill ladda ner filer från OneDrive. Under På min iPad klickar du på den mapp du vill ha (till exempel sidor).
12 Knacka på mappen där du vill ladda ner filer från OneDrive. Under På min iPad klickar du på den mapp du vill ha (till exempel sidor).  13 Knacka Lägg till. Du hittar det här alternativet i det övre högra hörnet. Från och med nu kan filer öppnas på iPad när som helst (även utan internetanslutning).
13 Knacka Lägg till. Du hittar det här alternativet i det övre högra hörnet. Från och med nu kan filer öppnas på iPad när som helst (även utan internetanslutning).
Metod 6 av 6: Google Drive
 1 Gå till adress https://www.drive.google.com/ i en webbläsare. Om du redan har loggat in på ditt Google -konto kommer du till Drive -startsidan.
1 Gå till adress https://www.drive.google.com/ i en webbläsare. Om du redan har loggat in på ditt Google -konto kommer du till Drive -startsidan. - Om du ännu inte är inloggad på Google klickar du på Gå till Google Drive (om tillgängligt) och anger din e -postadress och lösenord.
 2 Klicka på Skapa. Den här blå knappen finns i det övre vänstra hörnet. En meny öppnas.
2 Klicka på Skapa. Den här blå knappen finns i det övre vänstra hörnet. En meny öppnas. - För att kopiera filer till en specifik mapp, klicka först på den.
 3 Klicka på ladda ner filer. Du hittar det här alternativet på menyn.
3 Klicka på ladda ner filer. Du hittar det här alternativet på menyn.  4 Välj de filer du ska ladda upp till Disk. För att göra detta, klicka på önskad fil eller håll kvar Ctrl (Windows) eller ⌘ Kommando (Mac) och klicka på några filer du vill ha.
4 Välj de filer du ska ladda upp till Disk. För att göra detta, klicka på önskad fil eller håll kvar Ctrl (Windows) eller ⌘ Kommando (Mac) och klicka på några filer du vill ha. - Om du vill markera alla filer i en mapp samtidigt klickar du på valfri fil och klickar på Ctrl+A (Windows) eller ⌘ Kommando+A (Mac).
 5 Klicka på Öppen. Du hittar det här alternativet i det nedre högra hörnet. Överföring av filer till disk startar.
5 Klicka på Öppen. Du hittar det här alternativet i det nedre högra hörnet. Överföring av filer till disk startar.  6 Vänta tills filerna laddas upp till hårddisken. Denna process kommer att ta lite tid, beroende på filernas totala storlek.
6 Vänta tills filerna laddas upp till hårddisken. Denna process kommer att ta lite tid, beroende på filernas totala storlek.  7 Starta Google Drive -appen på iPad. Knacka på den triangelformade ikonen med blå, gröna och gula sidor. Om du redan har loggat in på ditt Google -konto kommer du till Drive -startsidan.
7 Starta Google Drive -appen på iPad. Knacka på den triangelformade ikonen med blå, gröna och gula sidor. Om du redan har loggat in på ditt Google -konto kommer du till Drive -startsidan. - Om du ännu inte är inloggad på det konto där du laddade ner filerna anger du din e -postadress och lösenord.
 8 Markera filen. För att göra detta, tryck och håll den. För att välja flera filer, tryck och håll ned en önskad fil och tryck sedan på andra önskade filer.
8 Markera filen. För att göra detta, tryck och håll den. För att välja flera filer, tryck och håll ned en önskad fil och tryck sedan på andra önskade filer.  9 Knacka ⋯. Denna ikon finns för varje fil på Drive.
9 Knacka ⋯. Denna ikon finns för varje fil på Drive.  10 Knacka Gör tillgängligt offline. Du hittar det här alternativet i popup-menyn. Från och med nu kan filer öppnas i Google Drive -appen även om surfplattan inte är ansluten till Internet.
10 Knacka Gör tillgängligt offline. Du hittar det här alternativet i popup-menyn. Från och med nu kan filer öppnas i Google Drive -appen även om surfplattan inte är ansluten till Internet. - Alternativet Google Drive finns i appen Filer, men du kan inte ladda ner flera filer från Drive till filer (som med andra molnlagringsappar).
Tips
- De flesta molnlagringsprogram innehåller en "offline" -funktion som gör att du kan arbeta med filer offline. För att göra detta, tryck på filen, klicka på ikonen "⋮" och välj "Offline" från menyn.
- När filerna har laddats upp till appen Filer på iPad kan du radera dem från molnlagring (lämna filerna på din surfplatta).
Varningar
- Om din surfplatta kör iOS 11 eller senare har den inte appen Filer. Därför måste filerna öppnas med lämpliga applikationer.