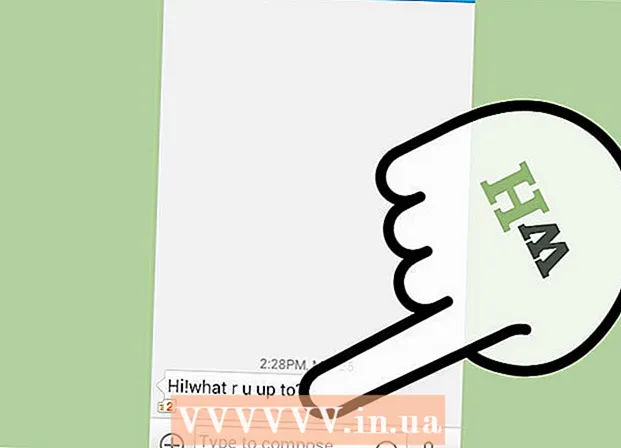Författare:
Frank Hunt
Skapelsedatum:
17 Mars 2021
Uppdatera Datum:
1 Juli 2024

Innehåll
Att blanda ett foto i ett annat är ett av många sätt att använda Adobe Photoshop. Du kan göra detta genom att lägga dina bilder i lager och justera bildens lutning eller opacitet. För att göra detta placerar du två bilder i samma fil i olika lager, lägger till en lagermask och gör sedan nödvändiga ändringar med Gradient-verktyget. Att justera täckningen är ungefär samma process. Glöm inte att kontrollera dina lager för att se till att du har gjort ändringarna på rätt plats.
Att gå
Metod 1 av 2: Använda Gradient
 Öppna en bild i Photoshop. Välj "Öppna" från "Arkiv" -menyn och bläddra till den första bilden som du vill använda som bakgrund.
Öppna en bild i Photoshop. Välj "Öppna" från "Arkiv" -menyn och bläddra till den första bilden som du vill använda som bakgrund.  Öppna menyn "Lager" och välj "Nytt lager". Denna undermeny finns i huvudmenyn. Med lager kan du ändra en bild utan att ändra originalet.
Öppna menyn "Lager" och välj "Nytt lager". Denna undermeny finns i huvudmenyn. Med lager kan du ändra en bild utan att ändra originalet.  Lägg till de två bilderna i det nya lagret. Välj "Platser" från "Arkiv" -menyn och bläddra till den andra bilden som du vill använda för att suddas ut i den första.
Lägg till de två bilderna i det nya lagret. Välj "Platser" från "Arkiv" -menyn och bläddra till den andra bilden som du vill använda för att suddas ut i den första.  Dra bilderna för att flytta dem. Placera kanterna på bilderna bredvid varandra där du vill att suddighetseffekten ska appliceras.
Dra bilderna för att flytta dem. Placera kanterna på bilderna bredvid varandra där du vill att suddighetseffekten ska appliceras. - Bakgrundsbilder kan inte flyttas. Om en av dina bilder är inställd som bakgrund, håller du ned Alt (Windows) eller ⌥ Alternativ (Mac) och dubbelklicka på "Bakgrund" i lagerfönstret (i det nedre högra hörnet) för att konvertera det till ett normalt lager.
 Välj det lager du vill suddas ut i lagerfönstret. Det här fönstret visar alla dina aktuella lager och finns som standard i det nedre högra hörnet.
Välj det lager du vill suddas ut i lagerfönstret. Det här fönstret visar alla dina aktuella lager och finns som standard i det nedre högra hörnet.  Klicka på "Lägg till lagermask". Denna knapp representeras av en cirkel inuti en fyrkant och finns i den nedre verktygsfältet i lagerfönstret. En ikon för masken visas bredvid det lager det har lagts till.
Klicka på "Lägg till lagermask". Denna knapp representeras av en cirkel inuti en fyrkant och finns i den nedre verktygsfältet i lagerfönstret. En ikon för masken visas bredvid det lager det har lagts till.  Klicka på ikonen för att välja lagermask. Ikonen är markerad vald.
Klicka på ikonen för att välja lagermask. Ikonen är markerad vald.  Välj "Gradient" från verktygsfönstret. "Gradient" visas med en fyrkant med två färger som smälter in i varandra. Verktygsfönstret finns som standard på höger sida av fönstret.
Välj "Gradient" från verktygsfönstret. "Gradient" visas med en fyrkant med två färger som smälter in i varandra. Verktygsfönstret finns som standard på höger sida av fönstret. - Du kan också använda kortkommandot G. för att välja detta verktyg.
 Öppna Gradient Picker. Gradientväljaren finns i det övre vänstra hörnet av huvudmenyn efter att "Gradient" har valts och visar en panel med olika lutningar att välja mellan.
Öppna Gradient Picker. Gradientväljaren finns i det övre vänstra hörnet av huvudmenyn efter att "Gradient" har valts och visar en panel med olika lutningar att välja mellan.  Välj den svarta och vita lutningen. Den svarta och vita lutningen är den tredje från vänster i den översta raden i lutningsväljaren.
Välj den svarta och vita lutningen. Den svarta och vita lutningen är den tredje från vänster i den översta raden i lutningsväljaren. - Du kan också välja andra färggradienter (till exempel med färger), men svart till vitt är bäst för en vanlig oskärpaeffekt.
 Klicka och dra från den punkt i bilden där du vill att suddigheten ska börja.
Klicka och dra från den punkt i bilden där du vill att suddigheten ska börja.- Se till att skiktmasken är vald innan lutningen appliceras eller att suddigheten inte fungerar korrekt.
- Ha kvar ⇧ Skift för att flytta markören i en rak linje.
 Släpp markören där du vill stoppa blekningen. När den släpps kommer suddighetseffekten att visas i den slutliga bilden.
Släpp markören där du vill stoppa blekningen. När den släpps kommer suddighetseffekten att visas i den slutliga bilden. - Om du vill ångra lutningen och försöka igen, tryck på Ctrl+Z (Windows) eller ⌘ Cmd+Z (Mac).
Metod 2 av 2: Justera opacitet
 Öppna en bild i Photoshop. Välj "Öppna" i menyn "Arkiv" och sök efter den första bilden som du vill använda som bakgrund.
Öppna en bild i Photoshop. Välj "Öppna" i menyn "Arkiv" och sök efter den första bilden som du vill använda som bakgrund.  Öppna menyn "Lager" och välj "Nytt lager". Denna undermeny finns i huvudmenyn. Med lager kan du ändra en bild utan att ändra originalet.
Öppna menyn "Lager" och välj "Nytt lager". Denna undermeny finns i huvudmenyn. Med lager kan du ändra en bild utan att ändra originalet.  Lägg till de två bilderna i det nya lagret. Välj "Platser" från "Arkiv" -menyn och bläddra till den andra bilden som du vill använda för att suddas ut i den första.
Lägg till de två bilderna i det nya lagret. Välj "Platser" från "Arkiv" -menyn och bläddra till den andra bilden som du vill använda för att suddas ut i den första.  Välj det lager du vill suddas ut i lagerfönstret. Det här fönstret visar alla dina aktuella lager och finns som standard i det nedre högra hörnet.
Välj det lager du vill suddas ut i lagerfönstret. Det här fönstret visar alla dina aktuella lager och finns som standard i det nedre högra hörnet. - Se till att lagret du vill suddas ut ovanpå den andra bilden. Du kan klicka och dra lager i lagerfönstret för att ordna om dem. Lager som återges ovanför andra är överst.
 Välj menyn "Täckning". Du hittar det högst upp i lagerfönstret.
Välj menyn "Täckning". Du hittar det högst upp i lagerfönstret.  Justera opaciteten till den transparensnivå du letar efter. Om du sänker opaciteten blir bilden mer genomskinlig och avslöjar den underliggande bilden. 100% är helt ogenomskinligt och 0% är helt transparent.
Justera opaciteten till den transparensnivå du letar efter. Om du sänker opaciteten blir bilden mer genomskinlig och avslöjar den underliggande bilden. 100% är helt ogenomskinligt och 0% är helt transparent. - Du kan justera opaciteten med skjutreglaget eller via "Lager> Lagerstil> Blandningsalternativ" i huvudmenyn.
Förnödenheter
- Photoshop
- Två bilder