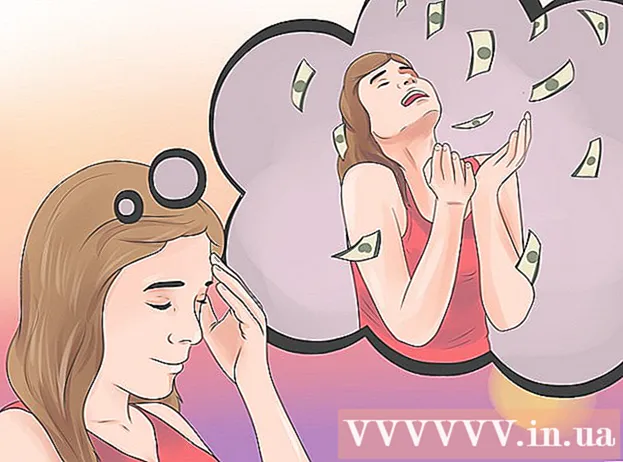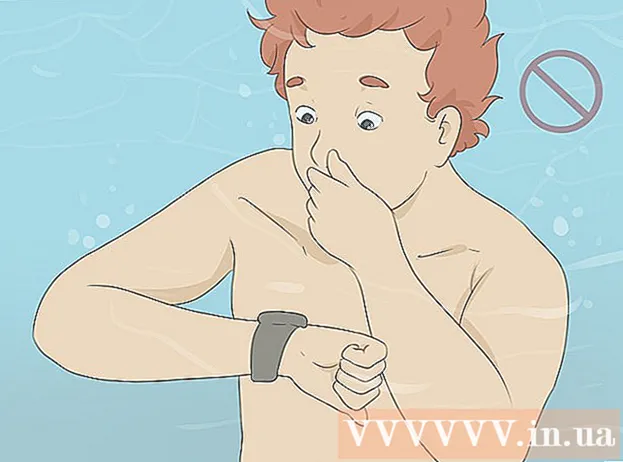Författare:
Janice Evans
Skapelsedatum:
4 Juli 2021
Uppdatera Datum:
1 Juli 2024
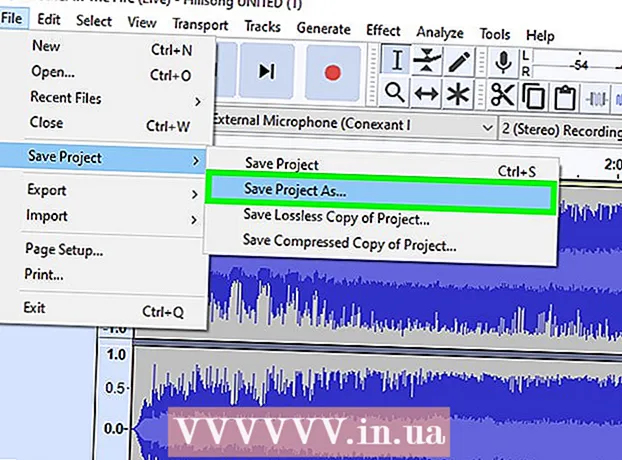
Innehåll
- Steg
- Del 1 av 4: Förbered dig på inspelning
- Del 2 av 4: Gör en ljudinspelning i Windows
- Del 3 av 4: Gör en ljudinspelning på Mac
- Del 4 av 4: Bearbeta ljudinspelningen
- Tips
- Varningar
Lär dig hur du överför ljud från en kassettinspelare (däck) till en Windows- eller macOS -dator i den här artikeln. När du har anslutit inspelaren till mikrofon (eller linje) -ingången på din dator med lämplig kabel använder du Audacity (Windows) eller QuickTime (Mac) för att spela in ljud från kassetter.
Steg
Del 1 av 4: Förbered dig på inspelning
 1 Lär dig hur du överför en kassettinspelning. För att spela in ett ljudband till din dator måste du ansluta kassettinspelaren till mikrofon (eller linje) -ingången på din dator och sedan ställa in datorn för att spela in endast ljud på radnivå. Detta förhindrar att datorn spelar in främmande ljud (t.ex. bakgrundsbrus), så att du kan få en ren, högkvalitativ bandinspelning.
1 Lär dig hur du överför en kassettinspelning. För att spela in ett ljudband till din dator måste du ansluta kassettinspelaren till mikrofon (eller linje) -ingången på din dator och sedan ställa in datorn för att spela in endast ljud på radnivå. Detta förhindrar att datorn spelar in främmande ljud (t.ex. bakgrundsbrus), så att du kan få en ren, högkvalitativ bandinspelning.  2 Gör allt du behöver redo. Förutom kassettdäcket och datorn behöver du också en kabel för att ansluta kassettdäcket till datorns linjeingång.
2 Gör allt du behöver redo. Förutom kassettdäcket och datorn behöver du också en kabel för att ansluta kassettdäcket till datorns linjeingång. - Nästan alla kassettspelare har ett 3,5 mm hörlursuttag, så du måste hitta en standard 3,5 mm kabel för att ansluta den till din dator.
- Vissa kassettdäck har obalanserade linjeutgångar. De känns igen av sina röda och vita portar. För dessa behöver du en RCA till 3,5 mm kabel.
- Dyra kassettinspelare kan ha balanserade linjeutgångar med två 3-poliga XLR-F-kontakter eller balanserade 1/4 "telefonkontakter. För dessa måste du köpa en adapter som passar både datorns 3,5 mm-uttag och utgångarna. Bandinspelare.
 3 Leta reda på line-in-uttaget på din dator. På datorer med separata hörlurar och mikrofonportar är denna kontakt vanligtvis markerad med rosa. Om din dator bara har ett 3,5 mm hörlursuttag stöder den både line-in och line-out.
3 Leta reda på line-in-uttaget på din dator. På datorer med separata hörlurar och mikrofonportar är denna kontakt vanligtvis markerad med rosa. Om din dator bara har ett 3,5 mm hörlursuttag stöder den både line-in och line-out. - På stationära datorer kan denna plats vanligtvis hittas på datorns baksida eller framsida.
- Bärbara datorer har vanligtvis mono input och output. Även om det här uttaget kan användas för att överföra ljud från en bandspelare kan det därför inte spelas in i stereo.
 4 Anslut adaptern till datorn om det behövs. Om du ansluter ett balanserat line-out-kassettdäck till din dator, se till att sätta in 3,5 mm-kontakten i datorns line-out-uttag.
4 Anslut adaptern till datorn om det behövs. Om du ansluter ett balanserat line-out-kassettdäck till din dator, se till att sätta in 3,5 mm-kontakten i datorns line-out-uttag. - Hoppa över detta steg om du ansluter en bandspelare med ett 3,5 mm -uttag eller ett bandspelare med obalanserade uttag.
 5 Anslut ena änden av kabeln till bandet. Anslutningsproceduren beror på typen av kassettdäck:
5 Anslut ena änden av kabeln till bandet. Anslutningsproceduren beror på typen av kassettdäck: - 3,5 mm - Anslut en 3,5 mm ände (oavsett vilken) av kabeln till 3,5 mm line-out-uttaget (inte hörlursuttaget) på kassettdäcket.
- Obalanserad - anslut den röda RCA -kabeln till den röda kontakten och den vita RCA -kabeln till den vita kontakten.
- Balans - Anslut XLR eller 1/4 "kablar till lämpliga uttag på inspelaren.
 6 Anslut den andra änden av kabeln till din dator. Anslut den andra änden av kabeln till 3,5 mm line-in-porten på din dator.
6 Anslut den andra änden av kabeln till din dator. Anslut den andra änden av kabeln till 3,5 mm line-in-porten på din dator. - Line-in på datorer med separata mikrofon- och hörlursportar är vanligtvis markerade med rosa.
- Om du använder en adapter ansluter du 3,5 mm -kabeln till ett tillgängligt uttag på den.
 7 Justera ljudnivån på din dator. Om du vill öka (eller minska) inspelningsvolymen, gå till ljudinställningarna:
7 Justera ljudnivån på din dator. Om du vill öka (eller minska) inspelningsvolymen, gå till ljudinställningarna: - Windows - Öppna startmenyn
 , stiga på ljud, välj Ljud, gå till fliken Inspelning, dubbelklicka på bandingången, gå till fliken Nivåer och skjut mikrofonreglaget till vänster eller höger för att öka eller minska volymen. När du är klar klickar du på "OK" i båda öppna fönstren.
, stiga på ljud, välj Ljud, gå till fliken Inspelning, dubbelklicka på bandingången, gå till fliken Nivåer och skjut mikrofonreglaget till vänster eller höger för att öka eller minska volymen. När du är klar klickar du på "OK" i båda öppna fönstren. - Mac - öppna Apple -menyn
 , klicka på "Systeminställningar", öppna "Ljud", klicka på "Ingång", välj bandinspelarens ingång och flytta reglaget "Volym" till vänster eller höger för att minska eller öka volymen.
, klicka på "Systeminställningar", öppna "Ljud", klicka på "Ingång", välj bandinspelarens ingång och flytta reglaget "Volym" till vänster eller höger för att minska eller öka volymen. - Sänk volymen på bandspelaren eller stereosystemet, eftersom för höga signalnivåer kan skada datorns ingångskrets.
- Windows - Öppna startmenyn
 8 Se till att alla kablar sitter ordentligt i sina uttag. Lösa kablar kan försämra kvaliteten under inspelningsprocessen, så se till att kablarna sitter ordentligt fast både på datorsidan och bandet. När alla anslutningar är konfigurerade kan du börja spela in ljud från bandspelaren.
8 Se till att alla kablar sitter ordentligt i sina uttag. Lösa kablar kan försämra kvaliteten under inspelningsprocessen, så se till att kablarna sitter ordentligt fast både på datorsidan och bandet. När alla anslutningar är konfigurerade kan du börja spela in ljud från bandspelaren.
Del 2 av 4: Gör en ljudinspelning i Windows
 1 Ladda ner och installera Audacity. Audacity är ett gratis program som låter dig spela in linjärt ljud med några tweaks. För att installera det, följ dessa steg:
1 Ladda ner och installera Audacity. Audacity är ett gratis program som låter dig spela in linjärt ljud med några tweaks. För att installera det, följ dessa steg: - Gå till följande URL i din webbläsare: https://www.audacityteam.org/download/.
- Klicka på Audacity för Windows.
- Klicka på länken för att ladda ner Audacity X.X.X -installationsprogrammet (där X är den aktuella versionen av programmet).
- Dubbelklicka på den nedladdade installationsfilen.
- Följ installationsanvisningarna.
 2 Öppna Audacity. Om Audacity inte öppnas automatiskt öppnar du Start -menyn
2 Öppna Audacity. Om Audacity inte öppnas automatiskt öppnar du Start -menyn  , stiga på djärvhet och välj Audacity högst upp på startmenyn.
, stiga på djärvhet och välj Audacity högst upp på startmenyn.  3 Se till att MME är valt som ljudutmatningsmetod. Alternativet "MME" bör väljas i listrutan i det övre vänstra hörnet av fönstret Audacity. Annars klickar du på rullgardinsmenyn och väljer MME.
3 Se till att MME är valt som ljudutmatningsmetod. Alternativet "MME" bör väljas i listrutan i det övre vänstra hörnet av fönstret Audacity. Annars klickar du på rullgardinsmenyn och väljer MME.  4 Klicka på rullgardinsmenyn "Inspelare". Det är en ruta till höger om mikrofonikonen högst upp i Audacity -fönstret. En rullgardinsmeny visas.
4 Klicka på rullgardinsmenyn "Inspelare". Det är en ruta till höger om mikrofonikonen högst upp i Audacity -fönstret. En rullgardinsmeny visas.  5 Välj ett alternativ Mikrofon. Namnet på det här alternativet kan vara annorlunda, men se till att rubriken säger "Mikrofon" (eller något liknande). Välj inte alternativet Microsoft Sound Mapper eller Primary Sound Capture.
5 Välj ett alternativ Mikrofon. Namnet på det här alternativet kan vara annorlunda, men se till att rubriken säger "Mikrofon" (eller något liknande). Välj inte alternativet Microsoft Sound Mapper eller Primary Sound Capture.  6 Klicka på knappen Bränn. Det är en röd cirkel högst upp i Audacity -fönstret. Audacity startar inspelningen.
6 Klicka på knappen Bränn. Det är en röd cirkel högst upp i Audacity -fönstret. Audacity startar inspelningen.  7 Tryck på uppspelningsknappen på bandspelaren. När du startar inspelaren ska en ljudvåg visas i mitten av Audacity -fönstret.
7 Tryck på uppspelningsknappen på bandspelaren. När du startar inspelaren ska en ljudvåg visas i mitten av Audacity -fönstret.  8 Stoppa inspelningen när du är klar. Tryck på "Stop" -knappen på bandspelaren och sedan - den svarta "Stop" -knappen
8 Stoppa inspelningen när du är klar. Tryck på "Stop" -knappen på bandspelaren och sedan - den svarta "Stop" -knappen  högst upp i fönstret Audacity.
högst upp i fönstret Audacity.  9 Spara ljudinspelningen. För att skapa en MP3 -ljudfil, följ dessa steg:
9 Spara ljudinspelningen. För att skapa en MP3 -ljudfil, följ dessa steg: - Klicka på "File" i det övre vänstra hörnet av fönstret.
- Välj "Export" från menyn som visas.
- Välj "Exportera till MP3" från menyn som visas.
- Välj en plats för att spara.
- Ange ett namn för filen i textrutan Filnamn.
- Klicka på "Spara".
- Klicka på OK när du uppmanas att bekräfta det.
Del 3 av 4: Gör en ljudinspelning på Mac
 1 Öppna QuickTime. Klicka på ikonen QuickTime Q i Dock. Om den inte finns där dubbelklickar du på QuickTime-ikonen i mappen Program.
1 Öppna QuickTime. Klicka på ikonen QuickTime Q i Dock. Om den inte finns där dubbelklickar du på QuickTime-ikonen i mappen Program.  2 Tryck Fil längst upp till vänster på skärmen. En rullgardinsmeny visas.
2 Tryck Fil längst upp till vänster på skärmen. En rullgardinsmeny visas.  3 Tryck Ny ljudinspelning längst upp i rullgardinsmenyn. Detta växlar QuickTime -fönstret för att spela in ljud.
3 Tryck Ny ljudinspelning längst upp i rullgardinsmenyn. Detta växlar QuickTime -fönstret för att spela in ljud.  4 Klicka på rullgardinsmenyn
4 Klicka på rullgardinsmenyn  på höger sida av QuickTime -fönstret. En rullgardinsmeny visas.
på höger sida av QuickTime -fönstret. En rullgardinsmeny visas.  5 Välj ett alternativ Mikrofon från rullgardinsmenyn. Detta kommer att välja Mac line-in som ljudinspelningsenhet.
5 Välj ett alternativ Mikrofon från rullgardinsmenyn. Detta kommer att välja Mac line-in som ljudinspelningsenhet. 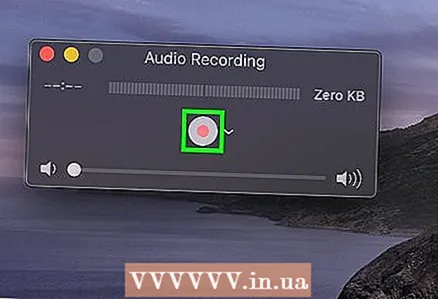 6 Klicka på knappen Bränn. Det är en röd cirkel i mitten av QuickTime -fönstret. QuickTime startar inspelningen.
6 Klicka på knappen Bränn. Det är en röd cirkel i mitten av QuickTime -fönstret. QuickTime startar inspelningen.  7 Tryck på uppspelningsknappen på bandet för att få QuickTime att börja spela in innehållet i bandet.
7 Tryck på uppspelningsknappen på bandet för att få QuickTime att börja spela in innehållet i bandet. 8 Stoppa inspelningen när du är klar. När inspelningen är klar trycker du på stoppknappen på inspelaren och sedan på den röda inspelningsknappen i QuickTime -fönstret för att stoppa inspelningen. Inspelningen sparas som en ljudfil på ditt Mac -skrivbord.
8 Stoppa inspelningen när du är klar. När inspelningen är klar trycker du på stoppknappen på inspelaren och sedan på den röda inspelningsknappen i QuickTime -fönstret för att stoppa inspelningen. Inspelningen sparas som en ljudfil på ditt Mac -skrivbord.
Del 4 av 4: Bearbeta ljudinspelningen
 1 Skriv ner en liten del först. Innan du kopierar hela innehållet i din kassettsamling till din hårddisk, se till att du får låtar av god kvalitet. Lyssna på det inspelade utdraget. Om du har anslutit och konfigurerat allt korrekt ska du i slutändan få en ganska ren digital kopia av gamla analoga kassetter.
1 Skriv ner en liten del först. Innan du kopierar hela innehållet i din kassettsamling till din hårddisk, se till att du får låtar av god kvalitet. Lyssna på det inspelade utdraget. Om du har anslutit och konfigurerat allt korrekt ska du i slutändan få en ganska ren digital kopia av gamla analoga kassetter. - Om inspelningen är för tyst, eller om det är mycket brus (bakgrundsbrus dränker musiken), var utsignalen för svag och programmet kunde inte kompensera för det befintliga bruset.
- Om inspelningen låter som om den spelas upp genom en defekt högtalare eller går igenom en köttkvarn, var utsignalen för stark, vilket gjorde att ljudet förvrängdes.
- För att åtgärda ovanstående problem, ändra ljudinställningarna på din dator.
 2 Redigera posten. Du kanske inte behöver redigera någonting alls, men om du vill kommer de flesta inspelningsprogramvara att hjälpa dig att klippa ut tystnadsområden, radera enskilda låtar eller ändra volymnivån. Grundläggande redigering kan göras i program som Audacity (kompatibel med både Windows och macOS), medan mer avancerade betalda program kan rensa inspelningen.
2 Redigera posten. Du kanske inte behöver redigera någonting alls, men om du vill kommer de flesta inspelningsprogramvara att hjälpa dig att klippa ut tystnadsområden, radera enskilda låtar eller ändra volymnivån. Grundläggande redigering kan göras i program som Audacity (kompatibel med både Windows och macOS), medan mer avancerade betalda program kan rensa inspelningen. - Innan du redigerar rekommenderar vi att du gör en säkerhetskopia av den ursprungliga filen så att du kan börja om i händelse av ett fel. Om du är nöjd med resultatet tar du bort den skapade kopian för att spara diskutrymme på din dator.
 3 Normalisera ljudet vid behov. Den resulterande posten kan förbättras genom korrekt tillämpning av mjukvaruverktyg, varav den huvudsakliga är "normalisering". I grund och botten tillgrips det så att högtalstopparna inte överstiger 100% av skalnivån (när alla indikatorremsor tänds) och inte sjunker under 0 dB (beroende på mätmetod).
3 Normalisera ljudet vid behov. Den resulterande posten kan förbättras genom korrekt tillämpning av mjukvaruverktyg, varav den huvudsakliga är "normalisering". I grund och botten tillgrips det så att högtalstopparna inte överstiger 100% av skalnivån (när alla indikatorremsor tänds) och inte sjunker under 0 dB (beroende på mätmetod). - De flesta ljudredigerare låter dig normalisera din ljudinspelning.
 4 Komprimera. Detta är inte det rätta sättet att applicera på alla inspelningar du gör, eller så kan du göra musiken livlös. Kärnan i komprimering är att bibehålla nivån på höga ljud och öka nivån på tysta ljud. På så sätt förlorar du dynamiken mellan tysta ljud och höga ljud, men i gengäld får du en högre inspelning. Komprimering är inte nödvändig för hemmabruk, men om du bränner en CD för att lyssna i en bil kan det vara mycket användbart.
4 Komprimera. Detta är inte det rätta sättet att applicera på alla inspelningar du gör, eller så kan du göra musiken livlös. Kärnan i komprimering är att bibehålla nivån på höga ljud och öka nivån på tysta ljud. På så sätt förlorar du dynamiken mellan tysta ljud och höga ljud, men i gengäld får du en högre inspelning. Komprimering är inte nödvändig för hemmabruk, men om du bränner en CD för att lyssna i en bil kan det vara mycket användbart. 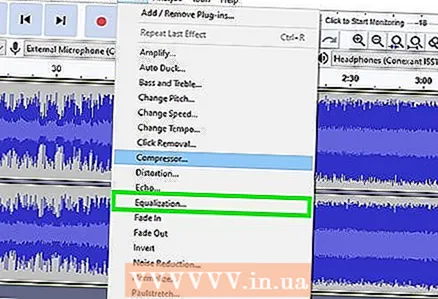 5 Använd equalizer (EQ). Beroende på dina högtalare, deras inställningar och kvaliteten på själva ljudsystemet kanske du vill justera ljudet med en equalizer. Kom dock ihåg att justera EQ, som att applicera kompression, är en smaksak. Justering av equalizern gör att musiken låter bra på just ditt system, men på ett annat system kan inspelningen låta förvrängd.
5 Använd equalizer (EQ). Beroende på dina högtalare, deras inställningar och kvaliteten på själva ljudsystemet kanske du vill justera ljudet med en equalizer. Kom dock ihåg att justera EQ, som att applicera kompression, är en smaksak. Justering av equalizern gör att musiken låter bra på just ditt system, men på ett annat system kan inspelningen låta förvrängd.  6 Arbeta bara med en kopia. När du har klarat alla svårigheter att skriva om gamla band till din dator, säkerhetskopiera dem innan du gör några irreversibla ändringar (normalisering, equalizer, komprimering och så vidare).
6 Arbeta bara med en kopia. När du har klarat alla svårigheter att skriva om gamla band till din dator, säkerhetskopiera dem innan du gör några irreversibla ändringar (normalisering, equalizer, komprimering och så vidare).
Tips
- Audacity finns också på Mac -datorer.
- Om du letar efter en professionell ljudredigerare för att konvertera kassetter till ljudfiler är Sound Forge, PolderbitS, Cubase, Garage Band, Logic Pro och ProTools ganska solida (om än betalda) alternativ.
- För att göra det motsatta-att spela in låtar från din dator till en kassett igen-ta samma kabel och anslut den ena änden till bandinspelarens mikrofon-in eller line-in, och den andra änden i datorns line-out, högtalare eller hörlursuttag. Börja spela in på bandspelaren och spela sedan musiken på din dator. Justera volymen för att få en acceptabel ljudkvalitet och börja sedan spela in på den nivån.
- När du bearbetar din inspelning, överväg att använda brusreduceringsläget. Det är inte tillgängligt i all programvara, men det kan förbättra inspelningskvaliteten och minska brus.
- Slutresultatet, särskilt för musikkassetter, beror på ett antal faktorer, såsom kassetternas kvalitet och skick, kassettinspelare, dator och ADC (ljudkort), kabel som används, din kunskapsnivå och erfarenhet av ljudredigering .
Varningar
- Kasta inte kassetten. Behåll alltid originalet. Det kommer att vara praktiskt om din hårddisk misslyckas, om ett fel upptäcks i inspelningen eller om du lyckas göra en bättre inspelning på en ny dator. Det garanterar också upphovsrätten till den kopia som just gjorts.
- Försök att spela in med bandspelare eller bärbart stereosystem kan resultera i inspelningar av lägre kvalitet.
- Försök att inte bryta mot upphovsrättslagarna med dina inlägg. Kassetterna kan vara väldigt gamla, men det betyder inte att de inte är upphovsrättsskyddade. Spara digitala register för personligt bruk och sälj dem inte för vinst.
- Välj din kabel ansvarsfullt. Billiga kablar är ofta inte skärmade. Om kabeln inte är skärmad kan fläktnynning och andra analoga ljud överlagras på ljudet.