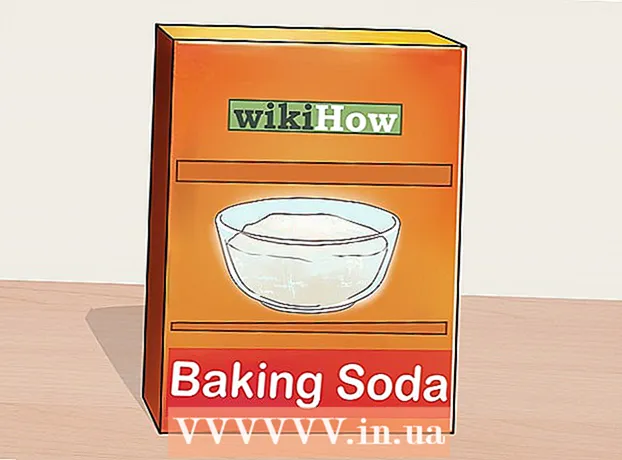Författare:
Eugene Taylor
Skapelsedatum:
14 Augusti 2021
Uppdatera Datum:
20 Juni 2024

Innehåll
- Att gå
- Del 1 av 6: Förbereda bilden
- Del 2 av 6: Lägga till skuggor
- Del 3 av 6: Konvertera till svartvitt
- Del 4 av 6: Lägga till tjocka linjer
- Del 5 av 6: Lägga till detaljerade rader
- Del 6 av 6: Lägga till en pappersstruktur
Denna wikiHow lär dig hur du får en färgbild att se mer ut som en skiss med Adobe Photoshop.
Att gå
Del 1 av 6: Förbereda bilden
 Öppna en bild i Photoshop. Dubbelklicka på den blå ikonen med bokstäverna "Ps," Klicka på Fil klicka på från huvudmenyn Att öppna... och välj bilden.
Öppna en bild i Photoshop. Dubbelklicka på den blå ikonen med bokstäverna "Ps," Klicka på Fil klicka på från huvudmenyn Att öppna... och välj bilden. - Originalbilder med högre kontrast ger en mer realistisk skisseffekt.
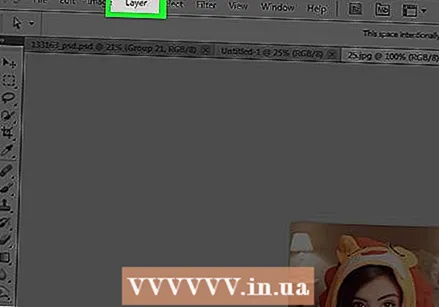 Klicka på Skikten i huvudmenyn.
Klicka på Skikten i huvudmenyn.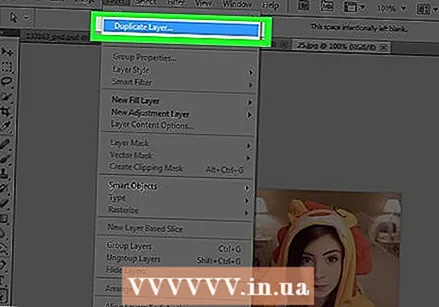 Klicka på Layer Duplicate ... från rullgardinsmenyn och klicka OK.
Klicka på Layer Duplicate ... från rullgardinsmenyn och klicka OK.
Del 2 av 6: Lägga till skuggor
 Klicka på Bakgrundskopia i fönstret Lager till höger på skärmen.
Klicka på Bakgrundskopia i fönstret Lager till höger på skärmen. Klicka på Bild i huvudmenyn.
Klicka på Bild i huvudmenyn.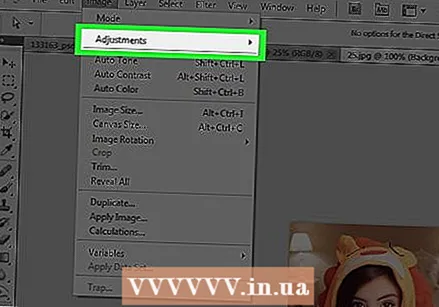 Klicka på Ändringar i urvalsmenyn.
Klicka på Ändringar i urvalsmenyn. Klicka på Negativ i urvalsmenyn.
Klicka på Negativ i urvalsmenyn. Klicka på Filtrera i huvudmenyn.
Klicka på Filtrera i huvudmenyn.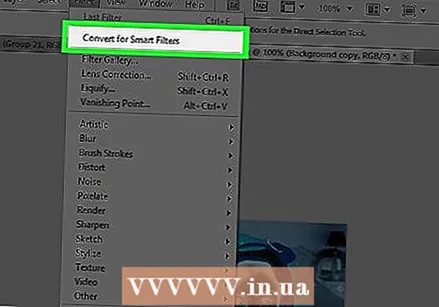 Klicka på Konvertera för smarta filter från rullgardinsmenyn och klicka OK.
Klicka på Konvertera för smarta filter från rullgardinsmenyn och klicka OK. Klicka på Filtrera i huvudmenyn.
Klicka på Filtrera i huvudmenyn.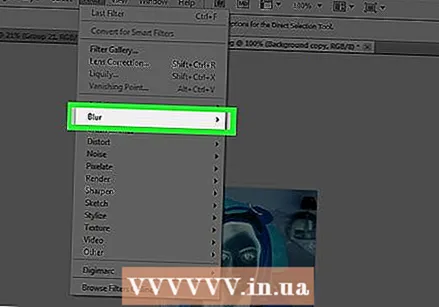 Klicka på Blekna i urvalsmenyn.
Klicka på Blekna i urvalsmenyn. Klicka på Gaussisk oskärpa ... i urvalsmenyn.
Klicka på Gaussisk oskärpa ... i urvalsmenyn.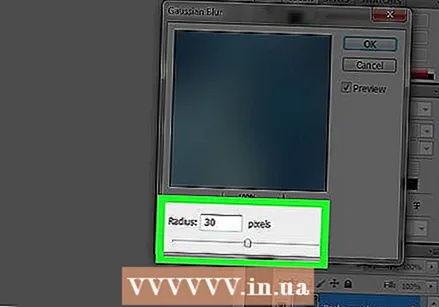 Typ 30 på fältet "Stråle:och klicka på OK.
Typ 30 på fältet "Stråle:och klicka på OK.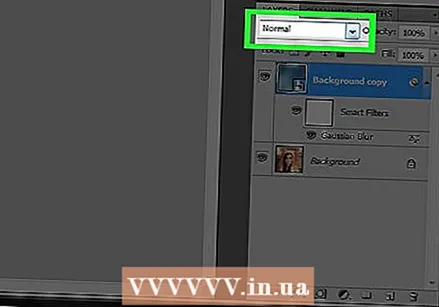 Klicka på rullgardinsmenyn "Normal" i fönstret Lager.
Klicka på rullgardinsmenyn "Normal" i fönstret Lager.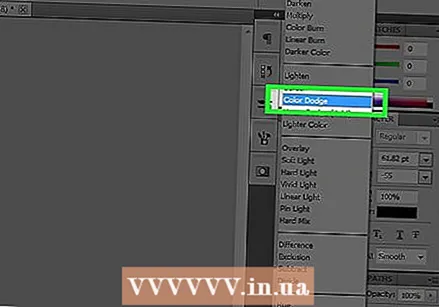 Klicka på Håll färgen kvar .
Klicka på Håll färgen kvar .
Del 3 av 6: Konvertera till svartvitt
 Klicka på ikonen "Nytt justeringslager". Detta är en halvfylld cirkel längst ner på fliken Skikten.
Klicka på ikonen "Nytt justeringslager". Detta är en halvfylld cirkel längst ner på fliken Skikten.  Klicka på Svartvitt….
Klicka på Svartvitt…. Klicka på ⏩ i det övre högra hörnet av dialogrutan för att stänga den.
Klicka på ⏩ i det övre högra hörnet av dialogrutan för att stänga den. Klicka på Väljer i huvudmenyn och sedan på Allt.
Klicka på Väljer i huvudmenyn och sedan på Allt. Klicka på redigera i huvudmenyn och sedan på Kopia sammanfogad .
Klicka på redigera i huvudmenyn och sedan på Kopia sammanfogad . Klicka på redigera i huvudmenyn och sedan på Att fastna.
Klicka på redigera i huvudmenyn och sedan på Att fastna.
Del 4 av 6: Lägga till tjocka linjer
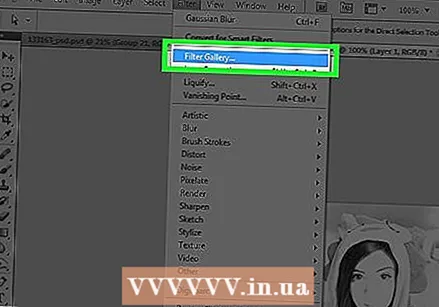 Klicka på Filtrera i huvudmenyn och sedan på Filtrera galleri ....
Klicka på Filtrera i huvudmenyn och sedan på Filtrera galleri ....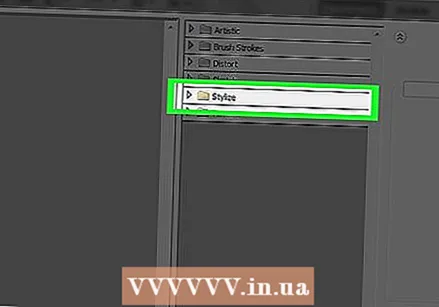 Klicka på "Stylize" -mappen.
Klicka på "Stylize" -mappen. Klicka på Glödande kant.
Klicka på Glödande kant. Skjut knappen "Kantbredd" helt åt vänster. Du hittar det på höger sida av fönstret.
Skjut knappen "Kantbredd" helt åt vänster. Du hittar det på höger sida av fönstret.  Skjut "Edge Brightness" -knappen till mitten.
Skjut "Edge Brightness" -knappen till mitten.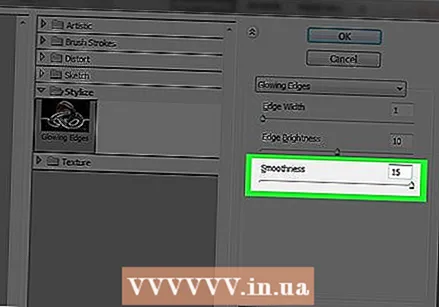 Skjut "Smooth" -knappen hela vägen till höger.
Skjut "Smooth" -knappen hela vägen till höger. Klicka på OK.
Klicka på OK.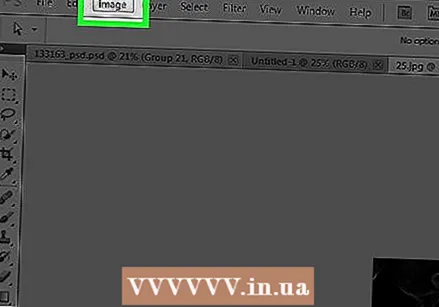 Klicka på Bild i huvudmenyn.
Klicka på Bild i huvudmenyn.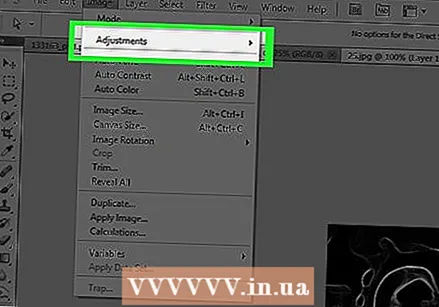 Klicka på Korrekt i urvalsmenyn.
Klicka på Korrekt i urvalsmenyn.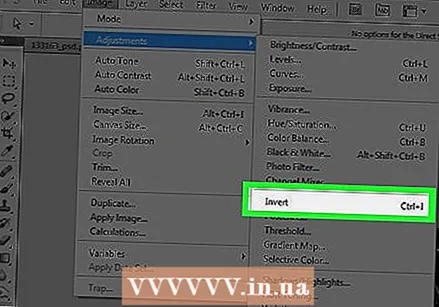 Klicka på Vända om i urvalsmenyn.
Klicka på Vända om i urvalsmenyn. Klicka på rullgardinsmenyn "Normal" i fönstret Lager.
Klicka på rullgardinsmenyn "Normal" i fönstret Lager. Klicka på Multiplicera.
Klicka på Multiplicera. Klicka i fältet Rapportering:"högst upp till höger i lagerfönstret.
Klicka i fältet Rapportering:"högst upp till höger i lagerfönstret. Ställ in Opacitet till 60%.
Ställ in Opacitet till 60%.
Del 5 av 6: Lägga till detaljerade rader
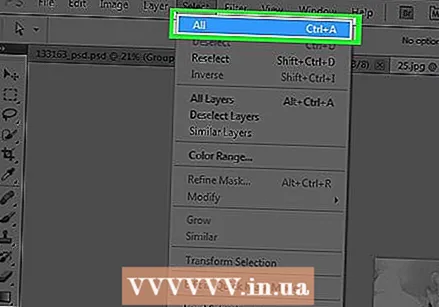 Klicka på Väljer i huvudmenyn och sedan på Allt.
Klicka på Väljer i huvudmenyn och sedan på Allt.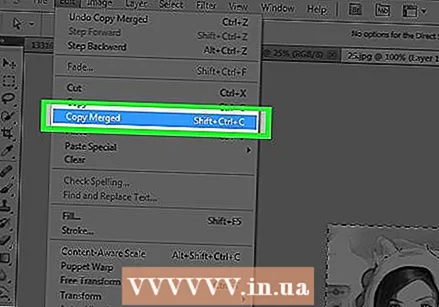 Klicka på redigera i huvudmenyn och sedan på Kopia sammanfogad.
Klicka på redigera i huvudmenyn och sedan på Kopia sammanfogad. Klicka på redigera i huvudmenyn och sedan på Att fastna.
Klicka på redigera i huvudmenyn och sedan på Att fastna.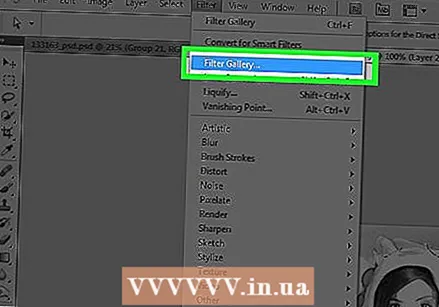 Klicka på Filtrera i huvudmenyn och sedan på Filtrera galleri ....
Klicka på Filtrera i huvudmenyn och sedan på Filtrera galleri ....- Välj alternativet "Filtergalleri" högst upp "Filtrera"-meny inteeftersom det här använder det senast tillämpade filtret från filtergalleriet.
 Klicka på mappen "Brush Strokes".
Klicka på mappen "Brush Strokes". Klicka på Sumi-e.
Klicka på Sumi-e. Justera penseldraget. Ställ in "Borstbredd" till 3; "Borsttryck" på 2; och "Kontrast" på 2.
Justera penseldraget. Ställ in "Borstbredd" till 3; "Borsttryck" på 2; och "Kontrast" på 2.  Klicka på OK.
Klicka på OK. Klicka på "Normal" -menyn i lagerfönstret.
Klicka på "Normal" -menyn i lagerfönstret. Klicka på Multiplicera.
Klicka på Multiplicera.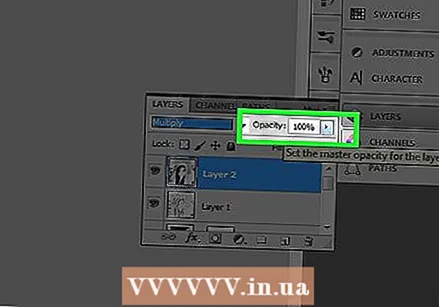 Klicka i fältet Rapportering:"i det övre högra hörnet av lagerfönstret.
Klicka i fältet Rapportering:"i det övre högra hörnet av lagerfönstret.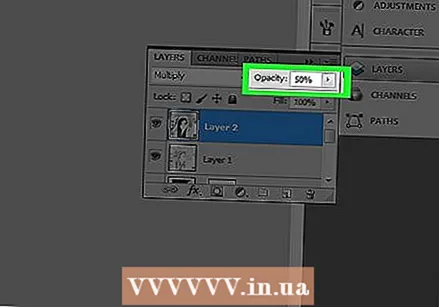 Ställ in Opacitet till 50%.
Ställ in Opacitet till 50%.
Del 6 av 6: Lägga till en pappersstruktur
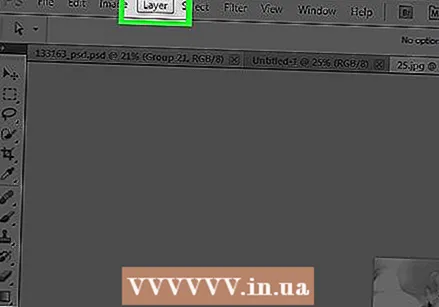 Klicka på Skikten i huvudmenyn.
Klicka på Skikten i huvudmenyn.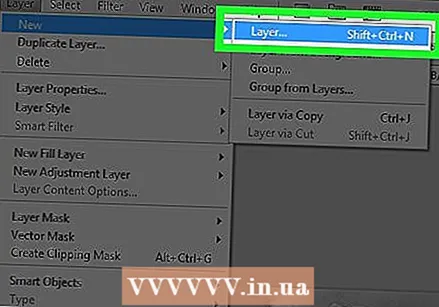 Klicka på Ny… på rullgardinsmenyn och klicka sedan på Låg….
Klicka på Ny… på rullgardinsmenyn och klicka sedan på Låg….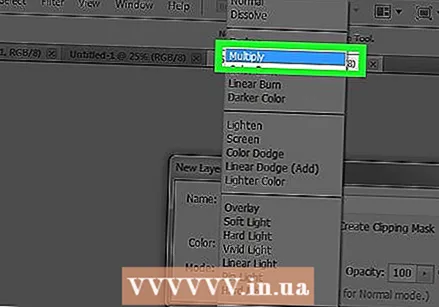 Klicka på menyn Läge:"och klicka på Multiplicera.
Klicka på menyn Läge:"och klicka på Multiplicera. Klicka på OK.
Klicka på OK. Tryck Ctrl+← Backspace (PC) eller ⌘+Radera (Mac). Detta fyller lagret med en vit bakgrundsfärg.
Tryck Ctrl+← Backspace (PC) eller ⌘+Radera (Mac). Detta fyller lagret med en vit bakgrundsfärg. 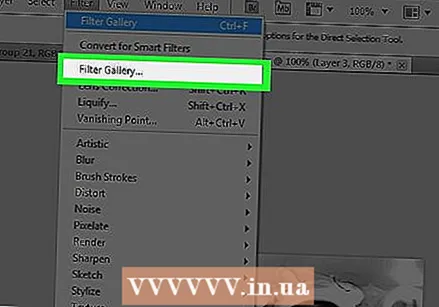 Klicka på Filtrera i huvudmenyn och sedan på Filtrera galleri ....
Klicka på Filtrera i huvudmenyn och sedan på Filtrera galleri ....- Välj alternativet "Filtergalleri" högst upp "Filtrera"-meny inteeftersom det här använder det senast tillämpade filtret från filtergalleriet.
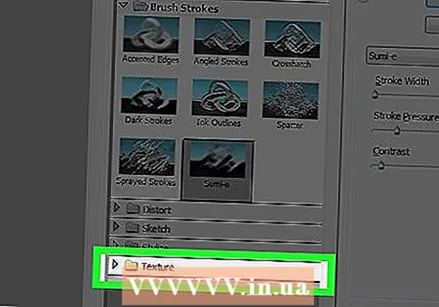 Klicka på mappen "Struktur".
Klicka på mappen "Struktur".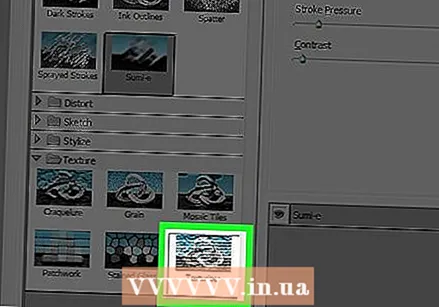 Klicka på Texturizer .
Klicka på Texturizer . Klicka på Sandsten i rullgardinsmenyn för "Strukturera:’. Du hittar det på höger sida av fönstret.
Klicka på Sandsten i rullgardinsmenyn för "Strukturera:’. Du hittar det på höger sida av fönstret.  Ändra inställningen "Emboss" till 12 och klicka OK.
Ändra inställningen "Emboss" till 12 och klicka OK.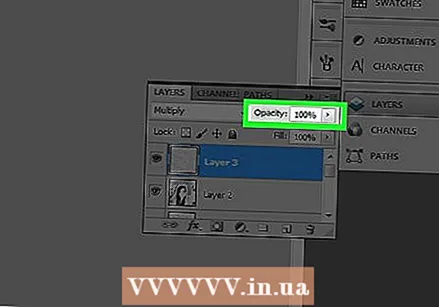 Klicka i fältet Rapportering:"högst upp till höger i lagerfönstret.
Klicka i fältet Rapportering:"högst upp till höger i lagerfönstret. Ställ in opacitet till 40%.
Ställ in opacitet till 40%.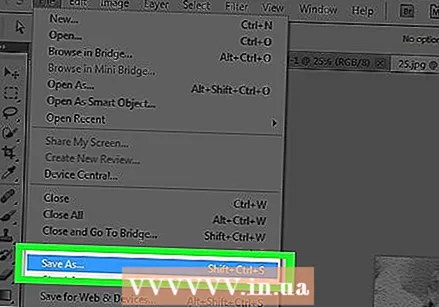 Spara din bild. Klicka på Fil i huvudmenyn och sedan Spara som…. Namnge din fil och klicka Spara.
Spara din bild. Klicka på Fil i huvudmenyn och sedan Spara som…. Namnge din fil och klicka Spara.